Drei Möglichkeiten zum Zugriff auf das Windows 8 oder 10 Startoptionen-Menü

Windows 8 und 10 konsolidieren verschiedene Startoptionen in einem einzigen Bildschirm namens "Erweiterte Optionen". Dieses Menü bietet Zugriff auf Reparaturwerkzeuge und Optionen zum Ändern des Windows-Startverhaltens - z. B. Debuggen, Starten in den abgesicherten Modus und Starten in einer Wiederherstellungsumgebung.
Hinweis : Wir zeigen Screenshots von Windows 10 in diesem Artikel, aber der Prozess ist weitgehend der gleiche in Windows 8. Wir werden Unterschiede aufzeigen.
Was Sie tun können, im Menü Erweiterte Optionen
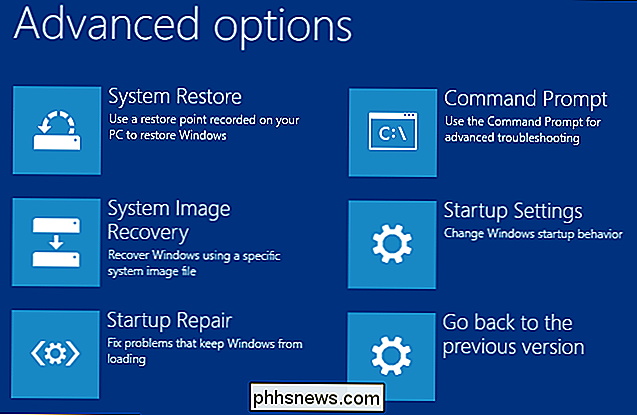
Das Menü "Erweiterte Optionen" bietet eine Reihe von Maßnahmen, die Sie ergreifen können So beheben oder reparieren Sie Ihren PC:
- Systemwiederherstellung: Startet das Systemwiederherstellungsprogramm, mit dem Sie bestimmte Arten von Abstürzen und Fehlern beheben können, indem Sie Ihre Einstellungen, Treiber und Anwendungen auf einem zuvor erstellten Wiederherstellungspunkt wiederherstellen. Weitere Informationen finden Sie in unserer Anleitung zur Verwendung der Systemwiederherstellung.
- System Image Recovery: Ermöglicht die Wiederherstellung eines Backup-Images Ihres PCs. Weitere Informationen finden Sie in der Anleitung zum Wiederherstellen von Systemimage-Backups unter Windows.
- Starthilfe: Startet das integrierte Windows-Startup-Reparaturprogramm, das versucht, Startprobleme automatisch zu beheben. Weitere Informationen finden Sie in unseren Handbüchern zur Behebung von Startproblemen mit dem Windows-Startup-Reparaturtool und zu dem, was zu tun ist, wenn Windows nicht mehr startet.
- Eingabeaufforderung: Startet Ihren PC neu und lädt ein einfaches Eingabeaufforderungsfenster zur Fehlerbehebung .
- Starteinstellungen: Ermöglicht den Zugriff auf alternative Startmodi und Tools, z. B. Abgesicherter Modus, Niedrigauflösender Videomodus und Startprotokollierung.
- Zurück zur vorherigen Version: Ermöglicht Ihnen, Windows zu deinstallieren und ein Downgrade durchzuführen zu der vorherigen Version, die Sie verwendet haben, sofern Sie innerhalb der letzten 30 Tage ein Upgrade durchgeführt haben. Weitere Informationen finden Sie in unserer Anleitung zur Deinstallation von Windows 10 und zum Downgrade auf Windows 7 oder 8.1.
Nachdem Sie die meisten dieser Optionen ausgewählt haben, wird Windows neu gestartet und in den Modus geladen (oder startet das ausgewählte Tool) Jetzt, wo Sie wissen, wofür Sie das Menü "Erweiterte Optionen" verwenden können, werfen wir einen Blick darauf, wie man dazu kommt.
Option 1: Halten Sie die Umschalttaste gedrückt, während Sie auf Neustart klicken
Wenn Ihr PC Windows normal starten kann, Sie können schnell zum Menü "Erweiterte Optionen" gelangen, indem Sie die Umschalttaste gedrückt halten und gleichzeitig auf die Option "Neu starten" klicken. Sie können dies entweder auf dem Anmeldebildschirm (siehe oben) oder im Startmenü (siehe unten) tun.
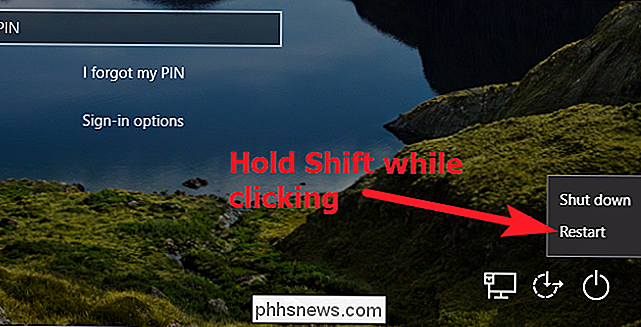
Wenn Sie dies tun, wird Ihr PC nicht sofort neu gestartet. Stattdessen wird ein Menü angezeigt, mit dem Sie in Ihrer Windows-Sitzung fortfahren, auf Tools zur Fehlerbehebung zugreifen oder Ihren PC ausschalten können. Klicken Sie auf die Schaltfläche "Problembehebung".
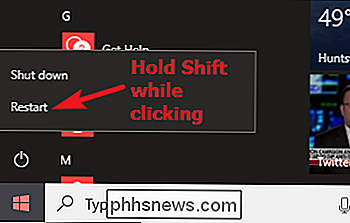
Klicken Sie im Bildschirm "Fehlerbehebung" auf die Schaltfläche "Erweiterte Optionen".
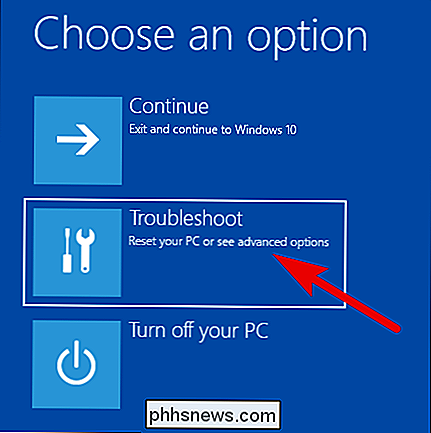
Sie gelangen schließlich zum Menü "Erweiterte Optionen".
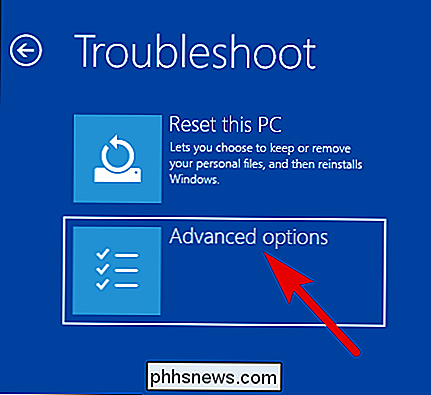
VERWANDT:
Erstellen und Verwenden eines Wiederherstellungslaufwerks oder einer Systemreparaturdiskette in Windows 8 oder 10 Beachten Sie, dass Ihr PC Windows "normal" zwei Mal nacheinander starten kann, sodass das Menü "Erweiterte Optionen" automatisch angezeigt wird. Wenn dies nicht der Fall ist, können Sie versuchen, Ihren PC mit einem USB-Wiederherstellungslaufwerk zu booten.
Option 2: Verwenden Sie die App Einstellungen
Wenn Sie einige zusätzliche Rahmen überspringen möchten, statt nur Shift + Neustart zu drücken Sie können das Menü "Erweiterte Optionen" auch über die Einstellungs-App aufrufen. Drücken Sie Windows + I, um die App "Einstellungen" zu öffnen, und klicken Sie dann auf
Klicken Sie auf die Option "Update & Sicherheit".
Wechseln Sie im linken Bereich zur Registerkarte "Wiederherstellung". Scrollen Sie im rechten Fensterbereich ein wenig nach unten und klicken Sie dann im Abschnitt "Erweiterter Systemstart" auf die Schaltfläche "Jetzt neu starten".
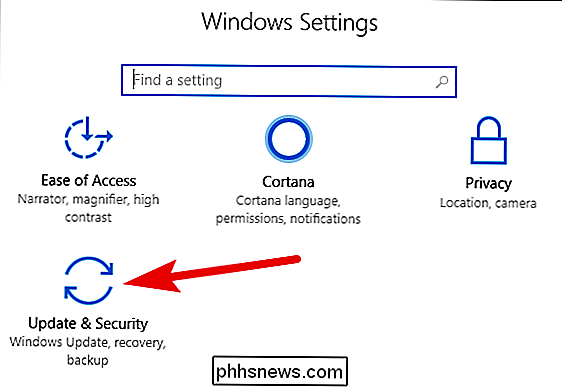
Wenn Sie Windows 8 verwenden, wechseln Sie stattdessen zur Registerkarte "Allgemein". Klicken Sie im Abschnitt "Erweiterter Systemstart" auf die Schaltfläche "Neu starten".
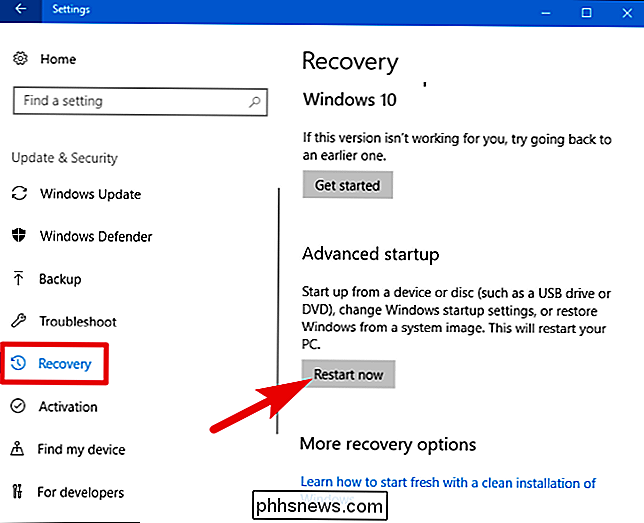
Option 3: Einen Befehl mit der PowerShell (oder der Eingabeaufforderung) ausgeben
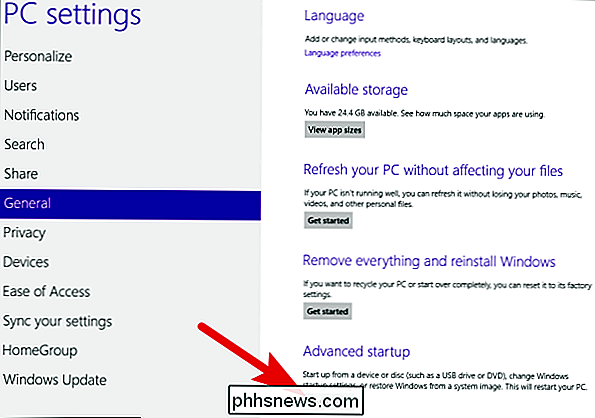
VERWANDT:
So schreiben Sie ein Stapel-Skript unter Windows Sie können das Menü "Erweiterte Optionen" auch erreichen, indem Sie einen einfachen Befehl über die PowerShell oder die Eingabeaufforderung ausgeben. Wir werden hier PowerShell verwenden, aber es ist genau derselbe Befehl. Sie können mit diesem Befehl auch ein Batch-Skript erstellen, damit Sie in Zukunft leichter auf das Menü "Erweiterte Optionen" zugreifen können.
Starten Sie PowerShell als Administrator, indem Sie Windows + X drücken und dann im Power User-Menü auf die Option "Windows PowerShell (Admin)" klicken.
Geben Sie den folgenden Befehl ein (oder kopieren und einfügen) und drücken Sie die Eingabetaste :
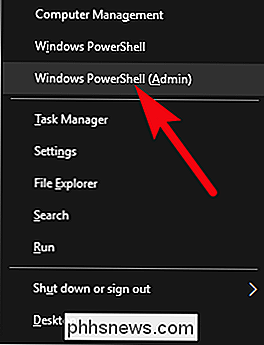
shutdown.exe / r / o
Es wird eine Meldung angezeigt, die Sie warnt, dass Sie abgemeldet werden.
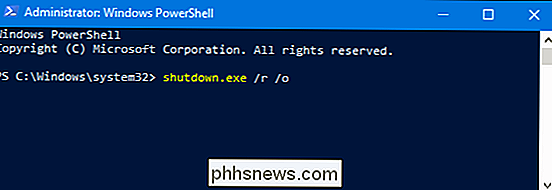
Windows wird dann etwa eine Minute später automatisch neu gestartet und führt Sie zu den "Erweiterten Optionen" "Menü.
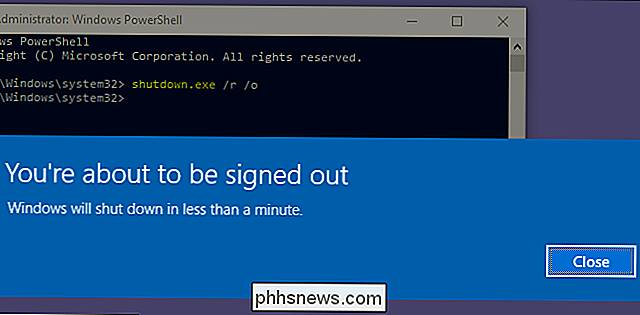

Hinzufügen eines Arbeits- oder Schulkontos zu Windows mit Arbeitszugriff
Windows 10 enthält "Arbeitszugriff" -Optionen, die Sie unter Konten in der App Einstellungen finden. Diese sind für Personen gedacht, die sich mit ihren eigenen Geräten mit der Infrastruktur eines Arbeitgebers oder einer Schule verbinden müssen. Work Access bietet Ihnen Zugriff auf die Ressourcen der Organisation und gibt der Organisation eine gewisse Kontrolle über Ihr Gerät.

So können Sie Windows an den Seiten Ihres Chrome-Betriebssystems ausrichten und andocken
Eine gute Fensterverwaltung ist wichtig, damit Sie auf jedem Computer schnell und effizient arbeiten können. Während die meisten Benutzer wissen, wie man Fenster an den Seiten des Displays bei Windows und Mac OS "einrastet", ist es immer überraschend, wie viele nicht erkennen, dass dies auch auf Chromebooks verfügbar ist.
![Voller Lizenzgewinn: WinX DVD Ripper Platinum V7.5.17 [Gesponsert]](http://phhsnews.com/img/how-to-2018/full-license-giveaway-winx-dvd-ripper-platinum-v7.jpg)


