So deaktivieren Sie die Nachtsicht auf der Nest Cam

Viele Einbrecher kommen nachts heraus, was bedeutet, dass die Nachtsicht ein großartiges Feature für Ihre Überwachungskamera sein kann. Aber wenn es nicht wirklich etwas ist, das du brauchst, kannst du es einfach an der Nest Cam ausschalten.
VERWANDT: Wie funktionieren Nachtsichtkameras?
Es gibt sehr wenige Gründe, Nachtsicht auszuschalten , aber sag, du hast deine Nest Cam an einem Fenster angebracht, das nach draußen zeigt. Das Infrarotlicht, das von der Kamera emittiert wird, würde eine massive Reflexion auf dem Glas erzeugen, die jegliche Nützlichkeit, die durch die Nachtsicht bereitgestellt wird, negieren würde. An diesem Punkt solltest du die Nachtsicht vollständig ausschalten, besonders wenn deine Auffahrt oder Straße nachts gut beleuchtet ist.
Beginne damit, indem du die Nest App auf deinem Smartphone öffnest und auf die Live-Ansicht deiner Nest Cam tippst.

Tippen Sie in der oberen rechten Ecke des Bildschirms auf das Zahnradsymbol für die Einstellungen.
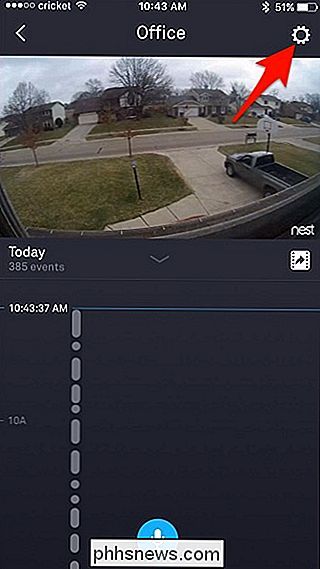
Wählen Sie "Nachtsicht" aus der Liste.
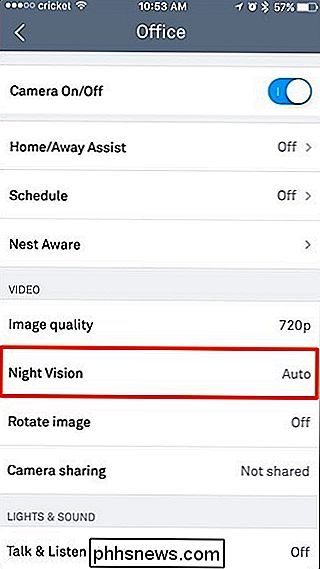
Standardmäßig ist es auf "Auto" eingestellt, was Nest bedeutet Die Kamera wechselt automatisch zwischen dem Nachtsichtmodus und dem Tagesmodus basierend auf der Tageszeit. Sie können jedoch auch die Nachtsicht immer aktivieren oder ganz ausschalten.
Um die Nachtsichtfunktionen vollständig auszuschalten, tippen Sie auf den weißen Punkt und ziehen Sie ihn nach links unter "Aus".
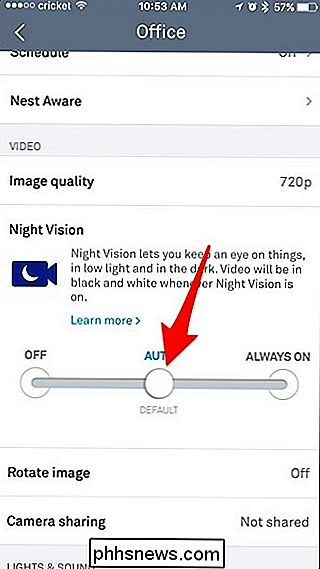
Danach bleibt deine Nest Cam immer im Tagesmodus und schaltet niemals den Nachtsichtmodus ein, es sei denn, du nimmst die Einstellungen zurück und schaust sie manuell zurück.

Was sind "Recht zu reparieren" Gesetze, und was bedeuten sie für Sie?
Haben Sie sich jemals gefragt, warum es so schwierig ist, ein Smartphone, einen Computer oder eine Spielkonsole selbst zu reparieren? Es ist kein Zufall: Unternehmen machen sie so. Aber dank der "Right to Repair" -Gesetzgebung könnte es viel einfacher werden, mit Ihren elektronischen Spielzeugen zu basteln.

So verbessern Sie Ihren HDTV-Antennenempfang
Wenn Sie Glück haben, können Sie Ihre TV-Antenne an einem beliebigen Ort aufstellen und kristallklare HD-Kanäle kostenlos empfangen. Die meiste Zeit müssen Sie jedoch ein wenig Trial and Error durchgehen, damit alles funktioniert. RELATED: So erhalten Sie HD-TV-Kanäle kostenlos (ohne Kabel bezahlen) Es gibt a Viele Faktoren, die das Signal einer TV-Antenne beeinflussen.



