So sparen Sie Speicherplatz auf Ihrem Mac oder iPhone, indem Sie Podcast-Downloads beschränken

Podcasts sind eine großartige Möglichkeit, um die Zeit auf langen Laufwerken oder bei langwierigen mühsamen Aufgaben zu nutzen. Podcasts können jedoch sehr schnell viel Speicherplatz belegen, daher ist es gut zu wissen, wie man sie am besten verwaltet.
Sie wissen wahrscheinlich nicht einmal, dass dies geschieht. Sie abonnieren einfach immer mehr Podcasts, ohne zu wissen, dass sie automatisch Episoden herunterladen. Das nächste, was Sie wissen, ist, dass Sie auf Ihrem Gerät Warnungen für niedrigen Speicherplatz erhalten.
Glücklicherweise gibt es eine einfache Möglichkeit, Ihre Podcast-Downloads zu verwalten. Sie können die Downloads auf einige wenige neue Episoden beschränken, verhindern, dass Episoden automatisch heruntergeladen werden, und sicherstellen, dass alle Episoden, die Sie bereits gehört haben, anschließend gelöscht werden.
Auf einem Mac
Obwohl Podcasts wahrscheinlich nicht der entscheidende Punkt sind Da der Platz auf dem Mac zu klein ist - es gibt viele andere Dinge, die wahrscheinlich mehr Platz verschwenden - ist es immer noch ein guter Ort, um das Fett zu trimmen.
Der erste Schritt besteht darin, iTunes zu starten und dann auf die Podcasts-Ansicht zu klicken. Sie können dies entweder tun, indem Sie die Schaltfläche "Podcasts" in der oberen Reihe von Funktionen suchen, auf die Schaltfläche "Ansicht" klicken oder die Tastenkombination "Befehl + 4" verwenden.
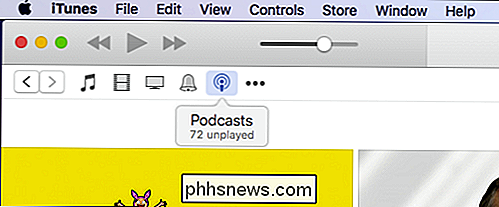
Sobald Sie auf dem Podcast-Bildschirm sind, Klicken Sie auf die Schaltfläche "Defaults ..." in der unteren linken Ecke des Bildschirms.
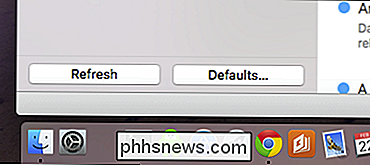
Sobald der Dialog "Podcast Defaults" erscheint, können Sie ändern, wie Podcasts gespeichert und heruntergeladen werden.
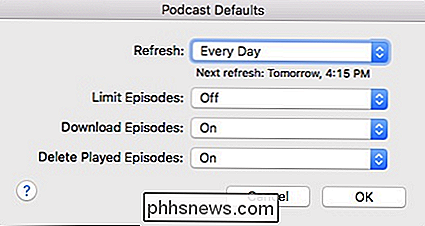
In diesem Dialog können Sie habe mehrere Möglichkeiten:
- Aktualisieren : Mit der Aktualisierungseinstellung kannst du festlegen, wie oft dein iTunes nach neuen Podcast-Episoden sucht. Ihre Optionen reichen von einigen wenigen Stunden bis zu jedem Tag und manuell. Wenn Sie Speicherplatz sparen möchten und maximale Kontrolle ausüben möchten, sind die manuellen Einstellungen wahrscheinlich die beste Wahl.
- Episoden begrenzen : Sie können die Anzahl der Episoden begrenzen, die Ihr Gerät nach Dauer oder Nummer speichert. Wenn Sie möchten, können Sie beispielsweise an einer, zwei, drei, fünf oder den zehn letzten Episoden festhalten. Alternativ können Sie die Episoden für einen Tag, eine Woche, zwei Wochen oder einen Monat aufbewahren.
- Episoden herunterladen : Wenn Sie möchten, dass iTunes automatisch Podcast-Episoden herunterlädt, dann wird es. Wenn Sie dies nicht tun, können Sie es ausschalten. Beachten Sie, dass Sie eine Episode nicht unbedingt herunterladen müssen, wenn Sie einen Podcast abonniert haben, und dann stattdessen streamen können. Der Vorteil des Herunterladens besteht darin, dass Sie das Gerät nicht hören können, da es sich außerhalb des WLAN-Bereichs befindet, da es lokal gespeichert ist.
- Gespielte Episoden löschen : Haben Sie eine Podcast-Episode gehört und wollen iTunes? automatisch löschen? Kein Problem. Andernfalls können Sie sich dafür entscheiden, sich an ihnen zu halten und Episoden manuell zu löschen.
Denken Sie daran, dass diese Einstellungen als Standardwerte gelten und nicht für einzelne Podcasts geändert werden können. Beispielsweise können Sie nicht automatisch einen bestimmten Podcast herunterladen, während der Rest nicht automatisch heruntergeladen wird.
Wenn Sie einen Podcast manuell löschen möchten, klicken Sie neben dem Titel der Podcast-Episode auf "..." und dann auf "Löschen".
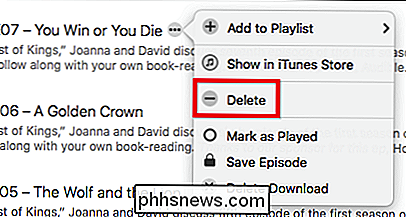
Um Podcasts massenweise zu löschen, können Sie entweder alle mit Befehl + A auswählen oder "Befehl" gedrückt halten und mehrere Episoden auswählen. Klicken Sie dann mit der rechten Maustaste und wählen Sie "Löschen" aus dem Kontextmenü.
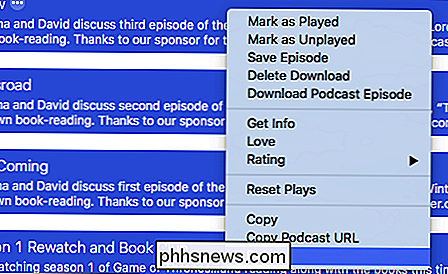
Damit werden alle Episoden, die Sie auf Ihrer Festplatte gespeichert haben, bereinigt und Speicherplatz frei.
Auf einem iPhone oder iPad
Wenn Sie auf einem iOS-Gerät einstellen möchten, wie Podcasts gehandhabt werden, müssen Sie zuerst die "Einstellungen" öffnen und auf "Podcasts" tippen.
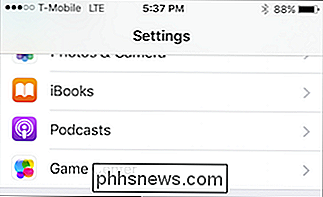
In den Podcasts-Einstellungen haben Sie eine große Auswahl, Wir wollen uns aber hauptsächlich auf "Podcast Defaults" konzentrieren, die genau denen auf dem Mac entsprechen. Wenn Sie Fragen haben, können Sie auf den vorherigen Abschnitt zurückkommen.
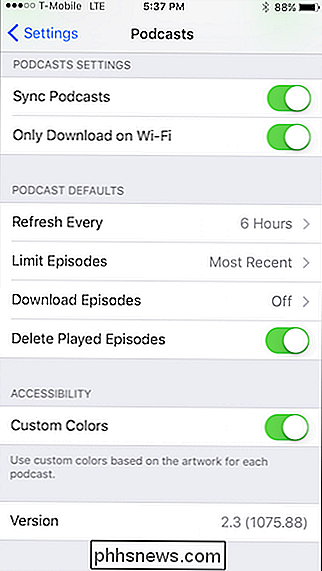
Wenn es um die Podcast-Verwaltung geht, tippen Sie auf das "..." neben jeder Episode und Sie erhalten eine umfassende Liste von Optionen, aber Die erste, die wir in erster Linie betrifft, ist "Remove Download" -Option, die diese Episode von Ihrem Gerät löschen wird.
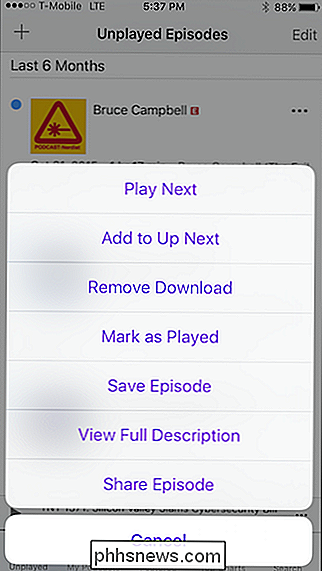
Wenn Sie mehrere Episoden löschen möchten, tippen Sie auf die Schaltfläche "Bearbeiten" in der oberen rechten Ecke, wählen Sie jede Episode aus, die Sie löschen möchten, und tippen Sie dann in der unteren rechten Ecke auf die Schaltfläche "Löschen".
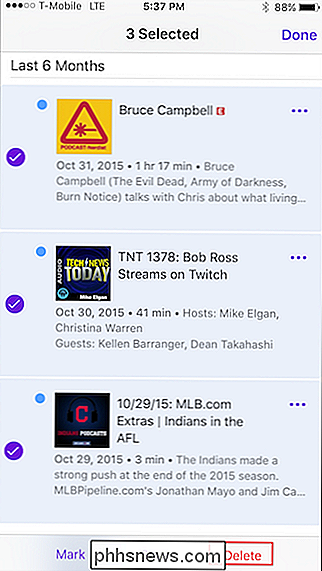
Das war's Alle ausgewählten Podcast-Episoden werden entfernt und Sie erhalten zusätzlichen Speicherplatz auf Ihrem Gerät.
Ihre Anforderungen hängen natürlich davon ab, welches Gerät Sie verwenden, wie viele Podcasts Sie abonniert haben und so weiter. Wenn Sie ein iPhone mit nur 16 GB Speicherplatz verwenden, sollten Sie Ihre Podcasts gründlicher beschneiden als einen, der über ausreichend Speicherplatz verfügt.
Auf der anderen Seite haben Sie möglicherweise nicht genug Speicherplatz auf Ihrem MacBook, aber andererseits ist es immer schön zu wissen, wie man ein kleines Zimmer frei macht, damit man später mehr Sachen herunterladen kann.

Die besten Webbrowser für Geschwindigkeit, Akkulaufzeit und Anpassung
Seien wir ehrlich: Moderne Webbrowser sind alle ziemlich solide. Selbst Microsoft Edge ist viel besser als ältere Versionen von Internet Explorer. Aber wir glauben, dass Google Chrome immer noch der beste Browser für die meisten Leute ist. Die beste Gesamtbewertung für die meisten Leute: Google Chrome Insgesamt bevorzugen wir Google Chrome.

Wie verhindern Sie, dass die Google Privacy-Erinnerungsnachricht ständig angezeigt wird?
Wenn Sie gelegentlich über Änderungen oder Aktualisierungen der Datenschutzeinstellungen benachrichtigt werden, ist das eine Sache, aber wenn Sie wiederholt genau so bombardiert werden Nachricht Tag für Tag, egal was du tust, dann muss etwas geben. Der heutige SuperUser Q & A-Beitrag enthält einige hilfreiche Vorschläge, die einem frustrierten Leser helfen, eine nervige Erinnerungsnachricht loszuwerden.



