So stellen Sie das Volume- oder Sound-Symbol in der Windows-Taskleiste wieder her
Hassen Sie es nicht, wenn Sie die Lautstärke auf Ihrem Computer anpassen müssen, nur um festzustellen, dass das Symbol in Ihrer Taskleiste fehlt? Hier ist ein kurzer Tipp, den ich dachte, ich würde schreiben, da es mir die ganze Zeit passiert! Der Prozess für die Wiederherstellung Ihres Volume-Symbols ist nicht sehr kompliziert, also hier geht es! Es unterscheidet sich jedoch je nachdem, welches Betriebssystem Sie ausführen. In diesem Artikel werde ich Windows XP und Windows 7/8 erwähnen.
Windows XP Volume Symbol
Klicken Sie zuerst auf Start und dann auf Systemsteuerung, um zu den Computereinstellungen zu gelangen:

Als nächstes klicken Sie auf das Symbol Sounds und Audiogeräte in der Systemsteuerung. Wenn das Symbol nicht angezeigt wird, befinden Sie sich möglicherweise in der Kategorieansicht. Wechseln Sie zur klassischen Ansicht, indem Sie oben links auf die erste Option klicken.
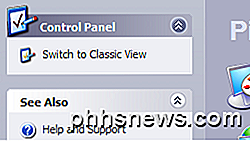

Persönlich mag ich Classic View besser, da es einfacher ist, schnell zu dem zu gelangen, was Sie wollen. you open the dialog, you should already be on the Volume tab. Sobald Sie den Dialog geöffnet haben, sollten Sie sich bereits auf der Registerkarte Volume befinden .
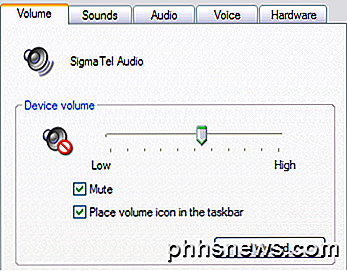
Sie werden feststellen, dass die Option " Volume-Symbol in der Taskleiste platzieren " aktiviert oder deaktiviert ist. Wenn es bereits aktiviert ist und das Symbol nicht angezeigt wird, müssen Sie das Kontrollkästchen deaktivieren und dann auf Übernehmen klicken. Klicken Sie das Kästchen erneut an und klicken Sie dann erneut auf Anwenden . Jetzt sollte dein Icon in der Taskleiste erscheinen.

Windows 7/8 Volume Symbol
In Windows 7 und Windows 8 wurde die Taskleiste stark überarbeitet und der Prozess ist komplett anders. In Windows 7/8 können Taskleistensymbole jetzt kombiniert werden. Dies ist im Grunde Platz zu sparen und Ihre Taskleiste weniger überladen aussehen. Es ist nett, aber das Volume-Symbol ist möglicherweise nur in den gruppierten Symbolen und nicht in seinem eigenen Symbol in der Taskleiste enthalten. Überprüfen Sie das also zuerst. Sie können das Symbol immer wieder auf den Hauptbereich der Taskleiste ziehen.
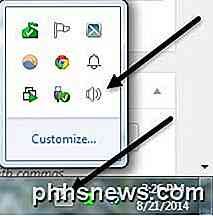
Wenn Sie in der Systemsteuerung auf Sounds in Windows 7/8 klicken, sehen Sie kein Kontrollkästchen zum Hinzufügen des Symbols zur Taskleiste, sondern alle Audioeingänge und -ausgänge auf Ihrem System.
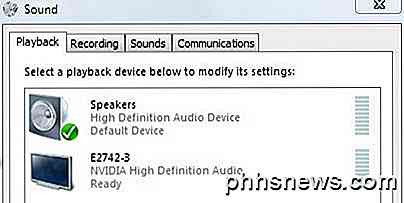
Dies ist sinnvoll, da das Taskleistensymbol von den Taskleisteneinstellungen gesteuert werden sollte. Um in Windows 7/8 das Volume-Symbol auszublenden oder anzuzeigen, müssen Sie die Taskleiste anpassen. Um dies zu tun, klicken Sie einfach mit der rechten Maustaste auf eine beliebige Stelle in der Taskleiste und wählen Sie Eigenschaften .
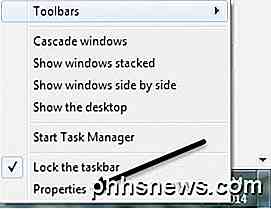
Jetzt müssen Sie auf die Schaltfläche Anpassen im Benachrichtigungsbereich klicken.
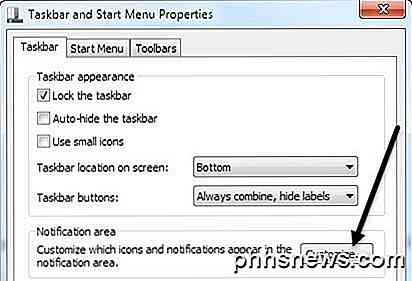
Im Dialogfeld Symbole für Benachrichtigungsbereiche müssen Sie zwei Dinge überprüfen. Stellen Sie zunächst sicher, dass das Verhalten des Volume-Symbols auf Symbol und Benachrichtigungen anzeigen eingestellt ist .
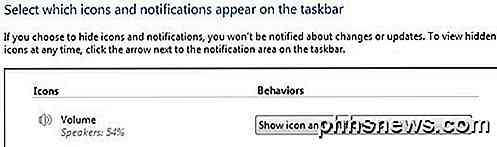
Gehen Sie dann zum unteren Bildschirmrand und klicken Sie auf Systemsymbole ein- oder ausschalten .
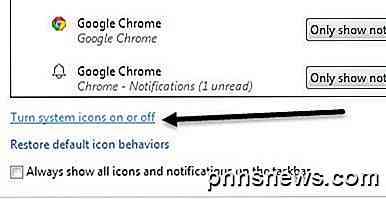
Stellen Sie sicher, dass das Lautstärkesymbol auf Ein gestellt ist .
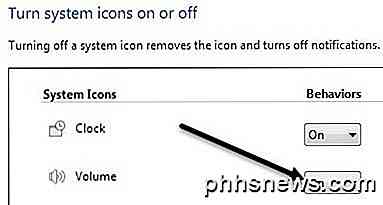
Das ist es! Manchmal passiert das sehr oft, besonders nachdem Sie Ihren Computer neu gestartet oder sich abgemeldet haben. Wenn das Sound-Symbol immer wieder verschwindet, müssen Sie den Treiber für Ihre Soundkarte aktualisieren. Sie können dies tun, indem Sie auf die Website des Computerherstellers gehen und es von dort herunterladen, dh Dell Support, etc. Fragen, schreiben Sie einen Kommentar. Genießen!

So aktivieren Sie 4K-Inhalte auf dem Amazon Fire TV
In den letzten Jahren wurden 4K-Inhalte - oder Ultra High Definition (UHD) - immer beliebter. Netflix dreht alle seine Originalshows, wie Daredevil und House of Cards, in 4K und bietet Besitzern von kompatiblen Fernsehern ein unvergleichliches Fernseherlebnis. Bei manchen Diensten kann es jedoch schwierig werden, 4K richtig anzuzeigen, und das kann schwierig sein.

So entfernen Sie die Option "Deinstallieren" aus dem Windows 10-Startmenü
Windows 10 hat eine Option zum Deinstallieren von Apps mit einem Rechtsklick im Startmenü hinzugefügt. Wenn Sie diese Option versehentlich auswählen oder wenn Sie Ihren Computer freigeben und verhindern möchten, dass andere Anwendungen versehentlich deinstallieren, können Sie diese Funktion deaktivieren.



