Drei Wege zum schnellen Durchsuchen der Dateien Ihres Computers unter Windows 10

Das Startmenü von Windows 10 kann Ihre Dateien durchsuchen, aber es scheint, dass Microsoft mehr daran interessiert ist, Bing und andere Online-Suchfunktionen in diesen Tagen zu verwenden . Obwohl Windows immer noch über leistungsstarke Suchfunktionen verfügt, sind diese etwas schwieriger zu finden - und Sie sollten stattdessen ein Tool eines Drittanbieters in Erwägung ziehen.
Das Startmenü (und Cortana)
Die Startmenü-Suchfunktion ist aktiviert Windows 10 wird von Cortana verarbeitet und durchsucht Bing und andere Online-Quellen zusätzlich zu den Dateien auf Ihrem lokalen PC.
In der ersten Version von Windows 10 konnten Sie während der Suche nur auf "Meine Sachen" klicken dein PC. Diese Funktion wurde im Jubiläumsupdate entfernt. Es gibt keine Möglichkeit, nur die Dateien Ihres lokalen PCs zu durchsuchen, während Sie Ihren PC durchsuchen - es sei denn, Sie deaktivieren Cortana über die Registrierung.
Sie können jedoch das Startmenü für einige grundlegende Dateisuchen verwenden. Suchen Sie nach einer Datei, die an einem indizierten Speicherort gespeichert ist und irgendwo in der Liste angezeigt werden sollte.
Dies funktioniert nicht immer, da das Startmenü nur indizierte Standorte durchsucht und es keine Möglichkeit gibt, von hier aus andere Bereiche Ihres Systems zu durchsuchen Hinzufügen zum Index.
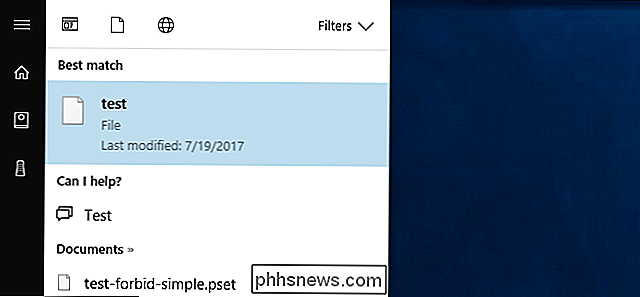
Standardmäßig sucht das Startmenü nach allen indizierbaren Dateien, Bing, OneDrive, dem Windows Store und anderen Online-Speicherorten. Sie können dies eingrenzen, indem Sie auf die Schaltfläche "Filter" klicken und "Dokumente", "Ordner", "Fotos" oder "Videos" auswählen.
Das Problem ist, dass Sie nicht alle lokalen Dateien durchsuchen können. Diese Kategorien sind alle eng und enthalten Online-Speicherorte wie Ihr OneDrive.
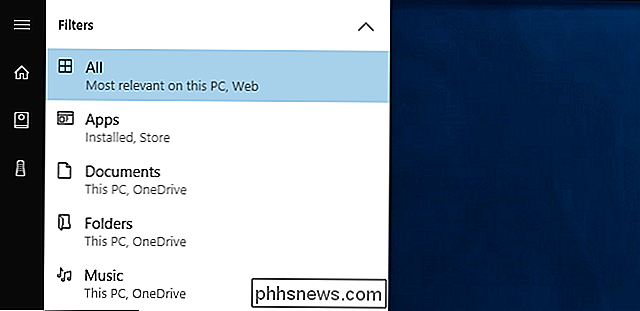
RELATED: So wählen Sie, welche Dateien Windows Search Indizes auf Ihrem PC
Um die Ergebnisse zu verbessern, klicken Sie auf die Option "Filter" im Menü und dann klicken Sie auf die Schaltfläche "Standorte auswählen" am unteren Rand des Menüs. Sie können Ihre indizierten Suchorte auswählen. Windows scannt und überwacht diese Ordner automatisch und erstellt den Suchindex, den er bei der Suche über das Startmenü verwendet. Standardmäßig indiziert es Daten in den Ordnern Ihres Benutzeraccounts und nicht viel mehr.
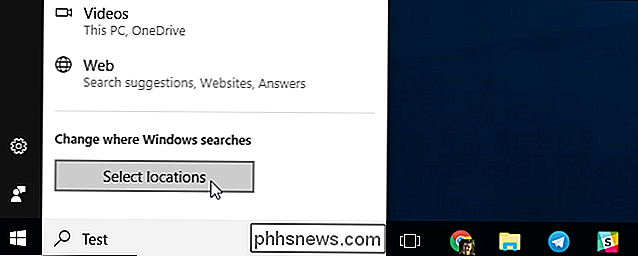
Datei-Explorer
Wenn Sie häufig frustriert über die Suchfunktion im Startmenü sind, vergessen Sie es und gehen Sie zu Datei-Explorer, wenn Sie möchten Suche. Navigieren Sie im Datei-Explorer zu dem Ordner, den Sie durchsuchen möchten. Wenn Sie beispielsweise nur den Ordner Downloads durchsuchen möchten, öffnen Sie den Ordner Downloads. Wenn Sie Ihr gesamtes Laufwerk C: durchsuchen möchten, gehen Sie zu C:
Geben Sie dann eine Suche in das Feld in der oberen rechten Ecke des Fensters ein und drücken Sie die Eingabetaste. Wenn Sie einen indizierten Standort suchen, erhalten Sie sofort Ergebnisse. (Sie können dies ein wenig schneller machen, indem Sie Windows anweisen, immer mit der Suche zu beginnen, wenn Sie den Datei-Explorer eingeben.)
Wenn der von Ihnen gesuchte Ort nicht indiziert ist, wenn Sie beispielsweise Ihr gesamtes C durchsuchen: Laufwerk - Sie sehen einen Fortschrittsbalken, während Windows alle Dateien am Speicherort durchsucht und prüft, welche Ihrer Suche entsprechen.
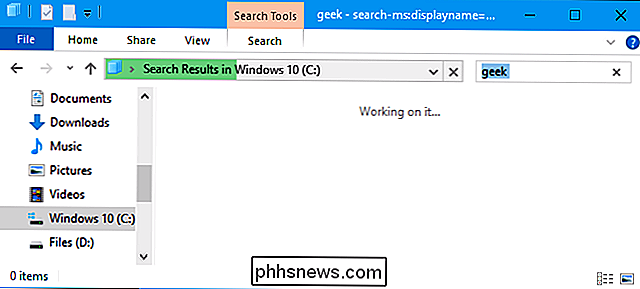
Sie können die Dinge einschränken, indem Sie auf die Registerkarte "Suchen" in der Multifunktionsleiste klicken und die verschiedenen Optionen verwenden Optionen zum Auswählen des Dateityps, der Größe und der Eigenschaften, nach denen Sie suchen.
Beachten Sie, dass Windows bei der Suche an nicht indizierten Standorten nur nach Dateinamen und nicht nach deren Inhalt sucht. Um dies zu ändern, klicken Sie auf die Schaltfläche "Erweiterte Optionen" und aktivieren Sie "Dateiinhalt". Windows sucht tiefer und findet Wörter in Dateien, aber es kann viel länger dauern.
Um den Windows-Index weitere Ordner zu erstellen, klicken Sie auf Erweiterte Optionen> Indizierte Speicherorte ändern und fügen Sie den gewünschten Ordner hinzu. Dies ist der gleiche Index, der für die Suchfunktion im Startmenü verwendet wird.
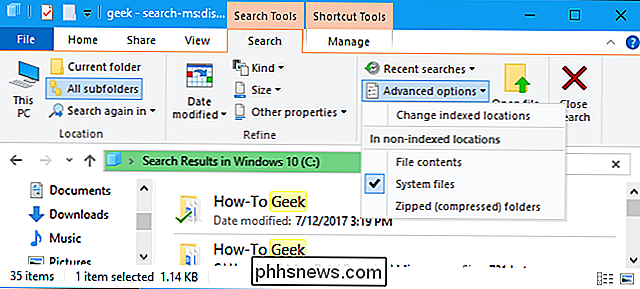
Alles, ein Drittanbieter-Tool
Wenn Sie nicht begeistert von den integrierten Windows-Suchtools sind, sollten Sie sie vermeiden und mit einem dritten gehen. Party-Dienstprogramm. Es gibt ziemlich viele anständige da draußen, aber wir mögen alles - und ja, es ist kostenlos.
Alles ist sehr schnell und einfach. Es erstellt einen Suchindex, wie Sie ihn verwenden, so dass Sie einfach mit der Suche beginnen können und es wird sofort funktionieren. Es sollte in der Lage sein, die meisten PCs in wenigen Minuten zu indizieren. Es ist eine leichte, kleine Anwendung, die minimale Systemressourcen verwendet. Wie viele andere großartige Windows-Tools ist es auch als portable Anwendung verfügbar.
Ein Nachteil im Vergleich zur integrierten Suche von Windows besteht darin, dass nur Datei- und Ordnernamen durchsucht werden können. Der Text in diesen Dateien kann nicht durchsucht werden. Aber es ist eine sehr schnelle Möglichkeit, Dateien und Ordner auf Ihrem gesamten System nach Namen zu suchen, ohne sich mit Cortana auseinanderzusetzen oder Windows Ihr gesamtes Systemlaufwerk zu indizieren, was möglicherweise die Geschwindigkeit verlangsamen könnte.
Alles funktioniert sehr schnell. Es erstellt eine Datenbank mit allen Dateien und Ordnern auf Ihrem Computer und die Suche erfolgt sofort während der Eingabe. Es läuft in Ihrem Benachrichtigungsbereich (auch System Tray genannt) und Sie können eine Tastenkombination zuweisen, um das Fenster schnell über Extras> Optionen> Allgemein> Tastatur zu öffnen. Wenn Sie schnell alle Dateien auf Ihrem PC suchen möchten, ist dies eine viel bessere Lösung als die integrierten Windows-Suchtools.
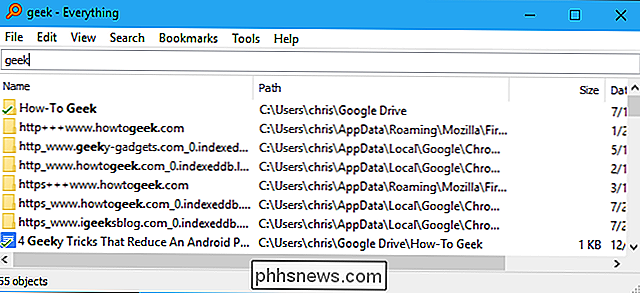

Wie Sie Ihre Instagram-Filter neu anordnen (und die, die Ihnen nicht gefallen) ausblenden
Instagram ist eine großartige App zum Bearbeiten und Freigeben von Bildern. Mit 40 Filtern zur Auswahl haben Sie viele Optionen. Das Problem ist, dass diese 40 Filter auch lästig sind, wenn Sie nach Ihrem Lieblingsfilter suchen. Zum Glück können Sie mit Instagram Ihre Filter so umstellen, dass Sie immer die am häufigsten verwendeten Filter griffbereit haben.

Können Sie Spiel auf einem Mac?
Macs haben eine Menge Vorteile. Vielleicht magst du die Einfachheit von MacOS, das sexy Industriedesign oder arbeitest in einem kreativen Bereich, in dem sie so ziemlich eine Anforderung sind. Aber wenn Sie auch ein Spieler sind, fragen Sie sich vielleicht: Können sie mit den Spielen umgehen, die Sie spielen wollen, sowie mit Windows?



