Erstellen von Formularen in Word
Manchmal möchten Sie vielleicht einen Brief erstellen, den Sie an viele verschiedene Leute senden, aber Sie möchten, dass bestimmte Teile für jeden Adressaten individualisiert werden: Teile wie die Begrüßung, Name, Adresse usw. In Word Das heißt, Sie sollten einen Serienbrief erstellen, was wirklich einfach ist.
Bevor Sie mit den Serienbriefen beginnen, sollten Sie sicherstellen, dass Sie bereits eine Datenbank mit allen Feldern eingerichtet haben, die Sie einschließen möchten. Eine Datenbank kann so einfach sein wie eine Excel-Tabelle mit Spalten für Vorname, Nachname, Adresse usw. Word kann Daten aus Excel-, Access- und Textdokumenten importieren. Wenn Sie noch kein Datenbank-Setup haben, können Sie es immer in Word erstellen, wo ich Ihnen zeigen werde, wie es geht.
Erstellen Sie zunächst ein Dokument, das den Standardtext enthält, wie im folgenden Beispiel:

Beachten Sie, dass es keine Anrede, Adresse usw. hat, da diese später als Felder in unserem Serienbrief hinzugefügt werden. Als erstes müssen Sie auf der Registerkarte Mailings auf Empfänger auswählen klicken:
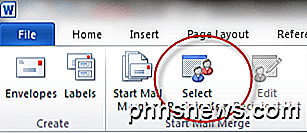
Hier fügen Sie die Personen hinzu, die den Brief erhalten oder eine Liste aus einer Datenbankdatei importieren.
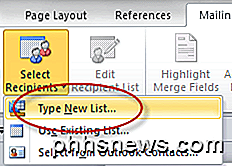
Sie können auf Neue Liste eingeben klicken, wenn Sie die Liste in Word selbst erstellen möchten. Um zu importieren, klicken Sie auf Vorhandene Liste verwenden . In diesem Beispiel geben wir einfach die Liste ein.
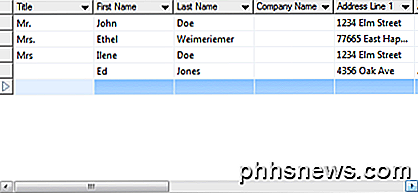
Hinweis: Wenn Sie Ihre Empfängerliste speichern, fordert Word Sie auf, auf der Festplatte einen Speicherort für die zu erstellende Datendatei anzugeben.
Nachdem Sie Ihre Empfängerliste gespeichert haben, werden Sie bemerken, dass viele der Symbole, die sich in der Mailings- Multifunktionsleiste befinden, jetzt anklickbar sind. Um mit dem Hinzufügen von Feldern zu Ihrem Serienbrief zu beginnen, klicken Sie auf eine Stelle in Ihrem Dokument, um anzugeben, wo das Feld platziert werden soll, und klicken Sie dann auf Adressblock.
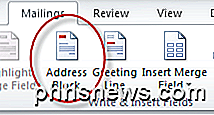
Dies öffnet den Dialog Adressblock einfügen.
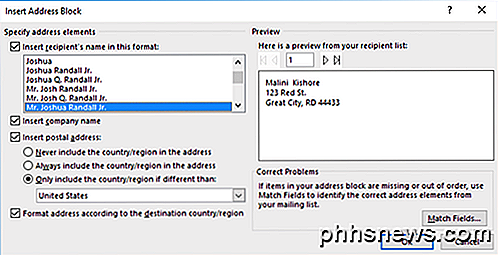
Klicken Sie auf OK, um mit dem Standardformat zu gehen, und Sie sollten etwas erhalten, das wie folgt aussieht:
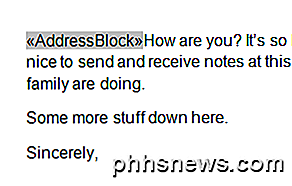
Als Nächstes fügen Sie nach dem Adressblock eine Eingabetaste ein, um Ihren Text um eine Zeile nach unten zu bewegen. Klicken Sie dann auf das Symbol für die Begrüßungszeile :
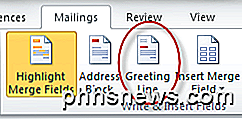
Dadurch wird das Dialogfeld " Begrüßungszeile einfügen" geöffnet.
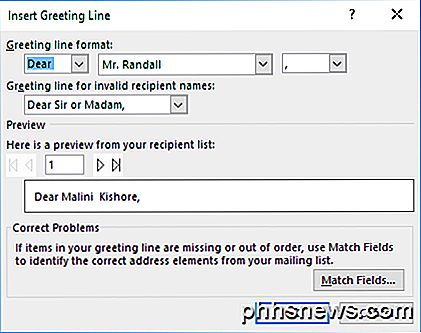
Lassen Sie uns noch einmal das Standardformat verwenden und klicken Sie einfach auf die Schaltfläche OK .
Als nächstes markieren Sie, wo es steht
, klicken Sie mit der rechten Maustaste, wählen Sie Absatz und aktivieren Sie das Kontrollkästchen neben Abstand zwischen Absätzen mit demselben Stil nicht hinzufügen . Dies führt dazu, dass der Adressblock korrekt zusammenhält, anstatt eine Leerzeile zwischen jedem Teil davon zu haben.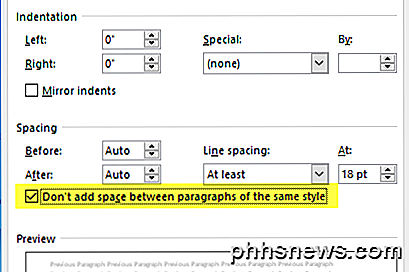
Klicken Sie dann auf das Symbol Vorschauergebnisse auf der Registerkarte Mailings in der Multifunktionsleiste.
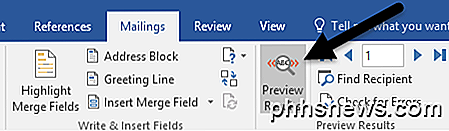
Anstelle des Adressblockfeldindikators sollten Sie nun den tatsächlichen Inhalt sehen, der im Word-Dokument aufgeführt ist.
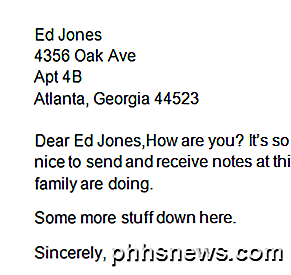
Wenn Sie mit der Vorschau fertig sind, klicken Sie auf das Symbol Vorschauergebnisse, um die Vorschau zu deaktivieren. Um zu sehen, wie Sie weitere Felder hinzufügen können, klicken Sie einfach auf
in Ihrem Dokument, um Ihre aktuelle Position zu machen, klicken Sie dann auf das Symbol Merge Field einfügen.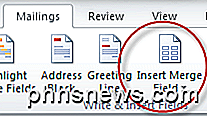
Du solltest so etwas bekommen:
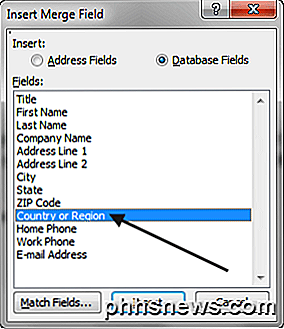
Wählen Sie Land oder Region und klicken Sie dann auf die Schaltfläche Einfügen .
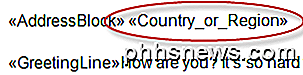
Klicken Sie erneut auf das Symbol Vorschauergebnisse, um zu sehen, wie es aussieht. Hier ist mein Beispiel unten:
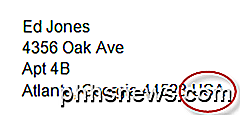
Jetzt, da der Serienbrief korrekt eingerichtet ist, können Sie erweiterte Funktionen wie das Einrichten von Regeln ausführen. Mit Regeln können Sie Text für bestimmte Empfänger anzeigen und für andere ausblenden. Um zu beginnen, klicken Sie auf die Schaltfläche Regeln .
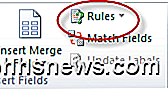
Sie sehen ein Dropdown-Menü mit verschiedenen Optionen wie Ask, Fill-in usw.
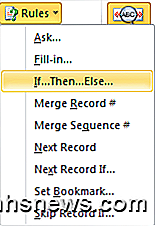
Für unser Beispiel wählen wir If ... Then ... Else, was uns zum folgenden Dialog führt:
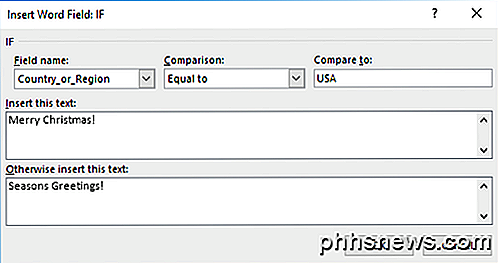
Ändern Sie den Feldnamen : in Country_or_Region und geben Sie USA in das Feld Compare to: ein. Als nächstes fügen Sie den Feldern, in denen es steht, Text hinzu und fügen Sie diesen Text ein. Wenn der Empfänger in diesem Beispiel in den USA lebt, wird der Text " Frohe Weihnachten" in den Brief eingefügt, während alle anderen die Nachricht " Frohe Weihnachten" erhalten.
So wird es aussehen, wenn Sie auf die Schaltfläche OK und dann auf die Schaltfläche Vorschauergebnisse klicken.
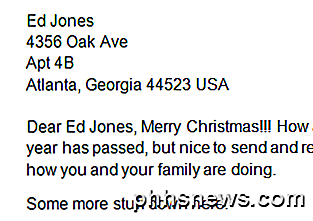
Beachten Sie als Nächstes den Abschnitt " Vorschauergebnisse ":
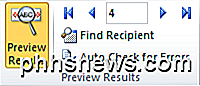
Hier können Sie auf die Pfeilschaltflächen (wenn Vorschauergebnisse aktiviert sind) links und rechts neben der Zahl klicken, um durch alle zu sendenden Buchstaben zu blättern. Auf diese Weise können Sie sicherstellen, dass alle Ihre Briefe richtig aussehen, bevor Sie drucken oder per E-Mail versenden.
is for matching field names in a database with header names in your recipients list. Hinweis: Die Menüoption "Felder" unter " Regeln" dient dazu, Feldnamen in einer Datenbank mit Kopfzeilennamen in der Empfängerliste abzugleichen.
Wenn Sie leichter erkennen möchten, wo Sie Felder in Ihr Dokument eingefügt haben, verwenden Sie die Schaltfläche Zusammenführungsfelder hervorheben.
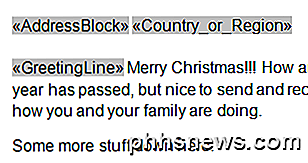
Es ist ein Schalter, den Sie nach Belieben ein- und ausschalten können. Wenn Sie mit Ihrem Brief zufrieden sind, klicken Sie auf das Symbol Fertigstellen und Zusammenführen :

Sie sollten dieses Dropdown-Menü mit drei Optionen erhalten.
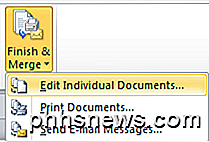
Wählen Sie " Einzelne Dokumente bearbeiten", um Word dazu zu bringen, alle Ihre Briefe zu einem großen Dokument zusammenzuführen, das Sie vor dem Drucken oder Senden als E-Mail betrachten können.
Wie Sie sehen, ist das Erstellen von Serienbriefen mit Word nicht mehr die Aufgabe, die es einmal war, und Sie können Dokumente schnell und einfach erstellen und versenden. Wenn Sie Fragen haben, zögern Sie nicht zu kommentieren. Genießen!

Was ist Malvertising und wie schützen Sie sich?
Angreifer versuchen, Ihren Webbrowser und seine Plug-Ins zu kompromittieren. "Malvertising", das Ad-Netzwerke von Drittanbietern nutzt, um Angriffe auf legitime Websites einzubetten, wird immer beliebter. Das eigentliche Problem beim Malvertising sind keine Anzeigen - es handelt sich um anfällige Software auf Ihrem System, die durch einen Klick auf einen Link kompromittiert werden könnte auf eine bösartige Website.

So erstellen Sie eine ausgeblendete Netzwerkfreigabe in Windows
Wenn Sie mehrere Computer in einem Netzwerk haben und Ordner zwischen ihnen freigeben möchten, können Sie zusätzliche Sicherheit hinzufügen, indem Sie eine versteckte Windows-Freigabe erstellen. Diese Anleitung ist ziemlich einfach und setzt voraus, dass Sie sich in einer Arbeitsgruppe oder einer Windows-Umgebung befinden. Ve



