Wie Sie über Ihre Xbox One fernsehen können, auch ohne Kabel

Microsoft hat die TV-Funktionen der Xbox One seit dem Start herunter gespielt, aber die Xbox One bietet immer noch nützliche TV-Integration. Es wurde sogar verbessert: Sie brauchen kein Kabel- oder Satellitenabonnement mehr, um fernzusehen. Sie können mit einer Antenne kostenlos fernsehen.
Wenn Sie eine Xbox One besitzen, sollten Sie ernsthaft überlegen, die TV-Integration einzurichten. Microsoft hat eindeutig viel Zeit mit diesem Thema verbracht.
Was Sie brauchen
VERBUNDEN: So erhalten Sie HD-TV-Kanäle kostenlos (ohne Kabel zu bezahlen)
Sie können traditionelles Fernsehen ansehen Ihre Xbox One auf zwei Arten:
- Mit einem Kabel- oder Satelliten-Abonnement : Wenn Sie einen Kabel- oder Satelliten-TV-Dienst haben, können Sie Ihre Xbox One an Ihre Kabelbox anschließen. Sie schließen alles an, so dass die Xbox One Ihre Kabelbox durch Senden von Infrarotsignalen steuern kann, und Sie können direkt auf Ihrer Xbox One fernsehen.
- Mit einer Antenne : Wenn Sie nicht für das Fernsehen zahlen, Sie kann jetzt eine Antenne verwenden, um frei, OTA (Over the Air) TV auf Ihrer Xbox One zu sehen. Sie brauchen nur einen Adapter. Der einzige offiziell unterstützte Adapter dafür in den USA und Kanada ist der Hauppauge Digital TV Tuner für Xbox One. Es kommt mit einer grundlegenden Antenne, aber Sie benötigen möglicherweise eine bessere Antenne, um ein stärkeres Signal zu empfangen, abhängig davon, wie weit Sie von Ihren lokalen Sendetürmen entfernt sind (siehe dieses Handbuch für weitere Informationen). Für andere Länder stellt Microsoft seinen eigenen "Xbox One Digital TV Tuner" her. Fragen Sie uns nicht, warum Microsoft keinen eigenen Tuner für die USA und Kanada herstellt.
Natürlich gibt es andere Möglichkeiten, Videos auf Ihrer Xbox One anzuschauen. Sie könnten Apps von Diensten wie Netflix, Hulu, Amazon und HBO verwenden. Außerdem gibt es Sling TV, mit dem Sie TV-Kanäle über das Internet empfangen können. Für diese Apps ist kein Xbox Live Gold-Abonnement mehr erforderlich, wie dies bei der Veröffentlichung der Xbox One der Fall war. Allerdings müssen Sie für jeden Dienst, den Sie sehen möchten, ein Abonnement bezahlen.
Einrichten der TV-Integration auf einer Xbox One
Um alles einzurichten, öffnen Sie die OneGuide-App auf Ihrer Xbox One. Die TV-Funktionen der Xbox One befinden sich hier und können über diese App aufgerufen werden.
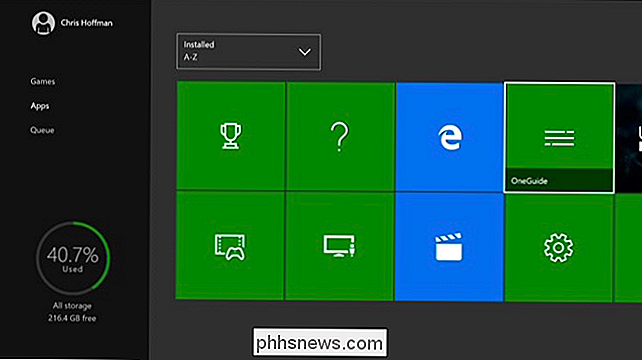
OneGuide weist Sie möglicherweise auf Apps für Dienste wie YouTube und Netflix hin, aber Sie können die Menütaste drücken und "Live TV einrichten" auswählen wird nicht aufgefordert.
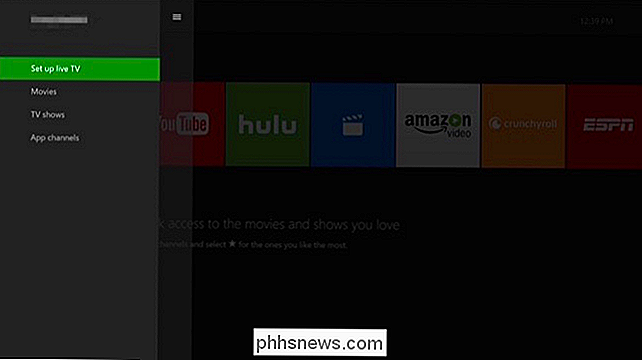
Sie werden aufgefordert, eine Kabel- oder Satellitenbox oder einen USB-TV-Tuner einzurichten. Wenn Sie eine Kabel- oder Satellitenbox haben, müssen Sie das HDMI-Kabel von Ihrer Kabel- oder Satellitenbox an die Rückseite Ihrer Xbox One und nicht direkt an Ihr Fernsehgerät anschließen. Wenn Sie einen USB-TV-Tuner haben, müssen Sie den USB-Tuner an einen der USB-Anschlüsse an Ihrer Xbox One anschließen - entweder an einen der beiden Anschlüsse an der Vorderseite des einen an der Seite - und die Antenne an diesen USB anschließen Tuner
Danach wählen Sie die Optionen "Kabel- oder Satellitenbox einrichten" oder "Ihren USB-TV-Tuner einrichten".
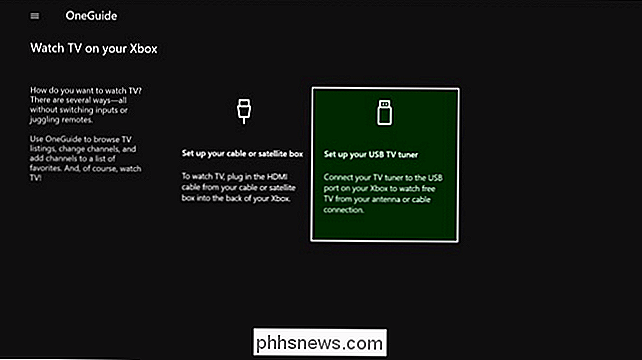
Wenn Sie eine Kabel- oder Satellitenbox einrichten, wird Ihre Xbox One wird versuchen, den HDMI-Eingang zu finden und Sie zur Bestätigung aufzufordern, dass das richtige Gerät erkannt wird.
Wenn Sie jedoch ein drahtloses Fernsehgerät einrichten, werden Sie aufgefordert, Ihre Postleitzahl einzugeben. OneGuide wird dann in der Lage sein, einen lokalen Kanalführer für Ihr Gebiet zu finden, damit er weiß, was auf Ihren nahegelegenen Kanälen gespielt wird. Dann sucht es nach Kanälen in der Nähe, die Sie mit einem klaren Signal empfangen können.
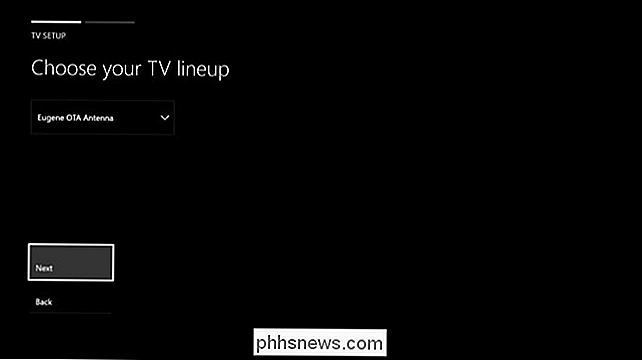
Als Nächstes können Sie festlegen, dass das Live-Fernsehen unterbrochen werden soll. Auf diese Weise können Sie bis zu 30 Minuten Live-TV anhalten, zurück- und vorspulen. Es scheint automatisch zu funktionieren, aber Ihre Xbox One nimmt nur den Fernseher im Hintergrund auf, so dass Sie ihn nahtlos ansehen können. Dies benötigt 4 GB Festplattenspeicher, aber es ist eine nützliche Funktion, die Sie aktivieren sollten, es sei denn, Sie benötigen den Speicherplatz dringend. Sie können diese Option später in den Einstellungen der OneGuide-App jederzeit ändern.
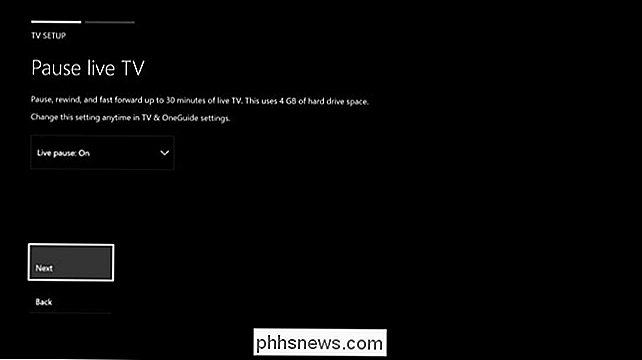
RELATED: 48 Kinect-Sprachbefehle, die Sie auf Ihrer Xbox One verwenden können
Wenn Sie über eine Kinect verfügen, werden Sie anschließend aufgefordert TV-Integration. Ihre Xbox One kann Ihren Fernseher einschalten, wenn Sie "Xbox, On" sagen, und Sie können die Lautstärke Ihres Fernsehgeräts mit Kinect Sprachbefehlen steuern. Dies erfordert eine Kinect, da Kinect selbst Infrarot (IR) -Signale an Ihr Fernsehgerät sendet, um es einzuschalten und seine Lautstärke zu steuern. Ihr Kinect sendet dieselben TV-Signale wie Ihre TV-Fernbedienung.
Um dies zu tun, müssen Sie den Assistenten durchlaufen und die Marke Ihres Fernsehgeräts bereitstellen. Er versucht dann, Befehle für Stummschaltung, Lautstärke erhöhen und Lautstärke verringern an Ihr Fernsehgerät zu senden. Sie müssen der Xbox One mitteilen, ob die von ihr gesendeten Signale erfolgreich waren, da sie dies nicht wissen.
Wenn die Kinect nicht mit Ihrer Heimkino-Ausrüstung kommunizieren kann, benötigen Sie möglicherweise ein IR-Verlängerungskabel

Wenn Sie fertig sind, werden Sie gefragt, ob Sie Ihre Xbox One die von Ihnen beobachteten TV-Sendungen verfolgen lassen möchten, damit Sie personalisierte Empfehlungen in der Xbox OneGuide App erhalten. Das liegt bei Ihnen.
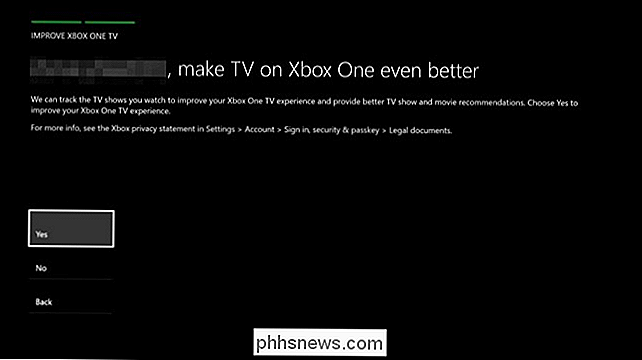
Sie können dann Ihre "Starteinstellung" wählen - Ihre Xbox One kann damit beginnen, fernzusehen oder standardmäßig zum Home-Dashboard zu wechseln. Die TV-Integration wird dann eingerichtet.
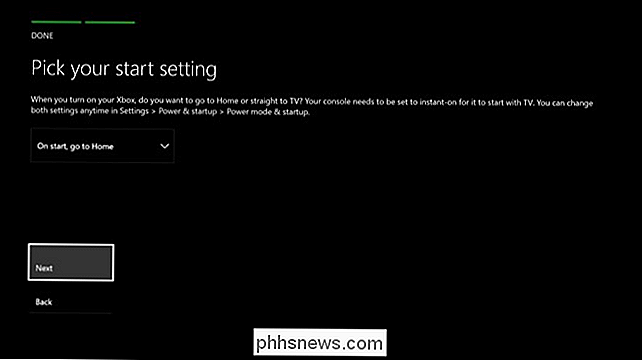
So sehen Sie TV auf Ihrer Xbox One
RELATED: So fangen Sie Apps und Multitasking auf Ihrer Xbox One
Um fernzusehen, öffnen Sie einfach die OneGuide App . Sie können dann Ihren Xbox One Controller oder Kinect Sprachbefehle verwenden, um die TV-Wiedergabe zu steuern und zwischen den Kanälen zu wechseln. Sie können auch das OneGuide-Menü öffnen und "TV Listings" auswählen, um einen vollständigen TV-Guide anzuzeigen.
Der Fernseher kann neben einem Spiel, das Sie gerade spielen, gerastet werden, sodass Sie fernsehen und gleichzeitig ein Spiel spielen können. Verwenden Sie die Snap-Funktion der Xbox One, um die OneGuide-App zu aktivieren.
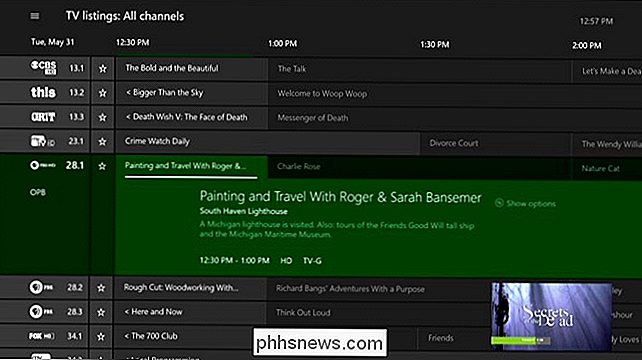
Microsoft arbeitet Berichten zufolge an einer DVR-Funktion, mit der Sie Sendungen aufzeichnen und später abspielen können. Diese Funktion wird anscheinend nur mit OTA TV über eine Antenne funktionieren.
( Update : Microsoft hat angekündigt, dass die DVR-Funktion jetzt für das absehbare Feature "in Wartestellung" ist, kurz nachdem wir diesen Artikel veröffentlicht haben. Wenn Microsoft keine weitere Änderung der Pläne ankündigt, wären wir nicht überrascht, wenn die DVR-Funktion niemals freigegeben wird.)
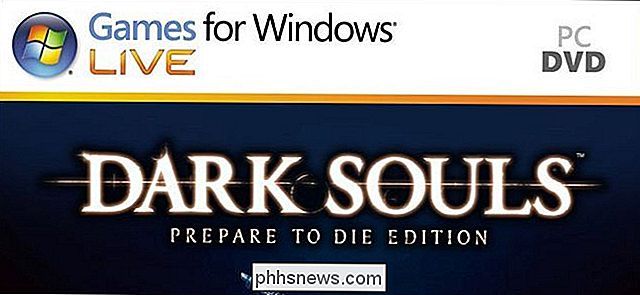
Warum PC-Spieler Microsoft "Games for Windows LIVE" hasste
Microsoft widerspricht wieder der PC-Gaming-Community, wobei jeder von PC-Spielern bis zum CEO von Epic Microsofts Universal Windows Platform kritisiert. Microsoft hat nicht viel Goodwill in der PC-Gaming-Community übrig, vor allem dank des katastrophalen "Games for Windows LIVE" -Dienstes vor ein paar Jahren .

So beschneiden und bearbeiten Sie Fotos auf dem iPhone oder iPad
Das Bearbeiten von Fotos auf Ihrem iPhone oder iPad ist wirklich einfach. Die Fotos App auf iOS-Geräten enthält viele Funktionen, einschließlich der Möglichkeit zum Zuschneiden, Anpassen der Farbe, Durchführen von One-Touch-Anpassungen und mehr. In diesem Artikel zeigen wir Ihnen, wie Sie auf die Fotos-App zugreifen Bearbeiten von Tools mit einem iPhone.


