So ändern Sie den Namen und das Passwort Ihres WLAN-Netzwerks

Wenn Sie den WLAN-Netzwerknamen und das Passwort Ihres Routers nicht mögen, können Sie sie beliebig ändern Mit wenigen Klicks
VERWANDT: So finden Sie Ihr WLAN-Passwort
Ihr WLAN-Router wird mit einem Standardnetzwerknamen und einem Standardkennwort ausgeliefert. Oft sind beide auf dem Gehäuse des Routers selbst aufgedruckt. Wenn Sie Ihren Standardnetzwerknamen ändern, haben Sie die Möglichkeit, etwas persönlicheres als "NETGEAR30" oder "Linksys" zu verwenden. Sie könnten auch ein Passwort verwenden, das leichter zu merken ist. Um dies zu tun, müssen Sie auf die Verwaltungsschnittstelle Ihres Routers zugreifen. Dazu müssen Sie zunächst die lokale IP-Adresse Ihres Routers in Ihrem Netzwerk finden. So geht's.
Schritt 1: Finden Sie die IP-Adresse Ihres Routers
Die meisten Router bieten eine webbasierte Verwaltungsschnittstelle, auf die Sie über Ihren Browser zugreifen können, indem Sie die lokale IP-Adresse des Routers eingeben. Der erste Schritt besteht darin, diese IP-Adresse zu finden.
Hinweis: Einige Router bieten unterschiedliche Admin-Schnittstellen. Wenn Sie beispielsweise einen Apple Airport-Router haben, können Sie die Einstellungen mit dem "Airport Utility" auf Ihrem Mac ändern. Andere Router-Hersteller bieten Smartphone-Apps zum Ändern der Einstellungen an, und einige teurere Router beginnen sogar, integrierte Touchscreens zu integrieren. Achten Sie also auf spezielle Anweisungen für Ihren Router.
Die Wahrscheinlichkeit, dass Sie einen Browser für den Zugriff auf Ihren Router verwenden müssen, ist ziemlich hoch. Am besten ist dies jedoch von einem Computer aus, da viele Router keine für Mobilgeräte optimierte Weboberfläche haben, die auf Smartphones und Tablets gut funktioniert.
Auf einem PC, auf dem eine beliebige Windows-Version ausgeführt wird, ist dies am schnellsten zu finden Informationen sind in der Eingabeaufforderung. Um es zu öffnen, drücken Sie Windows + R, geben Sie "cmd" ein und drücken Sie die Eingabetaste.
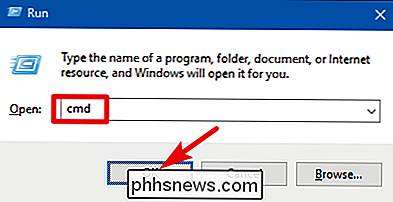
Geben Sie an der Eingabeaufforderung den Befehlipconfigein und drücken Sie die Eingabetaste. Suchen Sie in den Ergebnissen nach dem Abschnitt, der Ihre aktuelle Netzwerkverbindung anzeigt Die IP-Adresse des Routers wird rechts neben dem Eintrag "Standard-Gateway" angezeigt.
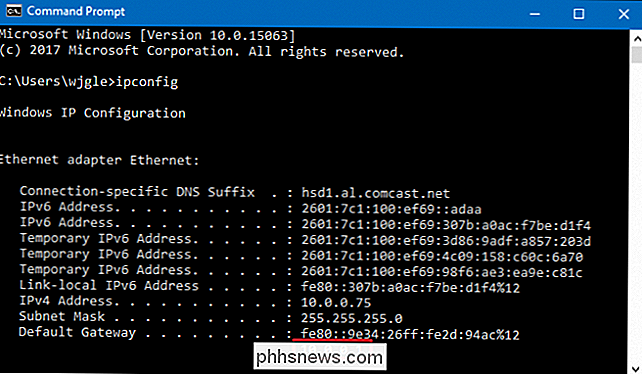
Klicken Sie in macOS auf das Apple-Menü und wählen Sie "Systemeinstellungen" Im Fenster Systemeinstellungen klicken Sie auf das Symbol "Netzwerk", wählen Sie Ihre Wi-Fi- oder kabelgebundene Ethernet-Verbindung und klicken dann auf "Erweitert".
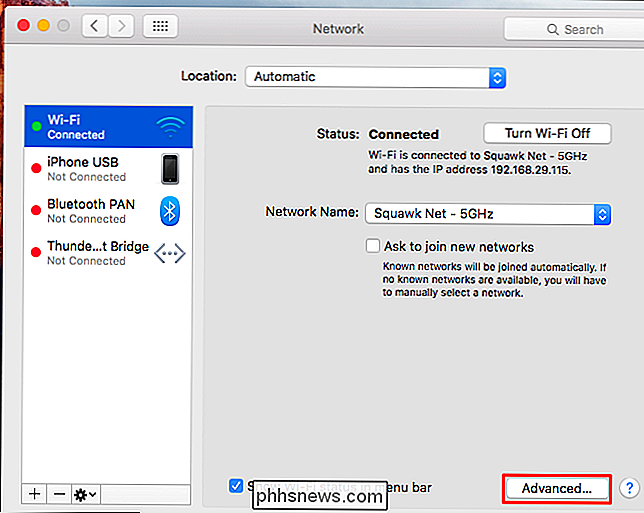
Wechseln Sie zur Registerkarte "TCP / IP" und suchen Sie nach der Adresse des Routers rechts von "Router".
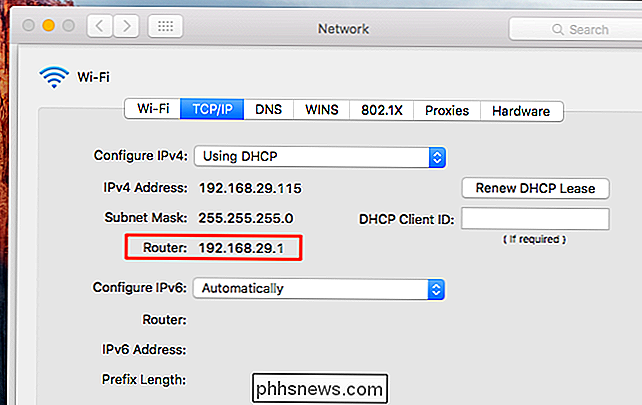
Schritt 2: Zugriff auf das Webinterface
Als nächstes müssen Sie auf die Weboberfläche Ihres Routers zugreifen. Öffnen Sie Ihren bevorzugten Browser, geben Sie die IP-Adresse, die Sie gefunden haben, in das Adressfeld ein und drücken Sie die Eingabetaste.
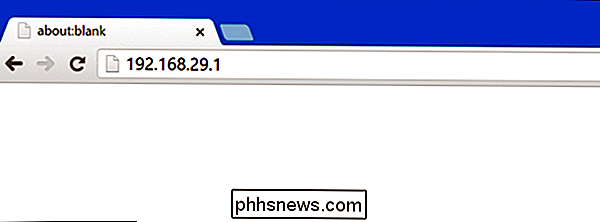
Sie werden aufgefordert, den Benutzernamen und das Passwort des Routers einzugeben, um sich einzuloggen. Sie verwenden die Standardanmeldeinformationen.
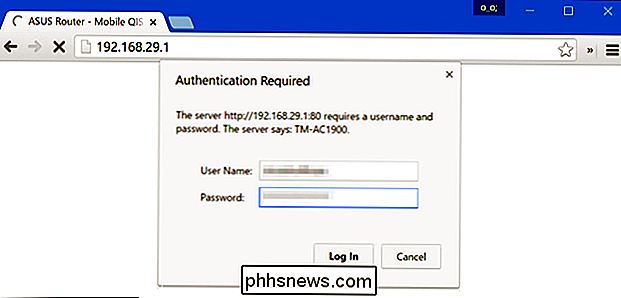
Wenn Sie nicht sicher sind, was das ist, können Sie ein wenig experimentieren. Oft ist das Standardpasswort entweder "admin" oder einfach leer. Bei einigen Routern müssen Sie möglicherweise "admin" als Benutzernamen und ein leeres Passwort, "admin" als Benutzername und Passwort oder "admin" als Passwort mit einem leeren Benutzernamen eingeben.
VERWANDT: So greifen Sie auf Ihren Router zu, wenn Sie das Passwort vergessen haben
Wenn Sie die Anmeldedaten nicht herausfinden können, können Sie sie nachschlagen. Das Handbuch Ihres Routers enthält wahrscheinlich die Informationen. Die meisten Router enthalten jedoch ein Handbuch im PDF-Format und kein gedrucktes Handbuch. Sie können auch versuchen, eine Internetsuche nach "Standardkennwort" und Ihrem Routermodell durchzuführen. Sie können auch versuchen, diese Seite zu besuchen, bietet eine Liste der Standard-Benutzernamen und Passwörter für viele verschiedene Router.
Und wenn Sie ein benutzerdefiniertes Passwort festgelegt haben, aber nicht daran erinnern können, müssen Sie Ihren Router auf zurücksetzen Die Standardeinstellungen
Schritt 3: Ändern des Wi-Fi-Netzwerknamens und des Kennworts
Nachdem Sie sich bei Ihrem Router angemeldet haben, suchen Sie nach den WLAN-Einstellungen. Abhängig von Ihrem Router befinden sich diese möglicherweise auf der ersten Seite, die Sie sehen, oder in einem Bereich mit dem Namen "Wi-Fi", "Wireless" oder "Drahtlose Netzwerke". Klicken Sie um und Sie sollten es finden.
Sie sehen eine Einstellung namens "SSID" oder "Netzwerkname". Dies sind die gleichen Dinge - der Name Ihres drahtlosen Netzwerks.
VERBINDUNG: Wi-Fi-Sicherheit: Sollten Sie WPA2-AES, WPA2-TKIP oder Both verwenden?
Um Ihr WLAN-Passwort zu ändern, suchen Sie nach Einstellungen wie "password", "passphrase", " Wireless Key, "oder" WPA-PSK Schlüssel. "Verschiedene Router verwenden unterschiedliche Namen. Wir empfehlen, ein ziemlich langes drahtloses Passwort zu verwenden oder sogar eine Phrase anstelle eines einzelnen Wortes zu verwenden. Und während Sie hier sind, stellen Sie sicher, dass Sie die sicherste Authentifizierungsmethode verwenden, die Ihnen zur Verfügung steht.
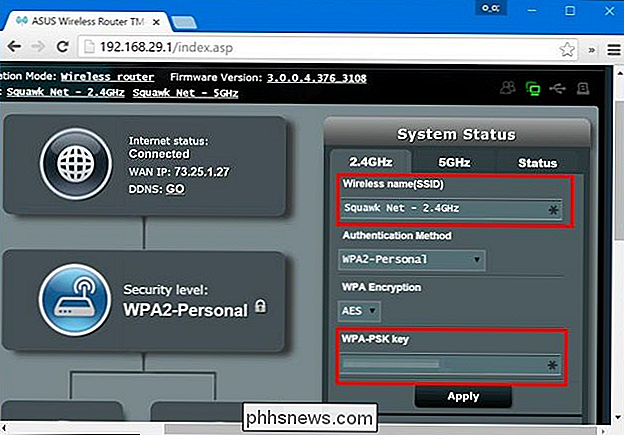
Nachdem Sie Ihren neuen WLAN-Netzwerknamen und die Passphrase eingegeben haben, müssen Sie auf "Anwenden" klicken. "Speichern" oder eine ähnlich benannte Schaltfläche zum Speichern Ihrer Einstellungen.
Wenn Sie über Wi-Fi mit der Weboberfläche des Routers verbunden sind, trennt Ihr Gerät die Verbindung, sobald der Router das alte Wi-Fi-Netzwerk beendet und hochfährt ein neuer. Einige Router müssen sich vollständig neu starten, um neue Einstellungen zu übernehmen, sodass Sie die Verbindung zum Router auch bei einer Kabelverbindung verlieren können.
Nachdem sich die Routereinstellungen geändert haben, müssen Sie alle drahtlosen Geräte erneut verbinden zu dem neu benannten drahtlosen Netzwerk und stellen das neue Wi-Fi-Passwort bereit. Ihre Geräte können erst dann eine Verbindung herstellen
RELATED: So aktivieren Sie einen Guest Access Point in Ihrem drahtlosen Netzwerk
Abhängig von Ihrem Router verfügen Sie möglicherweise über mehrere WLAN-Netzwerke kann wechseln. Einige bieten beispielsweise ein separates 2,4-GHz- und 5-GHz-Netzwerk oder sogar ein separates Gastnetzwerk. Weitere Informationen zu den verfügbaren Optionen finden Sie in den Einstellungsbildschirmen Ihres Routers.

So installieren Sie Software von PPAs von Drittanbietern in Ubuntu
PPAs oder "Personal Package Archives" bieten Software an, die in den Ubuntu Software-Repositories nicht verfügbar ist. Einige PPAs bieten neuere Versionen von Softwarepaketen an, die noch nicht in die Repositories von Ubuntu gelangt sind. Das Installieren von Software aus einem PPA ist einfacher als das Kompilieren der Software aus ihrem Quellcode, daher ist es gut zu wissen, wie das geht.

Die besten modernen Open-Source-Ports von Classic Games
Auf der Suche nach ein wenig PC-Gaming-Nostalgie? Sie könnten diese alten Disketten aus Ihrem Schrank graben ... oder Sie könnten die neuen, verbesserten Open-Source-Versionen dieser Spiele kostenlos online kaufen. "Source-Ports" sind ältere Spiele wie DOOM und SimCity , die von ihren Erstellern als vollständiger Open Source-Code veröffentlicht und dann von der Community aktualisiert und verbessert wurden.



