So verhindern Sie, dass bestimmte Benutzer Windows herunterfahren

Windows bietet eine lächerliche Anzahl von Möglichkeiten zum Herunterfahren. Sie finden Optionen im Startmenü, im Menü "Verwaltung" und in den Fenstern "Anmelden" und "Sperren". Sie können Windows auch mithilfe von Tastenkombinationen (Alt + F4 auf dem Desktop) und sogar der Befehlszeile herunterfahren. So können Sie sie für bestimmte Benutzer deaktivieren:
RELATED: So entfernen Sie den Herunterfahren-Button vom Windows-Anmeldebildschirm
Warum sollten Sie den Shutdown-Zugriff für Benutzer entfernen? Es gibt verschiedene Gründe. Zu Hause möchten Sie vielleicht diese Funktion für Kinder sperren, um Frustration zu verhindern. Wenn Sie die Benutzerumschaltung verwenden, wird möglicherweise eine längere Aufgabe (z. B. ein Download) auf Ihrem Konto ausgeführt, während eine andere Person ihr Konto verwendet. Das Sperren der Shutdown-Funktion schützt alles, was Sie gerade ausführen. In einem Unternehmen möchten Sie möglicherweise die Funktion zum Herunterfahren auf einem Computer sperren, der als Kiosk verwendet wird. Sie können die Schaltfläche zum Herunterfahren nur über die Bildschirme "Sperren" und "Anmeldung" entfernen. Dadurch wird das Herunterfahren auf Benutzer beschränkt, die sich bei Windows anmelden können. Aber wenn Sie möchten, dass die Dinge extra abgesperrt werden, haben wir Bescheid.
Heimbenutzer: Deaktivieren Sie das Herunterfahren für einen Benutzer, indem Sie die Registrierung bearbeiten
Wenn Sie Windows Home haben, müssen Sie die Windows-Registrierung bearbeiten diese Veränderungen. Sie können es auch auf diese Weise tun, wenn Sie Windows Pro oder Enterprise haben, sich aber in der Registry besser fühlen. (Wenn Sie Pro oder Enterprise verwenden, empfehlen wir jedoch, den einfacheren Gruppenrichtlinien-Editor zu verwenden, wie im nächsten Abschnitt beschrieben.) Beachten Sie jedoch, dass Sie beim Bearbeiten der Registrierung als Benutzer angemeldet sein müssen für die Sie das Herunterfahren deaktivieren möchten.
Standardwarnung: Der Registrierungseditor ist ein mächtiges Werkzeug, und wenn es missbraucht wird, kann es Ihr System instabil oder sogar funktionsunfähig machen. Dies ist ein ziemlich einfacher Hack und solange Sie sich an die Anweisungen halten, sollten Sie keine Probleme haben. Wenn Sie noch nie damit gearbeitet haben, sollten Sie darüber nachdenken, wie Sie den Registrierungseditor verwenden können, bevor Sie beginnen. Sichern Sie die Registrierung (und Ihren Computer!), Bevor Sie Änderungen vornehmen.
Melden Sie sich als Benutzer an, für den Sie diese Änderungen vornehmen möchten. Öffnen Sie den Registrierungseditor, indem Sie auf Start tippen und "regedit" eingeben. Drücken Sie die Eingabetaste, um den Registrierungseditor zu öffnen und die Berechtigung zum Vornehmen von Änderungen an Ihrem PC zu erteilen. Navigieren Sie im Registrierungseditor mit der linken Seitenleiste zum folgenden Schlüssel:
HKEY_CURRENT_USER Software Microsoft Windows CurrentVersion Richtlinien Explorer
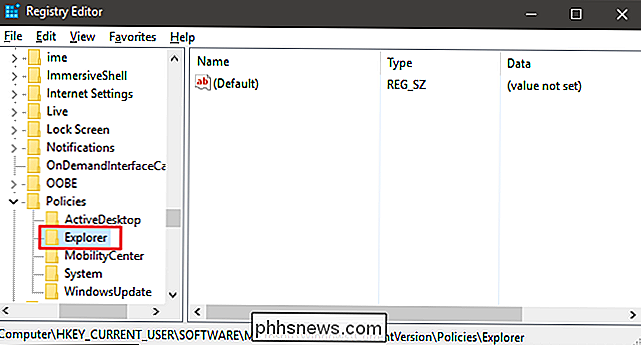
Als nächstes erstellen Sie einen neuen Wert im Explorer-Schlüssel . Klicken Sie mit der rechten Maustaste auf das Explorer-Symbol, und wählen Sie Neu> DWORD (32-Bit) Value. Benennen Sie den neuen WertNoClose.
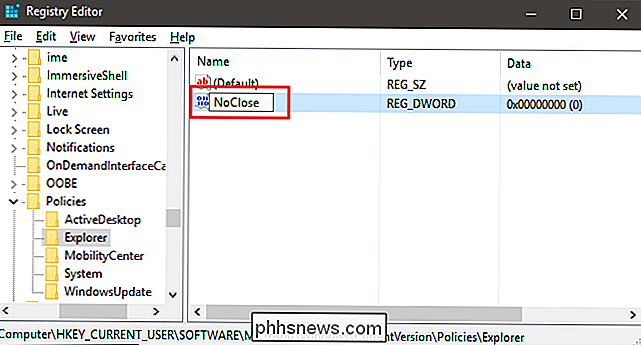
Nun werden Sie diesen Wert ändern. Doppelklicken Sie auf den neuen WertNoClose, und legen Sie den Wert im Feld "Wertdaten" auf1fest.
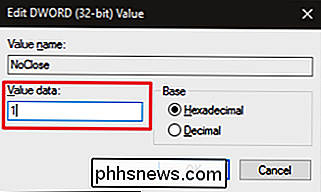
Klicken Sie auf OK, beenden Sie den Registrierungseditor, starten Sie den Computer neu und melden Sie sich an als der Benutzer, für den Sie die Änderung vorgenommen haben. Dieser Benutzer sollte nicht mehr auf die meisten Shutdown-Funktionen (einschließlich Ruhezustand und Ruhezustand) zugreifen können, unabhängig davon, ob es sich um das Startmenü, den Sperrbildschirm oder die Tastenkombination Alt + 4 auf dem Desktop handelt. Wenn sie versuchen, die Shortcut-Methode zu verwenden, sehen Benutzer stattdessen eine Restrictions-Nachricht.
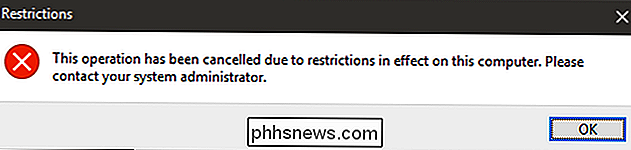
Die einzigen beiden Shutdown-Methoden, die noch funktionieren, sind das Drücken der physischen Power-Taste (wenn diese Option in der Systemsteuerung eingestellt ist) und den Befehl shutdown unter die Eingabeaufforderung. Sie können den Netzschalter jederzeit deaktivieren, indem Sie Windows herunterfahren und dann den Zugriff von Benutzern auf die Systemsteuerung einschränken, wenn Sie möchten. Sie können sogar die Eingabeaufforderung selbst deaktivieren. Wenn Sie die Schritte in diesem Artikel ausführen, um die Eingabeaufforderung mithilfe des Gruppenrichtlinien-Editors zu deaktivieren, sollten Sie Scripting nicht deaktivieren. Auf diese Weise können Sie eine Stapeldatei erstellen, die den Befehl shutdown aktiviert und sie irgendwo auf dem System versteckt, so dass Sie Windows relativ einfach herunterfahren können. Wenn Sie die Eingabeaufforderung für einen Benutzer mit dem Registrierungseditor deaktivieren, wird die Skripterstellung nicht deaktiviert, sodass Sie sich keine Gedanken darüber machen müssen.
Wenn Sie die Shutdown-Befehle für einen Benutzer jederzeit wieder aktivieren möchten, melden Sie sich einfach als dieser Benutzer an, starten Sie die Registrierung und setzen Sie den WertNoClosezurück auf0(oder löschen Sie es.)
Laden Sie unseren One-Click-Registrierungs-Hack herunter
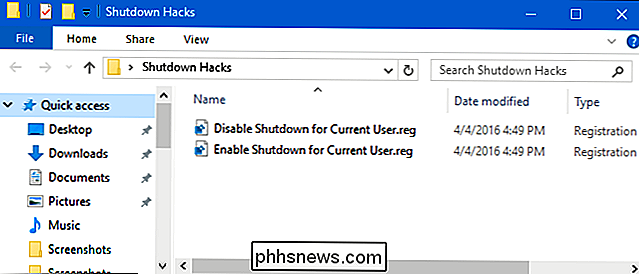
Wenn Sie nicht selbst in die Registry eintauchen möchten, haben wir zwei herunterladbare Registry-Hacks erstellt, die Sie verwenden können. Ein Hack entfernt die Fähigkeit zum Herunterfahren für den aktuellen Benutzer und der andere stellt die Fähigkeit zum Herunterfahren wieder her. Beide sind in der folgenden ZIP-Datei enthalten. Doppelklicken Sie auf den gewünschten Eintrag, klicken Sie auf die Eingabeaufforderungen und starten Sie den Computer neu.
Shutdown Hacks
Suchen Sie in Windows Pro oder Enterprise die MSC-Datei, die Sie für die gewünschten Benutzer erstellt haben Wenden Sie die Richtlinie an, doppelklicken Sie darauf, um sie zu öffnen, und klicken Sie auf Ja, um Änderungen zuzulassen. Führen Sie im Gruppenrichtlinienfenster für diese Benutzer im linken Bereich einen Drilldown zu Benutzerkonfiguration> Administrative Vorlagen> Startmenü und Taskleiste aus. Auf der rechten Seite finden Sie die Option "Entfernen und den Zugriff auf die Befehle Herunterfahren, Neustart, Ruhezustand und Ruhezustand verhindern" und doppelklicken Sie darauf.
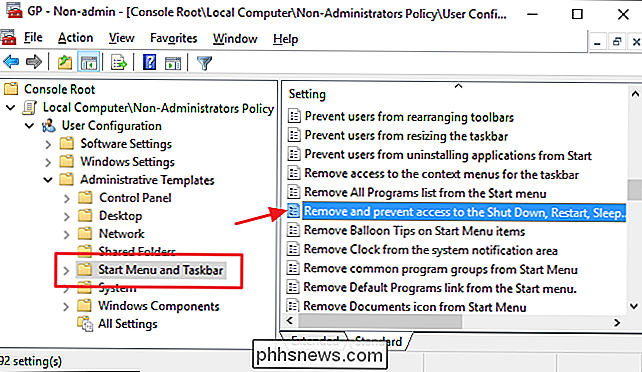
Klicken Sie im Richtlinienfenster auf Aktiviert und dann auf OK.
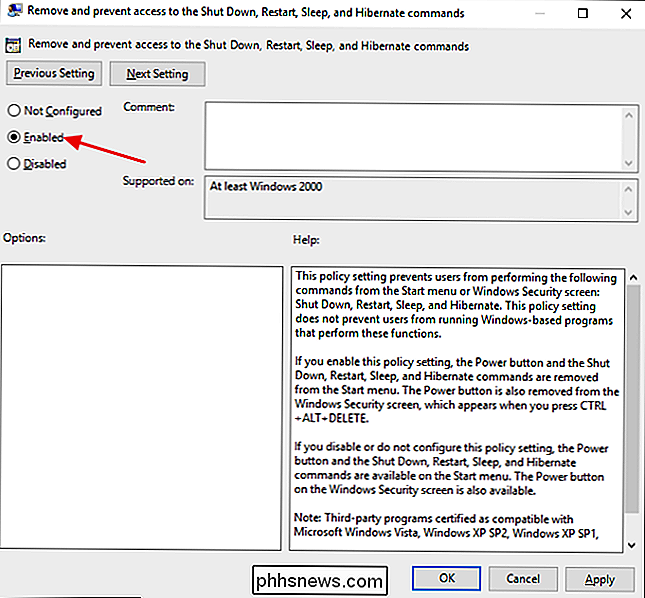
An Testen Sie die Änderungen, beenden Sie den Editor für lokale Gruppenrichtlinien, starten Sie Ihren Computer neu und melden Sie sich dann als Benutzer (oder Mitglied der Benutzergruppe) an, für den Sie die Änderungen vorgenommen haben. Wenn Sie das Herunterfahren erneut aktivieren möchten, befolgen Sie die gleichen Anweisungen, und legen Sie die Richtlinie wieder auf Deaktiviert (oder Nicht konfiguriert) fest.
Das ist alles, was dazu gehört. Es kann sich um eine Änderung handeln, die nur unter bestimmten Umständen nützlich ist, aber wenn Sie sie brauchen, ist dies eine einfache Änderung.

Was Sie wissen müssen, bevor Sie eine Drohne fliegen (damit Sie keine Probleme haben)
Drohnen sind ein großer Spaß. Sie können das innere Kind selbst in der am stärksten abgestumpften Person hervorbringen, aber sie können auch Menschen in große Schwierigkeiten bringen. Hier sind einige Dinge, die jeder neue Drohnenbesitzer wissen sollte, bevor er in die Lüfte steigt. Traditionelle R / C-Modellflugzeuge sind ein altbewährtes Hobby, das Geduld und Hingabe erfordert.

Installieren von WorldEdit RELATED: Ausführen eines Spigot Minecraft Servers für Customized Multiplayer WorldEdit wird hauptsächlich als verwendet ein Server-Plugin, aber es hat seinen eigenen Singleplayer-Mod. Wenn Sie keine Mods installieren möchten, können Sie einen Spigot-Server einrichten und das WorldEdit-Plugin herunterladen.



