Zurücksetzen von Microsoft Edge in Windows 10

Microsoft Edge befindet sich noch in den Anfängen, und gelegentlich können Probleme auftreten. Wenn Sie feststellen, dass Edge eine langsame Performance, Abstürze oder das seltsame Erscheinungsbild von Adware, Toolbar oder Popups aufweist, müssen Sie möglicherweise Microsoft Edge zurücksetzen.
Das Zurücksetzen von Microsoft Edge ist jedoch nicht so, als würden andere Browser zurückgesetzt. Edge ist ein Teil des Windows-Betriebssystems und kann nicht deinstalliert werden. Es gibt verschiedene Möglichkeiten, dieses Problem zu beheben, aber Sie sollten zuerst die grundlegenden Methoden ausprobieren.
Microsoft Edge über seine Einstellungen zurücksetzen
Öffnen Sie das Menü "Einstellungen", indem Sie auf die drei horizontalen Punkte in der oberen rechten Ecke des Edge klicken und wählen Sie "Einstellungen".
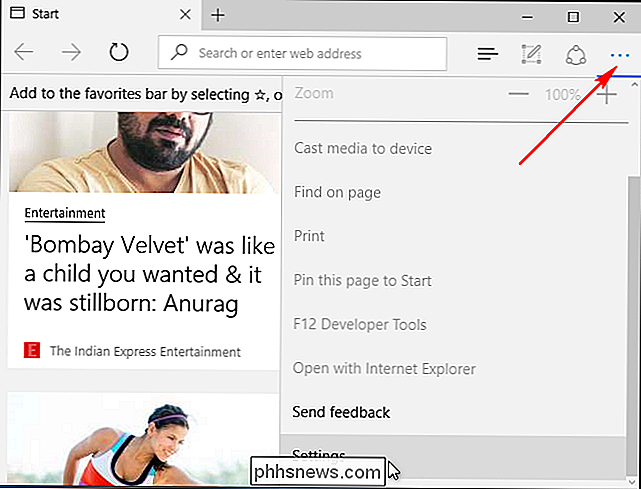
Klicken Sie unter Browserdaten löschen auf "Wählen Sie, was gelöscht werden soll" und klicken Sie dann auf "Weitere anzeigen". Es gibt viele Datentypen hier. Wählen Sie sie alle aus und klicken Sie auf "Clear". Starten Sie Ihren PC neu und öffnen Sie Edge für eine saubere Weste.
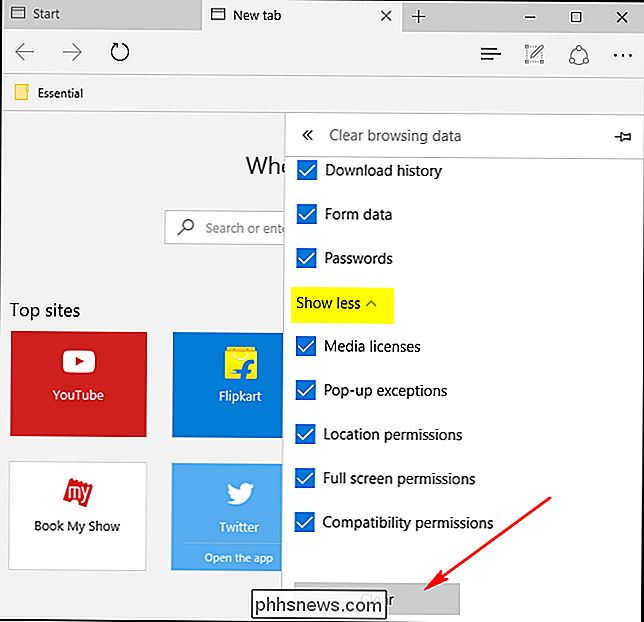
Reparieren Sie Microsoft Edge durch System File Checker
RELATED: So reparieren Sie beschädigte Windows-Systemdateien mit dem SFC und DISM-Befehle
Microsoft Edge ist eine Kernkomponente von Windows 10, keine separate Anwendung. Wenn der Fehler durch eine Dateibeschädigung oder ähnliches verursacht wird, kann das System File Checker Tool (sfc.exe) von Windows das Problem möglicherweise beheben. Sie können einen vollständigen Systemscan mit dem System File Checker ausführen, indem Sie mit der rechten Maustaste auf das Startmenü klicken, "Eingabeaufforderung (Admin)" auswählen und den folgenden Befehl ausführen:
sfc / scannow
Weitere Informationen zum Ausführen von System File Checker-Befehle finden Sie in unserem Leitfaden zum Thema. Wenn der SFC-Befehl das Problem nicht beheben kann, versuchen Sie es mit dem erweiterten DISM-Befehl oder dem Systemupdate-Vorbereitungstool, das in diesem Handbuch beschrieben wird. Starten Sie Ihren PC neu und hoffentlich funktioniert Microsoft Edge ordnungsgemäß.
Zurücksetzen von Microsoft Edge über PowerShell
Wenn die oben genannten Methoden für Sie nicht funktionieren, müssen Sie möglicherweise nuklear gehen. Mit diesem PowerShell-Befehl werden die Kerndaten von Microsoft Edge gelöscht und neu registriert. Stellen Sie sicher, dass Sie eine vollständige Sicherung durchführen und / oder einen Systemwiederherstellungspunkt erstellen, bevor Sie fortfahren, falls etwas schief geht. Dies ist sehr wichtig, und fahren Sie nicht fort, bevor Sie ein Backup erstellen!
Navigieren Sie zuerst zum folgenden Ordner und löschen Sie alles darin:
C: Users \% Benutzername AppData Local Packages Microsoft.MicrosoftEdge_8wekyb3d8bbwe
(Ersetzen Sie% usernamedurch Ihren eigenen Benutzernamen.)
Klicken Sie dann mit der rechten Maustaste auf das Startmenü und wählen Sie "Windows PowerShell (Admin)". Kopieren Sie den folgenden Code in PowerShell, und fügen Sie ihn ein. Drücken Sie die Eingabetaste:
Get-AppXPackage -AllUsers -Name Microsoft.MicrosoftEdge | Foreach {Add-AppxPackage -DisableDevelopmentMode -Registrieren "$ ($ _. InstallLocation) AppXManifest.xml" -Verbose}Wenn der Prozess erfolgreich abgeschlossen wurde, sollten Sie eine Nachricht wie folgt sehen:
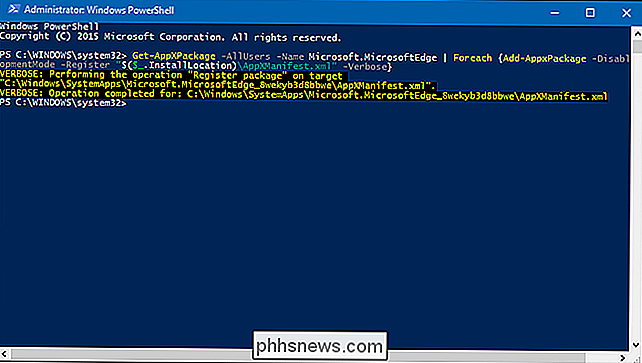
Wenn Sie Microsoft öffnen Beim nächsten Mal sehen Sie, dass es auf den Standard zurückgesetzt wurde. Wenn ein Fehler auftritt, geben Sie den folgenden Befehl ein, um die ersten protokollierten Ereignisse abzurufen:
Get-Appxlog | Out-GridView
Notieren Sie sich den Fehlercode im Protokoll und fahren Sie mit dem folgenden Link von der MSDN Knowledgebase fort.

Wann müssen Sie Ihre Treiber aktualisieren?
Sprechen Sie mit einem Techniker, lesen Sie ein beliebiges Forum, und irgendwann werden Sie sicher aufgefordert, Ihre Treiber zu aktualisieren ... aber was macht das? das heißt wirklich? Und ist es notwendig, Ihre Fahrer zwanghaft zu aktualisieren? Hier ist unser Beispiel. Treiber? Was sind Treiber? Treiber sind Computerprogramme, mit denen Windows und Ihre anderen Anwendungen mit einem Hardwaregerät interagieren können.

Zurücksetzen des vergessenen Windows-Passworts auf einfache Weise
Das Vergessen Ihres Passworts ist nie lustig, aber glücklicherweise gibt es eine einfache Möglichkeit, das Passwort zurückzusetzen. Alles, was Sie brauchen, ist eine Kopie der Windows-Installationsdiskette und ein einfacher Befehlszeilentrick. RELATED: Wie Sie Ihr vergessenes Passwort in Windows 10 zurücksetzen Hinweis: Wenn Sie Windows 10 und ein Microsoft-Konto, müssen Sie Ihr Passwort auf andere Weise zurücksetzen.



