So mounten Sie ISOs und andere Disk-Images unter Windows, Mac und Linux

Disk-Images sind auf modernen PCs, die häufig nicht über CD- und DVD-Laufwerke verfügen, nützlicher denn je. Erstellen Sie ISO-Dateien und andere Arten von Disk-Images, und Sie können sie "mounten" und auf die virtuellen Disks zugreifen, als wären sie physische Discs in Ihren Computer.
Sie können diese Image-Dateien auch verwenden, um später Kopien der Original-Disks zu brennen , Erstellen von doppelten Kopien. Disc-Image-Dateien enthalten eine vollständige Darstellung einer Disc.
Windows
VERWANDT: Erstellen von ISO-Dateien von Discs unter Windows, Mac und Linux
Windows 10 ermöglicht Ihnen, sowohl .ISO und .IMG Disc-Image-Dateien ohne Software von Drittanbietern. Doppelklicken Sie einfach auf ein .ISO- oder .IMG-Disc-Image, das Sie zur Verfügung stellen möchten. Wenn dies nicht funktioniert, sollten Sie in der Multifunktionsleiste auf die Registerkarte "Disk Image Tools" klicken und auf "Mount" klicken. Sie wird unter Computer so angezeigt, als wäre sie in ein physisches Laufwerk eingelegt.
Diese Funktion wurde in Windows 8 hinzugefügt, so dass es auch unter Windows 8 und 8.1 funktioniert.
Um die Disk später wieder zu entfernen, klicken Sie mit der rechten Maustaste auf das virtuelle Laufwerk und wählen Sie "Auswerfen". Die Disk wird ausgehängt und das virtuelle Laufwerk verschwindet aus dem Computer-Fenster, bis Sie erneut eine CD einlegen.
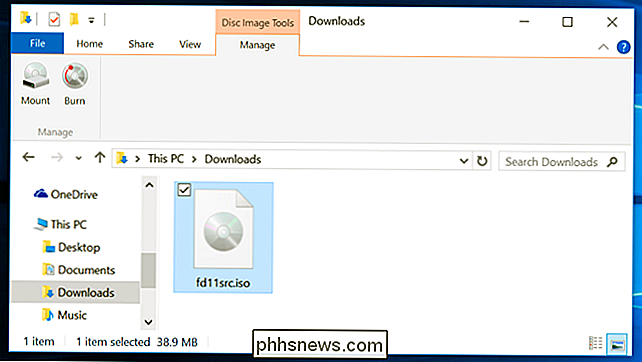
Um ISO- oder IMG-Bilder unter Windows 7 zu mounten oder um Bilder in anderen Formaten wie BIN / CUE, NRG, MDS / MDF oder CCD zu mounten - Wir empfehlen das kostenlose, Open-Source- und einfache WinCDEmu-Dienstprogramm.
Klicken Sie nach der Installation mit der rechten Maustaste auf eine Image-Datei, klicken Sie auf "Laufwerksbuchstaben auswählen", und Sie können andere Image-Typen mounten Unterstützung.
Einige andere Dienstprogramme von Drittanbietern bieten zusätzliche Unterstützung für das Emulieren verschiedener Kopierschutztechnologien, die kopiergeschützte Datenträger ermöglichen normal funktionieren. Solche Techniken werden jedoch auslaufen und werden nicht einmal von modernen Windows-Versionen unterstützt.
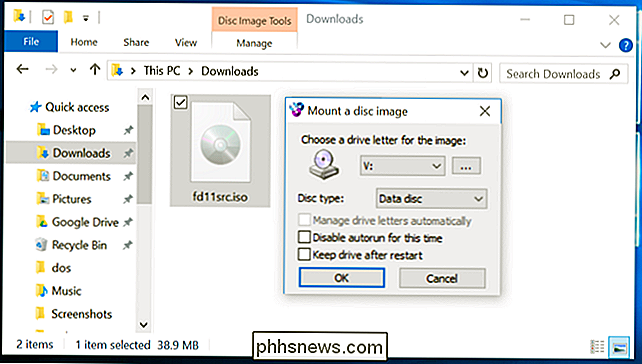
Mac OS X
VERWANDT: So installieren Sie Anwendungen auf einem Mac: Alles, was Sie wissen müssen
Auf einem Mac können Sie durch Doppelklicken auf gängige Disk-Image-Formate diese mounten. Aus diesem Grund können Sie einfach auf eine heruntergeladene DMG-Datei doppelklicken, um auf deren Inhalt zuzugreifen und beispielsweise Mac-Anwendungen zu installieren.
Die DiskImageMounter-Anwendung, die dies erledigt, kann ebenfalls .ISO-, .IMG-, .CDR- und andere Typen bereitstellen von Bilddateien. Doppelklicken Sie einfach auf die Datei, um sie zu mounten. Wenn dies nicht funktioniert, klicken Sie mit gedrückter Wahltaste oder mit der rechten Maustaste auf eine Datei, zeigen Sie auf "Öffnen mit" und wählen Sie "DiskImageMounter".
Wenn Sie fertig sind, klicken Sie einfach auf die Schaltfläche "Auswerfen" neben dem angehängten Klicken Sie auf das Bild in der Seitenleiste des Finders, um es auszuwerfen und wieder zu entfernen - so wie Sie ein DMG-Image aushängen würden, wenn Sie damit fertig sind.
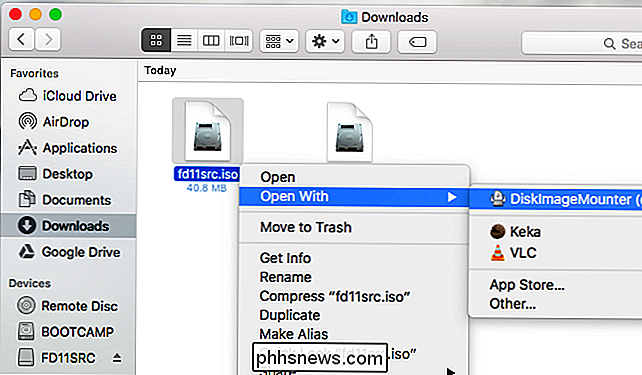
Sie können auch versuchen, die Image-Datei zu laden, indem Sie das Festplatten-Dienstprogramm öffnen. Drücken Sie Befehl + Leertaste, geben Sie das Festplatten-Dienstprogramm ein und drücken Sie die Eingabetaste, um es zu öffnen. Klicken Sie auf das Menü "Datei", wählen Sie "Bild öffnen" und wählen Sie das Image aus, das Sie mounten möchten.
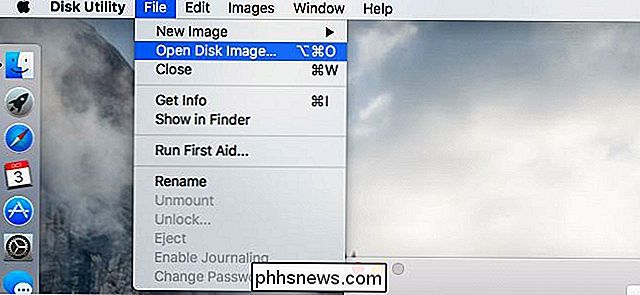
Linux
Ubuntus Unity-Desktop und GNOME enthalten eine "Archiv Mounter" -Anwendung, die ISO-Dateien und ähnliche Bilder mounten kann Dateien grafisch. Um es zu verwenden, klicken Sie mit der rechten Maustaste auf eine ISO-Datei oder einen anderen Disc-Image-Typ, zeigen Sie auf Öffnen mit, und wählen Sie "Image Mounter".
Sie können das Image später durch Klicken auf das Auswerfen-Symbol neben dem gemounteten Image deaktivieren in der Seitenleiste.
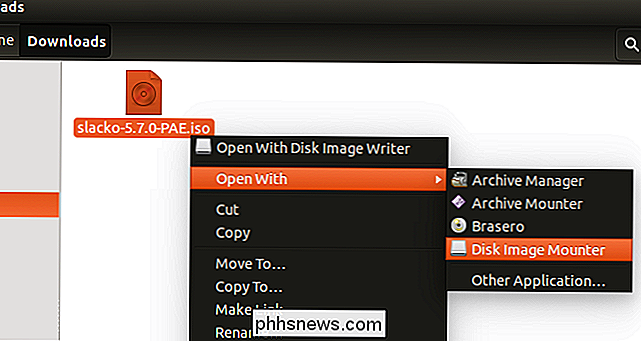
Sie können auch eine .ISO-Datei oder ein anderes Disk-Image mit einem Linux-Terminal-Befehl mounten. Dies ist besonders nützlich, wenn Sie nur die Befehlszeile verwenden oder wenn Sie einen Linux-Desktop verwenden, der kein Tool bereitstellt, um dies zu vereinfachen. (Natürlich können grafische Werkzeuge zum Mounten von ISO-Dateien und ähnlichen Bildern in den Software-Repositories Ihrer Linux-Distribution verfügbar sein.)
Um eine ISO- oder IMG-Datei unter Linux zu mounten, öffnen Sie zuerst ein Terminal-Fenster aus dem Anwendungsmenü Ihres Linux-Desktops. Geben Sie zuerst den folgenden Befehl ein, um den Ordner / mnt / image zu erstellen. Sie können praktisch jeden Ordner erstellen, den Sie mögen - Sie müssen nur ein Verzeichnis erstellen, in dem Sie das Image mounten. Auf den Inhalt des Disk-Images kann später an dieser Stelle zugegriffen werden.
sudo mkdir / mnt / image
Als nächstes mounten Sie das Image mit dem folgenden Befehl. Ersetzen Sie "/home/NAME/Downloads/image.iso" durch den Pfad zum ISO-, IMG- oder anderen Typ des Disk-Image, das Sie mounten möchten.
sudo mount -o loop / home / NAME / Downloads / Bild. iso / mnt / image
Um das Disk-Image später wieder zu entfernen, verwenden Sie einfach den Befehl umount:
sudo umount / mnt / image
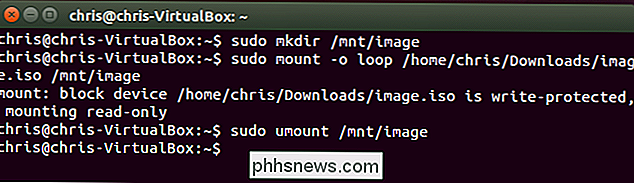
Einige Guides empfehlen, dem Befehl "-t iso9660" hinzuzufügen. Dies ist jedoch nicht wirklich hilfreich - es empfiehlt sich, den Mount-Befehl automatisch das erforderliche Dateisystem erkennen zu lassen.
Wenn Sie versuchen, einen diskreteren Disk-Image-Typ zu mounten, den der Mount-Befehl nicht automatisch erkennen kann und mount auf diese Weise benötigen Sie möglicherweise Befehle oder Werkzeuge, die speziell für die Arbeit mit diesem Typ von Bilddateiformat entwickelt wurden.
Dies sollte auf den meisten modernen Betriebssystemen "funktionieren", so dass Sie ISO-Images und andere gängige Images mounten und verwenden können Arten von Bilddateien mit wenigen Klicks. Windows 7-Benutzer werden die härteste Zeit haben, da sie nicht in diese ältere Version von Windows integriert ist, aber WinCDEmu ist eine leichte und einfache Möglichkeit, dies zu erreichen.

Wiederherstellen einer nicht gespeicherten Microsoft Office-Datei
Sie haben gerade ein Office-Dokument geschlossen und versehentlich auf Nicht speichern geklickt. Oder vielleicht ist Word abgestürzt oder Ihr Laptop hat an Strom verloren, bevor Sie sich daran erinnerten zu speichern, woran Sie gearbeitet haben. Wir alle haben diesen Schmerz gespürt, aber nicht alles ist verloren.

Verwenden der Funktion "Freistellen" in Office 2016 zum Schreiben von Gleichungen
Eine der neuen Funktionen in Office 2016 ist "Freiformatierung". Mit dieser Funktion können Sie Gleichungen per Hand in Word, Excel und PowerPoint einfügen. Ink Equation wurde für die Verwendung mit einem Tablet-Stift auf einem Tablet-PC entwickelt. Sie können jedoch Ink Equation mit anderen Eingabegeräten, einschließlich einer Maus, verwenden und wir zeigen Ihnen, wie Sie Ink Equation mit einer Maus verwenden füge eine Gleichung in Word ein.



