So stellen Sie eine Verbindung zu FTP-Servern in Windows her (ohne zusätzliche Software)

Wenn Sie auf einen FTP-Server zugreifen müssen, können Sie dedizierte FTP-Clients mit vielen Funktionen installieren unbedingt müssen. Windows selbst bietet verschiedene Möglichkeiten, sich mit einem FTP-Server zu verbinden und Dateien herunterzuladen und hochzuladen.
Zugriff auf FTP-Server im Windows-Datei-Explorer
Der Windows-Dateimanager - unter Windows als Datei-Explorer bekannt 10 und 8 und Windows Explorer unter Windows 7 - ermöglicht Ihnen die Verbindung zu FTP-Servern.
Um eine Verbindung zu einem FTP-Server herzustellen, öffnen Sie einen Datei- oder Windows Explorer-Fenster, klicken Sie auf "Dieser PC" oder "Computer". Klicken Sie mit der rechten Maustaste in den rechten Bereich und wählen Sie "Netzwerkstandort hinzufügen".
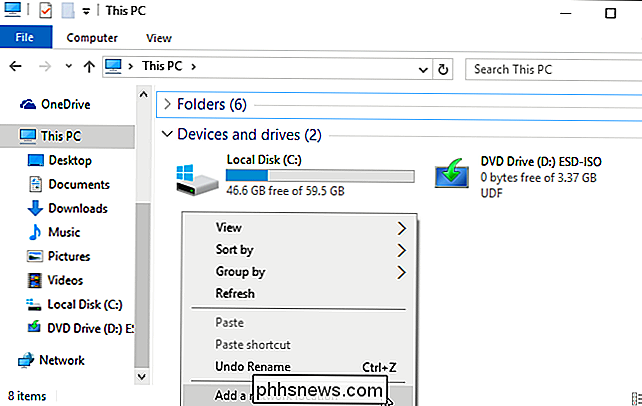
Gehen Sie durch den angezeigten Assistenten und wählen Sie "Einen benutzerdefinierten Netzwerkspeicherort auswählen".
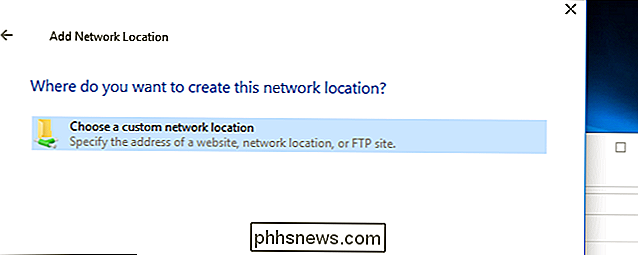
Im Dialogfeld "Geben Sie den Speicherort Ihrer Website an" Geben Sie die Adresse des FTP-Servers in der Formftp://server.comein.
Zum Beispiel ist der FTP-Server von Microsoft ftp.microsoft.com, also würden wirftp eingeben: //ftp.microsoft.comhier, wenn wir eine Verbindung zu diesem bestimmten Server herstellen wollten.
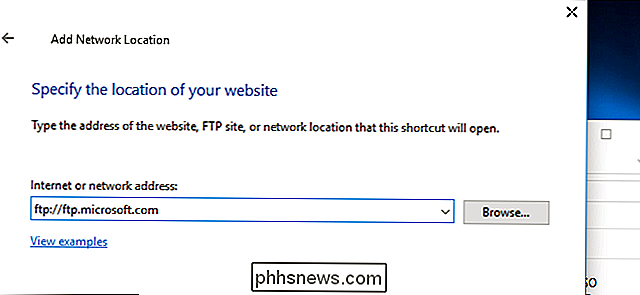
Wenn Sie keinen Benutzernamen und kein Passwort haben, können Sie oft das Feld "Anonyme Anmeldung" aktivieren und sich bei der Server ohne Benutzername und Passwort. Dadurch haben Sie nur eingeschränkten Zugriff auf den Server. Sie können beispielsweise öffentlich verfügbare Dateien herunterladen, aber keine Dateien hochladen.
Wenn Sie einen Benutzernamen und ein Passwort haben, geben Sie hier Ihren Benutzernamen ein. Wenn Sie das erste Mal eine Verbindung zum FTP-Server herstellen, werden Sie aufgefordert, Ihr Kennwort einzugeben.
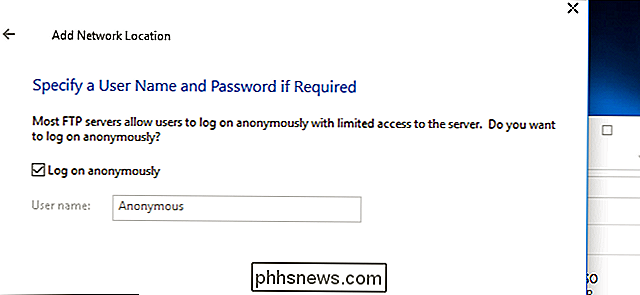
Sie werden nun aufgefordert, einen Namen für den Netzwerkspeicherort einzugeben. Geben Sie den gewünschten Namen ein - die FTP-Site wird mit diesem Namen angezeigt, damit Sie sich leicht merken können, welches das ist.
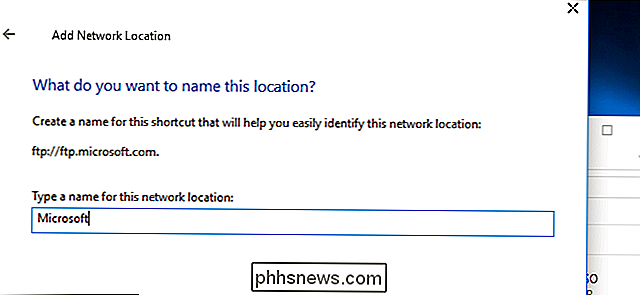
Wenn Sie fertig sind, wird die FTP-Site unter "Netzwerkspeicherorte" im Bereich Dieser PC oder Computer angezeigt. Laden Sie Dateien herunter und laden Sie sie hoch, indem Sie sie kopieren und in diesen Ordner einfügen.
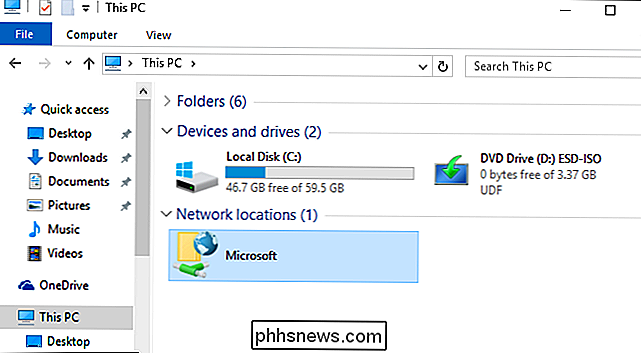
Zugriff auf FTP-Server in der Eingabeaufforderung
Sie können dies auch mit dem Befehlftpin einer Eingabeaufforderung tun Fenster. Dieser Befehl ist in Windows integriert.
Öffnen Sie dazu ein Eingabeaufforderungsfenster. Klicken Sie unter Windows 10 oder 8 mit der rechten Maustaste auf die Schaltfläche Start, oder drücken Sie Windows + X auf Ihrer Tastatur und wählen Sie "Eingabeaufforderung". Suchen Sie unter Windows 7 im Startmenü nach "Eingabeaufforderung".
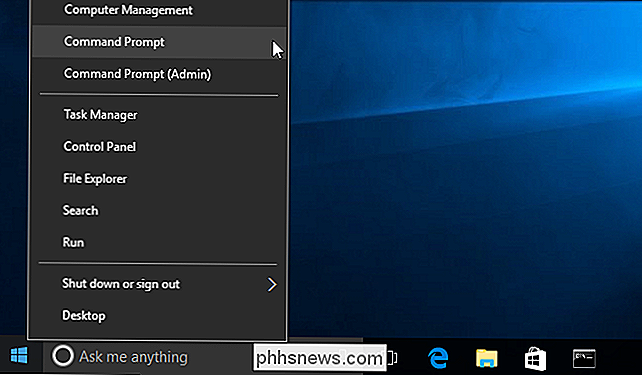
Geben Sie an der Eingabeaufforderungftpein und drücken Sie die Eingabetaste. Die Eingabeaufforderung wird in eine Eingabeaufforderungftp>geändert.
Um eine Verbindung zu einem Server herzustellen, geben Sieöffnen gefolgt von der Adresse des FTP-Servers ein. Um beispielsweise eine Verbindung zum FTP-Server von Microsoft herzustellen, geben Sie Folgendes ein:
öffnen Sie ftp.microsoft.com
Sie werden dann zur Eingabe eines Benutzernamens aufgefordert. Geben Sie den Benutzernamen und das Passwort ein, um sich mit der Site zu verbinden. Wenn Sie keinen haben, können Sie "Anonymous" gefolgt von einem leeren Passwort eingeben, um zu sehen, ob der FTP-Server anonymen Zugriff erlaubt.
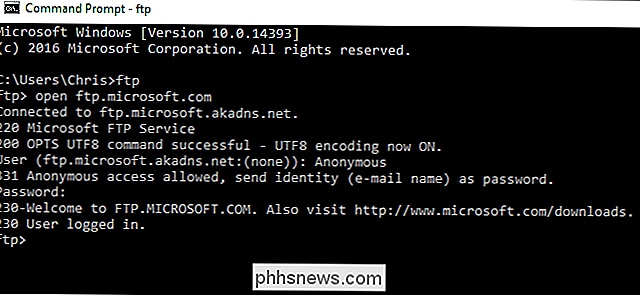
Sobald Sie verbunden sind, können Sie den FTP-Server mit dem VerzeichnisnavigierenundcdBefehle. Um den Inhalt des aktuellen Verzeichnisses anzuzeigen, geben Sie Folgendes ein:
dir
Um in ein anderes Verzeichnis zu wechseln, geben Sie den Befehlcdgefolgt vom Namen des Verzeichnisses ein. Geben Sie beispielsweise den folgenden Befehl ein, um in ein Verzeichnis mit dem Namen "example" zu wechseln:
cd example
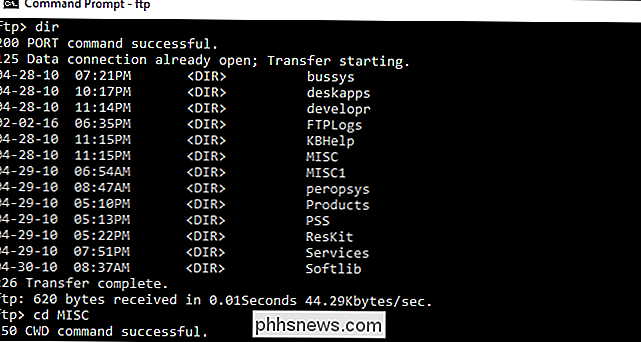
Um Dateien hoch- oder herunterzuladen, verwenden Siegetunddrückencommands.
Um beispielsweise eine Datei mit dem Namen example.txt in den aktuellen FTP-Ordner zu laden, geben Sie Folgendes ein:
get example.txt
Um eine auf Ihrem Desktop gespeicherte Datei mit dem Namen example.txt hochzuladen Auf den FTP-Server geben Sie Folgendes ein:
Geben Sie "C: Benutzer IHRNAME Desktop Beispiel.txt"
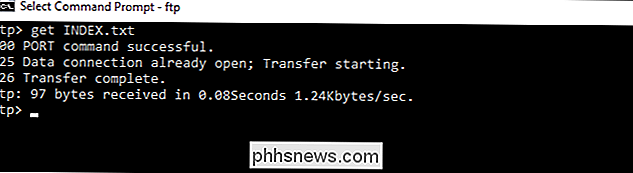
Wenn Sie fertig sind, geben Sie einfach den folgenden Befehl ein und drücken Sie die Eingabetaste, um die Verbindung zu schließen:
beenden
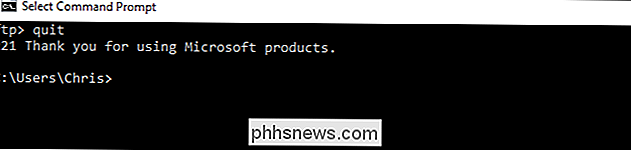
Während Apps wie Cyberduck oder FileZilla viele erweiterte Funktionen bieten, die die von Windows integrierten Optionen nicht bieten, sind beide der oben genannten Optionen großartige Optionen für einfaches FTP-Browsen, Hochladen und Herunterladen.

Heutzutage gibt es keinen Grund, den Computer herunterzufahren und sich dann durch das Boot zu setzen. up Prozess, wenn Sie es verwenden möchten. Sparen Sie sich Zeit, indem Sie Ihren Computer in den Ruhezustand versetzen oder ihn stattdessen in den Ruhezustand versetzen. Moderne Computer - ob Laptops, Desktops oder Tablets - sind so konzipiert, dass sie auf diese Weise verwendet werden können.

Für die Tastatur-Ninjas, die es hassen, mit der Maus zu spielen, ist es wichtig, zwischen den Tabs in Ihrem Browser-Fenster zu wechseln, da die meisten Leute wahrscheinlich eine Menge Tabs gleichzeitig geöffnet haben. Ich persönlich benutze meine Maus zum Navigieren in Tabs, aber es gibt Zeiten, in denen es einfacher ist, die Tastatur zu benutzen, als wenn ich viel tippe und schnell Informationen von einem anderen Tab bekommen möchte.Je



