Formatieren Sie Zellen mithilfe der bedingten Formatierung in Excel
Wenn Sie mit älteren Versionen von Excel vertraut sind, werden Sie von den Optionen für die bedingte Formatierung in Excel 2007, 2010 und 2013 überrascht sein. Warum also möchten Sie die bedingte Formatierung verwenden? Nun, hier sind ein paar Gründe, warum ich diese Excel-Funktion gerne nutze:
1. Um Ihre Daten optisch ansprechender zu gestalten.
2. Damit Sie Ihre Tabellen auf einen Blick besser verstehen können.
3. Um bestimmte Arten von Zahlen für Hilfe bei der Problemlösung zu identifizieren.
4. Um Ihnen zu helfen, Schlussfolgerungen aus Ihren Daten zu ziehen.
5. Um dem Benutzer visuell anzuzeigen, was "gut" oder "schlecht" ist, indem er grün und rot verwendet.
Jetzt können Sie die bedingte Formatierung verwenden, um jede Zelle in einem Bereich basierend auf Ihren eigenen Kriterien zu formatieren (und es stehen viele Formatierungsoptionen zur Auswahl). Wenn Sie beispielsweise ein Gewinnblatt haben und alle Gewinne mit mehr als 200 € als grün und alle Gewinne mit weniger als 200 € als gelb und alle Verluste als rot kennzeichnen möchten, können Sie die bedingte Formatierung verwenden, um schnell alle Arbeit für Sie zu erledigen .
Bedingte Formatierung in Excel
Mit der bedingten Formatierung können Sie große Datenmengen schnell und einfach formatieren und trotzdem verschiedene Datentypen unterscheiden. Sie können Regeln für die Formatierungsoptionen erstellen, die Microsoft Excel für Sie automatisch formatieren können. Sie müssen wirklich nur drei einfache Schritte folgen.
Schritt 1: Wählen Sie die Zellen aus, die Sie formatieren möchten.
Schritt 2: Klicken Sie auf die Schaltfläche Bedingte Formatierung im Home-Menü, Abschnitt Stile.

Schritt 3: Wählen Sie Ihre Regeln. Oben gibt es Highlight Cells Rules und Top / Bottom Rules, mit denen Sie Vergleiche mit Werten anstellen können. Für dieses Beispiel haben wir drei Regeln festgelegt. Der erste war, dass jeder Wert größer als $ 200 grün war.
Es ist erwähnenswert, dass nur der Abschnitt "Highlight Cells Rules" verwendet werden kann, um ein Dataset mit einem anderen Dataset zu vergleichen. Alles andere wird nur den Datensatz verwenden, den Sie markiert haben, und die Werte miteinander vergleichen. Wenn ich zum Beispiel die Greater-Than-Regel verwende, kann ich Werte von A1 bis A20 mit einer bestimmten Zahl vergleichen oder ich kann A1 mit A20 gegen B1 mit B20 vergleichen.
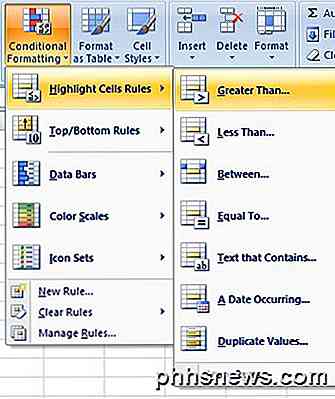
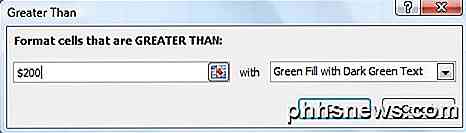
Dieselbe Logik wurde auf die zweite und dritte Regel angewendet. Die zweite Regel war, dass alles zwischen $ 0 und $ 200 gelb formatiert war. Die dritte Regel war, dass alles unter $ 0 rot formatiert wurde. Hier sehen Sie, wie ein Teil der fertigen Tabelle aussieht.
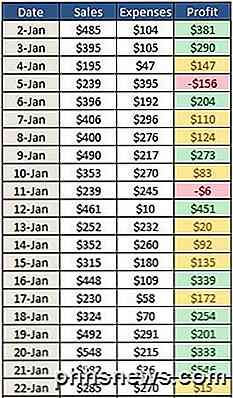
Wenn Ihnen diese Formatierungsoptionen nicht gefallen, verfügt Excel über viele neue bedingte Formatierungsoptionen, mit denen Sie arbeiten können. Beispielsweise können Sie Symbole wie farbige Pfeile ( Icon-Sets ), Balkendiagramme wie im zweiten Beispiel ( Datenbalken ) oder sogar einen Bereich von automatisch ausgewählten Farben wie im letzten Beispiel ( Farbskalen ) einfügen. Diese drei Optionen vergleichen nur Werte aus demselben Datensatz. Wenn Sie A1 bis A20 auswählen, werden nur diese Werte miteinander verglichen.
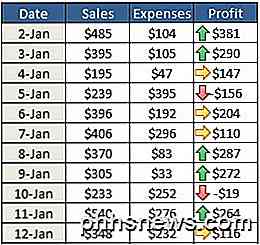
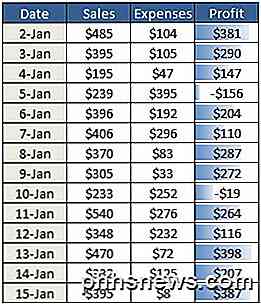
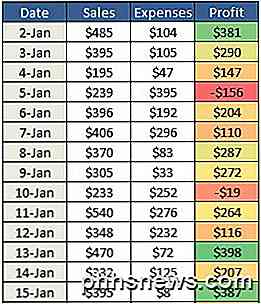
Wenn Sie später entscheiden, dass Ihre Zellen nicht bedingt formatiert werden sollen, müssen Sie lediglich die Formatierung löschen. Wählen Sie dazu die Schaltfläche Bedingte Formatierung und wählen Sie Regeln löschen . Wählen Sie dann aus, ob Sie die Regeln nur von den ausgewählten Zellen oder vom gesamten Arbeitsblatt löschen möchten.
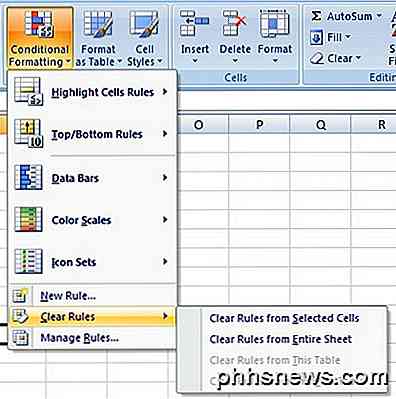
Wenn Sie mehrere Regeln erstellt haben, vergessen Sie möglicherweise, welche Regeln Sie auf welche Zellen angewendet haben. Da Sie viele Regeln auf denselben Satz von Zellen anwenden können, kann es sehr verwirrend werden, besonders wenn jemand anderes die Tabelle erstellt hat. Um alle Regeln zu sehen, klicken Sie auf die Schaltfläche Bedingte Formatierung und dann auf Regeln verwalten.

Wenn Sie mehr als eine Regel für denselben Zellenbereich anwenden, werden die Regeln in der Reihenfolge von höherer Priorität zu niedrigerer Priorität ausgewertet. Standardmäßig hat die neueste hinzugefügte Regel die höhere Priorität. Sie können dies ändern, indem Sie auf die Regel klicken und dann mit den Pfeiltasten auf und ab die Reihenfolge ändern. Sie können auch auf das Dropdown ganz oben klicken und die Regeln nur für die aktuelle Auswahl oder für jedes Blatt in der Arbeitsmappe anzeigen.
Es gibt auch eine Checkbox namens Stop If True, auf die ich hier nicht näher eingehen werde, da sie ziemlich kompliziert ist. Sie können jedoch diesen Beitrag von Microsoft lesen, der es sehr detailliert erläutert.
Neue bedingte Formatierungsoptionen Excel 2010
Fast alles ist in Excel 2010 identisch, wenn es um die bedingte Formatierung geht, die in Excel 2007 enthalten war. Es gibt jedoch ein neues Feature, das es wirklich viel leistungsfähiger macht.
Zuvor hatte ich erwähnt, dass Sie im Abschnitt " Highlight-Zellenregeln" einen Datensatz mit einem anderen Datensatz in derselben Tabelle vergleichen können. Im Jahr 2010 können Sie jetzt in derselben Arbeitsmappe auf ein anderes Arbeitsblatt verweisen. Wenn Sie dies in Excel 2007 versuchen, können Sie die Daten aus einem anderen Arbeitsblatt auswählen, erhalten jedoch eine Fehlermeldung, wenn Sie am Ende auf OK klicken.
In Excel 2010 können Sie dies jetzt tun, aber es ist ein bisschen schwierig, also werde ich es Schritt für Schritt erklären. Nehmen wir an, ich habe zwei Arbeitsblätter und auf jedem Blatt habe ich Daten von B2 bis B12 für etwas wie Profit. Wenn ich sehen möchte, welche Werte in B2 bis B12 von Blatt 1 größer als die B2 bis B12 Werte von Blatt 2 sind, würde ich zuerst die B2 bis B12 Werte in Blatt 1 auswählen und dann auf Groß als unter Zellen Zellen markieren klicken.
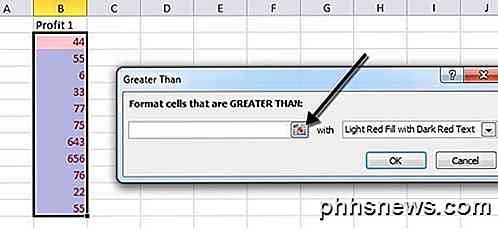
Klicken Sie nun auf den Zellreferenzknopf, den ich oben gezeigt habe. Die Box ändert sich und das Cursorsymbol wird zu einem weißen Kreuz. Jetzt gehen Sie voran und klicken Sie auf Blatt 2 und wählen Sie nur Zelle B2. Wählen Sie NICHT den gesamten Bereich von B2 bis B12.
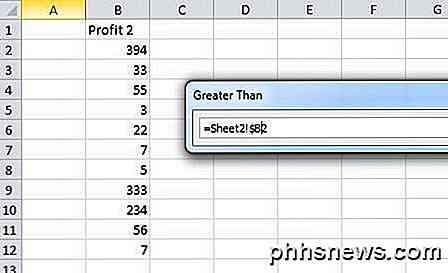
Sie werden sehen, dass die Box nun den Wert = Blatt2! $ B $ 2 hat . Wir müssen dies in = Sheet2! $ B2 ändern. Im Grunde, einfach loszuwerden, die $, die vor der 2 kommt. Dies wird die Spalte fixiert, aber die Zeilennummer automatisch ändern lassen. Aus welchem Grund auch immer, es lässt Sie nicht nur die gesamte Palette auswählen.
Klicken Sie erneut auf die Zellenreferenz, und klicken Sie dann auf OK. Jetzt werden die Werte in Blatt 1, die größer als Blatt 2 sind, entsprechend den von Ihnen gewählten Formatierungsoptionen formatiert.
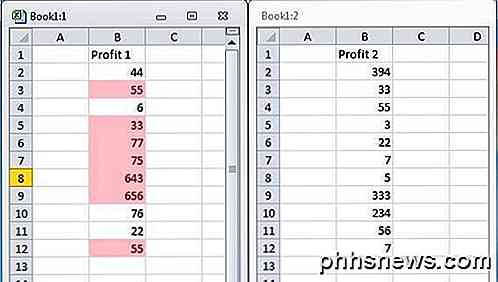
Hoffentlich macht das alles Sinn! Bei Excel 2013 scheint es keine neuen Funktionen für die bedingte Formatierung zu geben. Als letzten Tipp können Sie, wenn Sie der Meinung sind, dass die Standardregeln nicht dem entsprechen, was Sie erreichen möchten, auf die Option Neue Regel klicken und von vorne beginnen. Beim Erstellen einer neuen Regel können Sie mithilfe einer Formel ermitteln, welche Zellen sehr stark formatiert werden sollen.
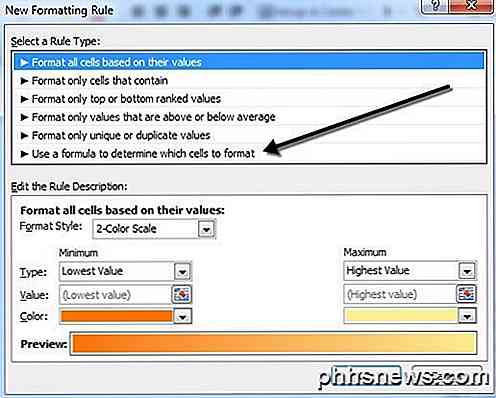
Obwohl die bedingte Formatierung auf der Oberfläche relativ einfach und einfach aussieht, kann sie abhängig von Ihren Daten und Ihren Anforderungen sehr komplex werden. Wenn Sie Fragen haben, zögern Sie nicht, einen Kommentar zu schreiben. Genießen!

Wie Sie einen Windows-PC einfach in den Kiosk-Modus mit zugewiesenem Zugriff versetzen
Zugewiesener Zugriff können Sie einen Windows-PC problemlos an eine einzelne Anwendung Ihrer Wahl sperren. Diese Funktion erleichtert es jedem, Windows 10 (oder Windows 8.1) PCs als Kassensysteme oder andere Kiosksysteme zu konfigurieren. Diese Funktion wurde in Windows 8.1 hinzugefügt, ist aber immer noch in Windows 10 enthalten Dazu benötigen Sie eine Professional-, Enterprise- oder Education-Version von Windows - diese Funktion ist in Windows 10 Home oder den Kernversionen von Windows 8.

Minecraft benötigt kein Java mehr installiert; Es ist Zeit Java zu deinstallieren
Eine der größten Beschwerden, die Minecraft-Spieler haben, ist, dass Minecraft auf Java läuft - es ist ein Schmerz, weil es unsicher ist und häufige Updates benötigt, um Exploits zu vermeiden lieber nicht damit umgehen. Dank eines neuen Launcher müssen Sie in Minecraft nicht mehr Java installieren, damit Sie es endlich entfernen können.



