Wie Windows ein Geräusch wiedergibt, wenn Sie Caps Lock, Num Lock oder Scroll Lock drücken

Haben Sie die Feststelltaste während des Tippens versehentlich gedrückt? Oder die Num-Taste versehentlich ausgeschaltet und dann versucht, die Zifferntasten zu benutzen? Keine Bange. Es gibt eine Einstellung in Windows, die Sie mit einem Ton benachrichtigen kann, wenn Sie eine dieser Tasten drücken.
Die Einstellung der Tastenkombination in Windows bietet die Möglichkeit, einen Ton zu spielen, wenn Sie die Tasten Feststelltaste, Num Lock oder Rollen drücken . Hier erfahren Sie, wie Sie es in Windows 10, 8 und 7 aktivieren, damit Sie wissen, wann Sie versehentlich eine Taste gedrückt haben.
Aktivieren von Umschalttasten unter Windows 10
Aktivieren der Umschalttasten unter Windows 10 Klicken Sie im Startmenü auf "Einstellungen".
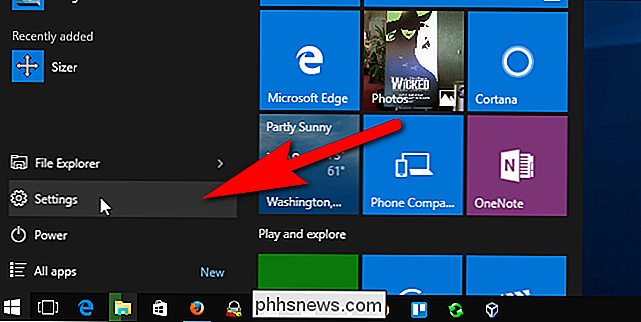
Klicken Sie im Dialogfeld "Einstellungen" auf "Erleichterte Bedienung".
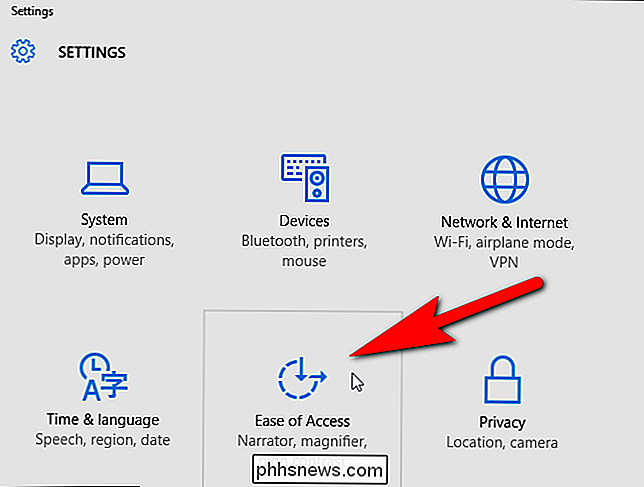
Klicken Sie in der Liste der Elemente auf der linken Seite des Bildschirms "Benutzerfreundlichkeit" auf "Tastatur"
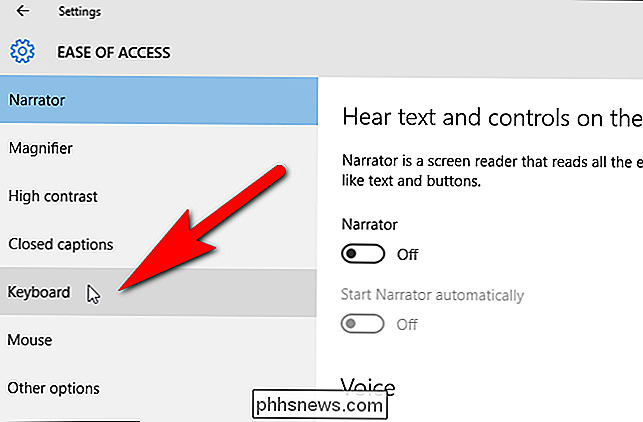
Klicken Sie im Bereich "Toggle Keys" auf die Schaltfläche "Ein Tonsignal beim Drücken der Feststelltaste, der Num-Taste und der Rollensperre", so dass es blau wird und "Ein" anzeigt. Wenn Sie den Ton für diese Tasten schnell aktivieren und deaktivieren möchten, klicken Sie auf die Schaltfläche "Toggle Keys aktivieren, indem Sie die NUM-Taste für 5 Sekunden gedrückt halten", so dass sie ebenfalls blau wird.
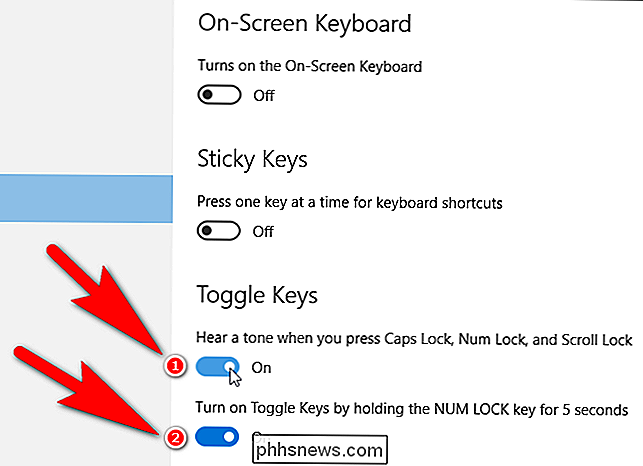
Schließt den Einstellungsdialog Klicken Sie in der rechten oberen Ecke des Dialogfelds auf die Schaltfläche "X".
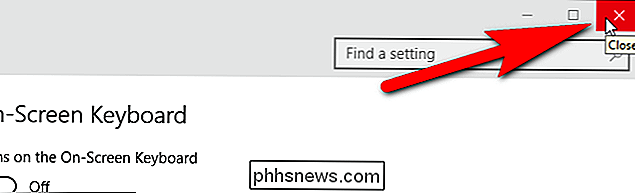
Aktivieren von Umschalttasten unter Windows 8
Wenn Sie Windows 8 oder 8.1 verwenden, bewegen Sie die Maus in den unteren Bereich. Klicken Sie in der rechten Ecke des Bildschirms auf "Einstellungen für PC ändern" unten.
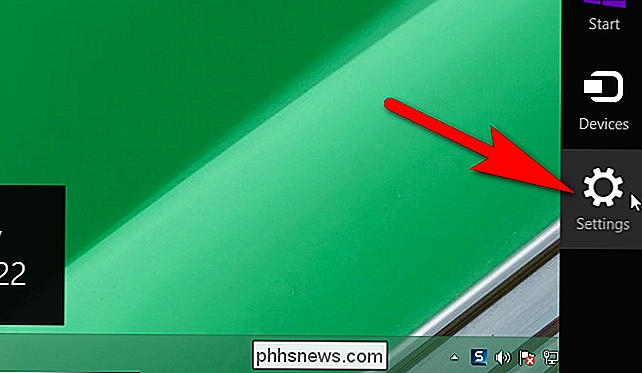
Klicken Sie auf "Benutzerfreundlichkeit". in der Liste der Elemente auf der linken Seite des Bildschirms mit den PC-Einstellungen
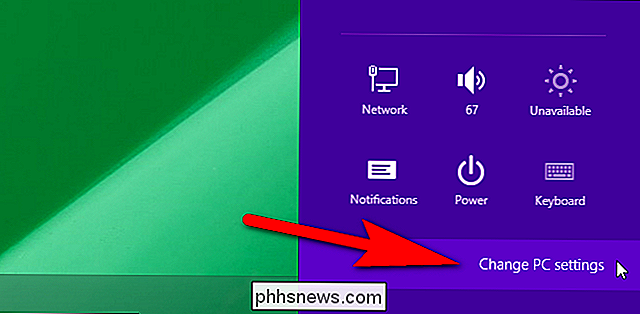
Klicken Sie in der Liste der Elemente auf der linken Seite des Bildschirms für die Benutzerfreundlichkeit auf "Keyboard".
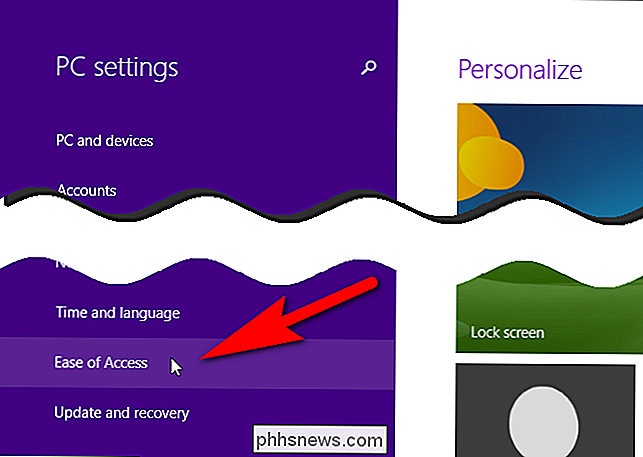
Im Abschnitt "Toggle Keys" rechts Klicken Sie im Bildschirm für die erleichterte Bedienung auf den Schieberegler "Toggle Keys" (Toggle Keys), so dass er lila wird und "On" anzeigt. Im Gegensatz zu Windows 10 und Windows 7 gibt es keine Option, die Num-Taste zum Aktivieren und Deaktivieren der Option Toggle Keys verwenden zu können.
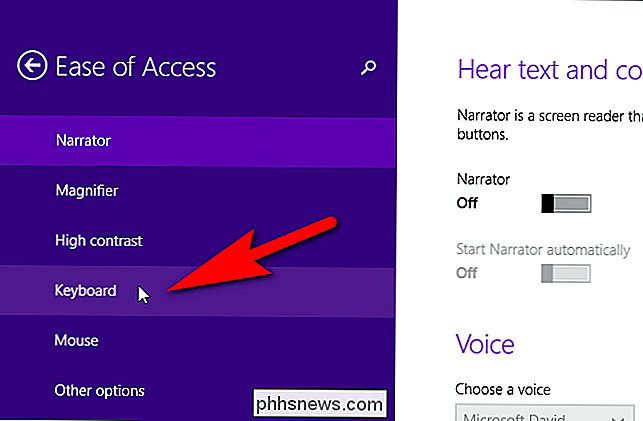
Um das Dialogfeld PC-Einstellungen zu schließen, klicken Sie im oberen Bereich auf die Schaltfläche "X".
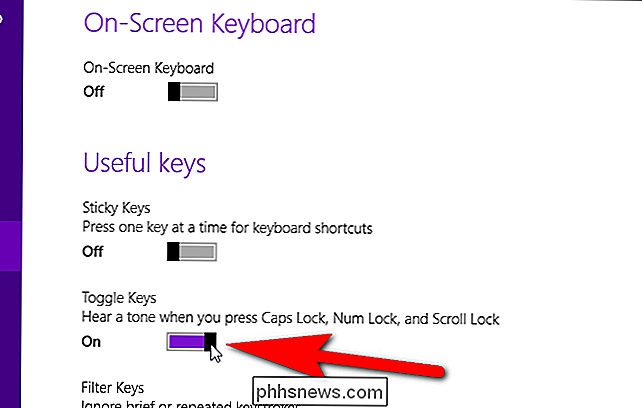
So aktivieren Sie Umschalttasten in Windows 7
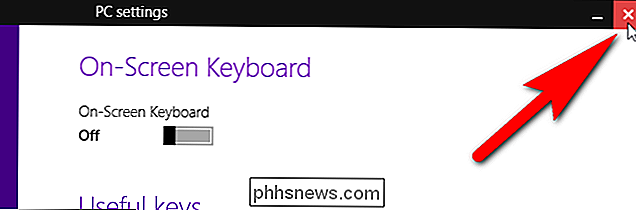
Um die Umschalttasten in Windows 7 zu aktivieren, klicken Sie im Startmenü auf "Systemsteuerung".
Klicken Sie in der Systemsteuerung auf "Ease" of access "link.
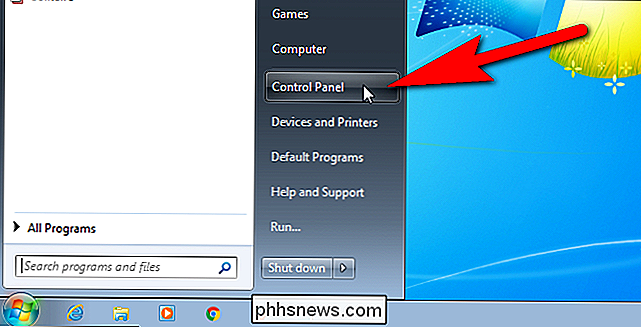
Klicken Sie im Abschnitt" Leichtigkeit des Zugriffs "auf der rechten Seite des Bildschirms" Benutzerfreundlichkeit "auf den Link" Ändern der Funktionsweise Ihrer Tastatur ".
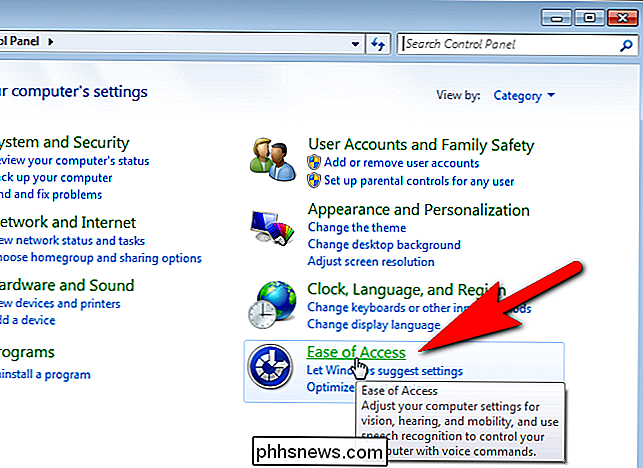
Im Abschnitt" Leichteres Tippen " , klicken Sie auf das Kontrollkästchen "Toggle Keys aktivieren", so dass ein Häkchen in das Feld gesetzt ist. Um den Ton für die Feststelltaste, die Num-Taste und die Rollensperre schnell aktivieren und deaktivieren zu können, klicken Sie auf das Kontrollkästchen "Toggle-Tasten aktivieren, indem Sie die NUM-Taste 5 Sekunden gedrückt halten".
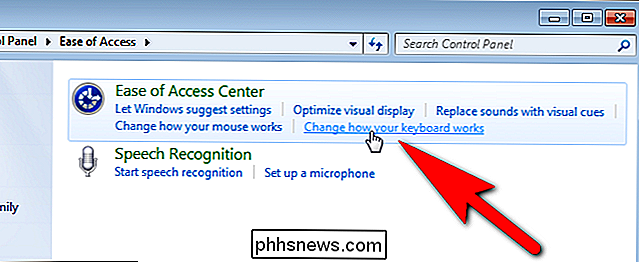
Um das Fenster der Systemsteuerung zu schließen, klicken Sie auf die Schaltfläche "X" in der rechten oberen Ecke.
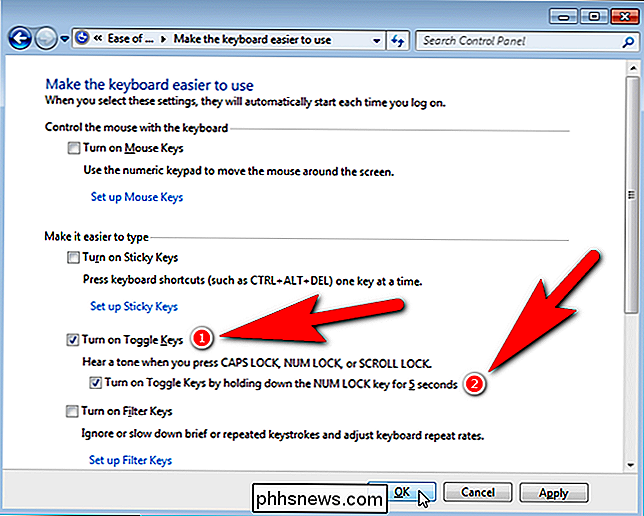
Wenn Sie die Option "Toggle Keys aktivieren, indem Sie die NUM-Taste für 5 Sekunden gedrückt halten" Option in Windows 10 oder 7, können Sie die Einstellung der Umschalttasten schnell aktivieren und deaktivieren. In Windows 8 müssen Sie jedes Mal, wenn Sie die Option aktivieren oder deaktivieren möchten, in die PC-Einstellungen wechseln.
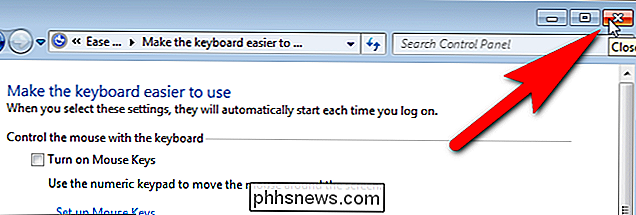

Microsoft hat endlich ein "Convenience-Rollup" für Windows 7 veröffentlicht, das Updates der letzten Jahre kombiniert ein Paket (wie ein Service Pack). Microsoft bietet keine ISO-Images mit diesen integrierten Updates an, Sie können jedoch in wenigen einfachen Schritten eigene Images erstellen. Auf diese Weise müssen Sie nicht mehr warten, wenn Sie in Zukunft eine neue Version von Windows 7 installieren für das Herunterladen von mehreren Jahren im Wert von Updates (und Neustart mehrmals).

Manuelles Hinzufügen eines Fotos zu einem Kontakt auf einem iPhone oder iPad
Dieser langweilige, graue Kreis gibt Ihnen einen kleinen Hinweis darauf, wen Sie anrufen oder SMS senden, aber nicht Es wäre nett, wenn all deine iPhone-Kontakte Fotos hätten, die zu ihnen passen würden? So fügen Sie einem Kontakt manuell ein Bild hinzu: VERWANDT: So blenden Sie Kontaktfotos in Nachrichten auf dem iPhone aus Wenn Sie mit jemandem auf Facebook befreundet sind, werden seine Kontaktinformationen und das Foto automatisch hinzugefügt zu ihrer Kontaktkarte auf Ihrem Telefon.



