So deaktivieren Sie die automatische Großschreibung in Microsoft Word

Wenn Sie die automatische Großschreibung nicht mögen, bei der Microsoft Word Fehler mit Großbuchstaben korrigiert, können Sie diese Funktion vollständig deaktivieren oder
Um die Autokorrektur der Großschreibung zu deaktivieren, klicken Sie auf die Registerkarte "Datei".
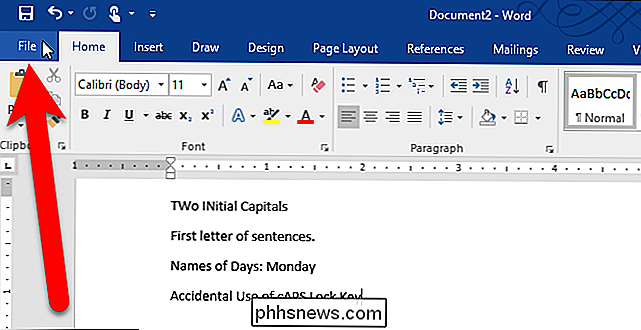
Klicken Sie auf dem Backstage-Bildschirm auf "Optionen" in der Liste der Elemente auf der linken Seite "Proofing" in der Liste der Elemente auf der linken Seite des Dialogfelds "Word-Optionen".
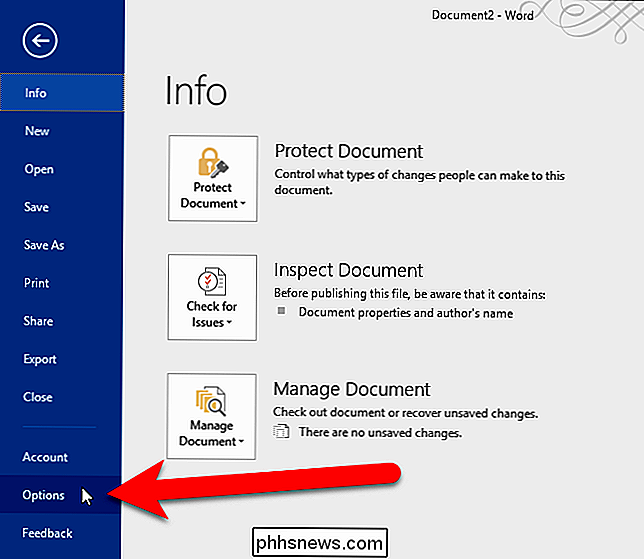
Klicken Sie im Abschnitt AutoKorrektur-Opitons auf die Schaltfläche "AutoKorrektur-Optionen".
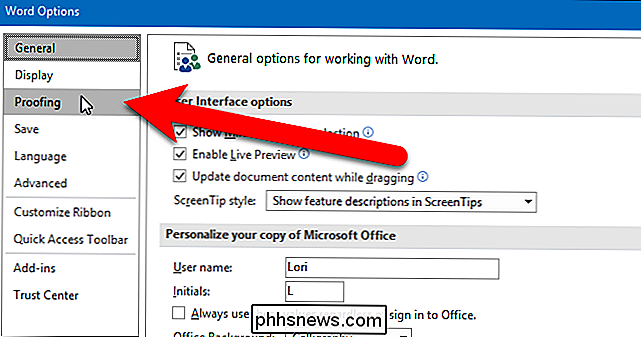
Das Dialogfeld AutoKorrektur wird mit der Registerkarte AutoKorrektur angezeigt. Deaktivieren Sie oben auf der Registerkarte die Kontrollkästchen für die Optionen, die Word nicht korrigieren soll (siehe rotes Kästchen unten). Wenn Sie Änderungen an diesen Optionen vorgenommen haben, klicken Sie auf "OK". Mit diesen Optionen können Sie jedoch noch mehr tun, wenn Sie sie nicht vollständig ausschalten möchten. Um herauszufinden, welche Ausnahmen Sie anwenden können, lassen Sie das Dialogfeld AutoKorrektur geöffnet und lesen Sie weiter.
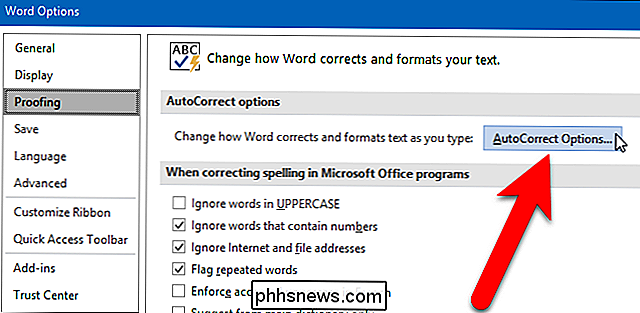
Wenn Sie diese Optionen lieber beibehalten möchten, können Sie die Schaltfläche Ausnahmen verwenden, um bestimmte Elemente hinzuzufügen, die von der Ausnahme ausgenommen werden sollen Regeln und werden nicht automatisch korrigiert.
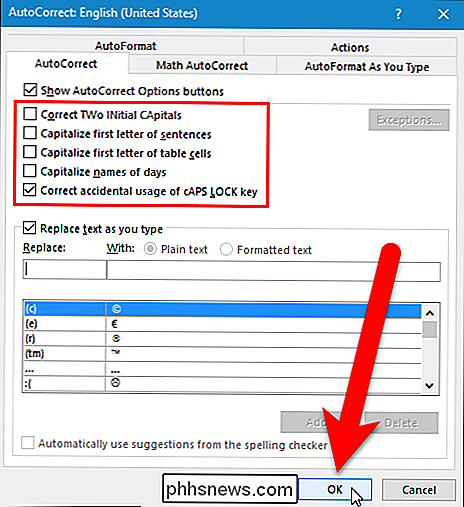
Im Dialogfeld "AutoKorrektur-Ausnahmen" können Sie Wörter hinzufügen, die Word nicht korrigieren soll. Die Registerkarte Erster Buchstabe ist für Wörter vorgesehen, die normalerweise für den ersten Buchstaben von Sätzen und Tabellenzellen korrigiert werden. Auf der Registerkarte "Initial CAps" können Sie Ausnahmen für Wörter wie "IDs" hinzufügen, wobei zwei die ersten zwei Großbuchstaben, nicht aber der Rest groß geschrieben werden. Fügen Sie der Registerkarte Andere Korrekturen weitere Ausnahmen hinzu. Wenn Sie fertig sind, klicken Sie auf "OK".
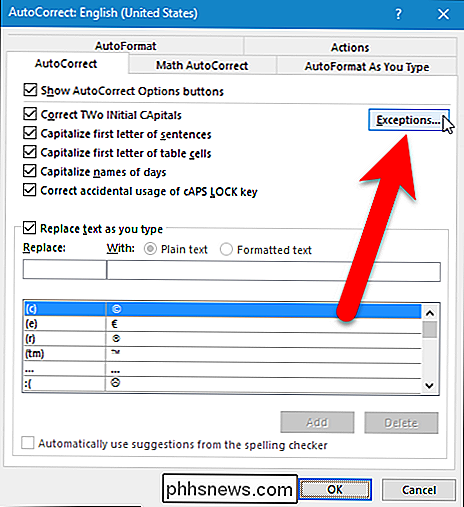
Klicken Sie im Dialogfeld "AutoKorrektur" auf "OK" und anschließend erneut im Dialogfeld "Word-Optionen", um beide Dialogfelder zu schließen.
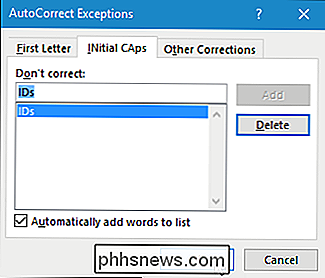
Wenn Sie die AutoKorrektur-Großschreibung deaktivieren Ich möchte die Funktion aktivieren, die die Rechtschreibung während der Eingabe überprüft, damit Großschreibungfehler nicht übersehen werden.
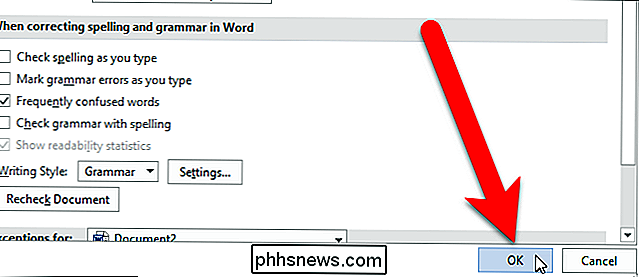

Stupid Geek Tricks: Wie man Bilder und Fotos in Sounddateien umwandelt
Es mag keinen Sinn haben ... es muss ein dummer Geek-Trick sein! So können Sie einige Ihrer Bilder in Audiodateien konvertieren und hören, was Ihre Fotos Ihnen heimlich sagen. Vielleicht sind Sie ein Komponist elektronischer Musik, der nach einer neuen Quelle für Samples sucht. Vielleicht bist du nur ein Geek, der mit einigen Bilddateien herumfummelt!

Die Sicherheitsrisiken beim Entsperren des Bootloaders Ihres Android-Telefons
Android Geeks entsperren oft ihre Bootloader, um ihre Geräte zu rooten und benutzerdefinierte ROMs zu installieren. Aber es gibt einen Grund, warum Geräte mit gesperrten Bootloadern ausgeliefert werden - das Entsperren Ihres Bootloaders erzeugt Sicherheitsrisiken. Wir raten nicht von Rooting und Verwendung von benutzerdefinierten ROMs, wenn Sie das wirklich wollen, aber Sie sollten sich der Risiken bewusst sein.



