Wie man einen Textblock, der in allen Großbuchstaben ist, behebt

HASST IHR NICHT, WENN SIE UNFALLLICH FESTSTELLT VERSCHLÜSSELN?
Ähem . Es tut uns leid. Lassen Sie mich das nochmal versuchen.
Hassen Sie es nicht, wenn Sie versehentlich die Feststelltaste drücken? Wenn Sie nicht vollständig aufpassen, können Sie einen ganzen Absatz schreiben, bevor Sie Ihren Fehler bemerken. Sie können den Text einfach in Microsoft Word ändern, aber wenn Sie in Ihrem Browser oder einem anderen Editor schreiben, denken Sie vielleicht, dass es an der Zeit ist, alles neu zu schreiben.
Nicht, wenn Sie Smart Caps Lock für Windows oder für macOS allerdings. Mit diesem einfachen Programm können Sie mit der Feststelltaste alle möglichen neuen Funktionen aktivieren, Text markieren und anschließend die Feststelltaste drücken, um den Text von "GROSS" in "Kleinbuchstaben" zu ändern.
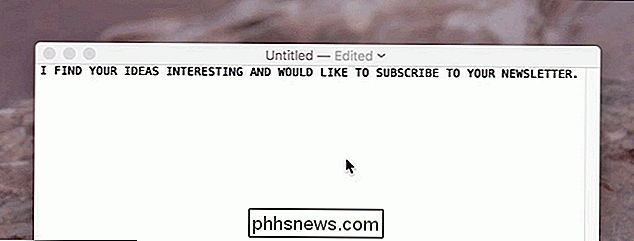
Dies ist der grundlegende Anwendungsfall Benutzer das ist genug. Aber das ist nicht der einzige Trick, den Smart Caps Lock bietet, und um mehr zu erfahren, müssen wir uns ein wenig mit den Einstellungen beschäftigen.
Das Programm befindet sich in Ihrer Systemleiste oder Menüleiste. Auf einem Mac zeigt dieses Symbol an, ob die Feststelltaste aktiviert ist oder nicht: durchgehend schwarz bedeutet ein, schwarzer Umriss bedeutet aus. Unter Windows sieht das Symbol leider immer gleich aus.

Tippen Sie auf das Symbol und Sie erhalten eine anpassbare Liste von Tastaturkürzeln, die alle durch Drücken der Modifikator-Tasten ausgelöst werden.
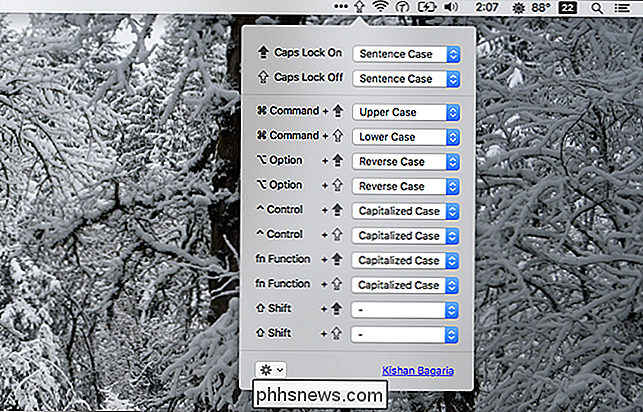
Auf einem Mac der verfügbare Modifikator Schlüssel sind Befehl, Option, Control, Shift und Fn. Windows-Benutzer können die Windows-Tasten-, Steuerelement- und Umschaltmodifikatoren verwenden.
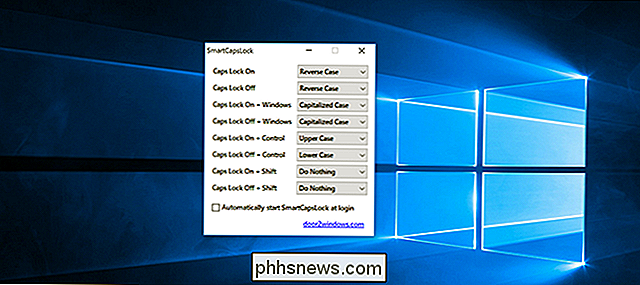
Benutzer können diese Modifikatoren zusammen mit der Feststelltaste festlegen, um fünf verschiedene Fallzustände auszulösen.
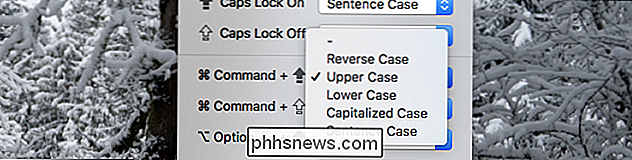
Was bedeuten diese? Hier ist ein kurzer Überblick, gefolgt von "Dies ist ein Beispielsatz" in dem gegebenen Fallzustand.
- Umgekehrter Fall führt eine Eins-zu-eins-Ersetzung von einem Fall zu einem anderen durch. "DAS IST EIN BEISPIELSZENTRUM." Dies ist perfekt für Textblöcke, die Sie versehentlich mit aktivierter Feststelltaste geschrieben haben.
- Großbuchstaben macht alle Buchstaben unabhängig davon groß oder nicht. "Dies ist ein Beispiel SENTENCE." Dies ist perfekt, wenn Sie nicht wussten, wie wütend Sie sind, bis Sie fertig mit dem Schreiben.
- Kleinbuchstaben macht alle Buchstaben Kleinbuchstaben unabhängig davon, ob sie vorher waren oder nicht. "Dies ist ein Beispielsatz."
- Großgeschriebener Fall macht den ersten Buchstaben jedes Wortes zu einem Großbuchstaben und den Rest zu Kleinbuchstaben. "Dies ist ein Beispielsatz."
- Satzfall macht den ersten Buchstaben des ersten Wortes zu einem Großbuchstaben und alle anderen Buchstaben zu Kleinbuchstaben. "Dies ist ein Beispielsatz."
Es besteht eine gute Chance, dass Sie nicht alle benötigen, aber die meisten Benutzer wollen Zugriff auf mindestens einen, also konfigurieren Sie die Dinge wie Sie wollen. Es ist ein einfaches Programm, aber ab und zu wird es das Leben viel einfacher machen.
VERWANDT: Wie man die Feststelltaste auf jedem Betriebssystem deaktiviert oder neu zugewiesen wird
Wenn Sie Caps lieber vermeiden Wenn Sie die Sperre vollständig aktivieren, können Sie die Feststelltaste deaktivieren oder neu zuweisen oder sie zu einem Suchschlüssel im Chromebook-Stil umwandeln. Wenn Sie jedoch Caps Lock beibehalten möchten, erleichtert dieses Tool das Bereinigen von Fehlern.
Bildnachweis: Al R

Warum funktioniert die automatische Hintergrundbeleuchtung nicht mehr auf meinem Chromebook?
Manchmal funktionieren die automatischen Umgebungslichteinstellungen in Chrome OS nicht mehr, ohne dass Sie eine Erklärung dazu erhalten. Diese Erklärung ist jedoch ziemlich einfach, ebenso wie die Lösung des Problems. VERBINDUNG: Sollten Sie ein Chromebook kaufen? Weitere neue Chromebooks werden mit Umgebungslichtsensoren geliefert.

Wie man einen Snapchat-Snap wiederholt
Es ist wirklich ärgerlich, wenn jemand Ihnen einen Snap sendet und Sie, wenn Sie es sehen, abgelenkt werden, wegschauen und die Nachricht verpassen. Das passiert mir öfter, als ich zugeben möchte. Die gute Nachricht ist, dass Sie jeden Snap, den Sie erhalten, genau einmal abspielen können. Sie können sie nur sofort wiedergeben.



