Alle Benachrichtigungsballons in einer beliebigen Version von Windows deaktivieren

Wenn Sie mir ähnlich sind, können Sie nicht alle Popup-Benachrichtigungs-Ballons sehen, die Windows anzeigt. Diese reichen von Computersicherheitswarnungen, um Warnungen zu aktualisieren und mehr. Heute zeigen wir Ihnen, wie Sie diese Benachrichtigungssprechblasen in Windows 8, 8.1 und 10 deaktivieren.
Beachten Sie, dass es in diesem Lernprogramm um das Deaktivieren von Systembenachrichtigungen geht, wenn Sie die anwendungsspezifischen Benachrichtigungen, auch Toaster genannt, deaktivieren möchten Notifications, Sie müssen lesen, wie Toaster Notifications in Windows 8 deaktivieren.
Manuelle Registrierung Hack
Bitte beachten Sie, dass die erste Methode, die wir diskutieren, dass Sie Registrierungsschlüssel hinzufügen und bearbeiten, und während ich über Chaos bin Wenn Sie sicher sind, dass Sie unseren Anweisungen genau folgen können, oder wenn Sie einen Ersatzcomputer haben, mit dem Sie nicht wirklich verbunden sind.
Die erste Methode, die wir machen werden Heute müssen Sie den Registrierungseditor verwenden. Beginnen Sie mit dem Drücken der "Windows-Taste + R", um das Dialogfeld "Ausführen" zu öffnen. Geben Sie als nächstes das Wort "regedit" ein und klicken Sie auf "Ausführen".
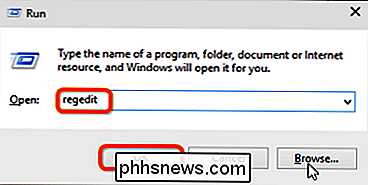
Sobald Sie dies getan haben, sehen Sie abhängig von Ihren UAC-Einstellungen möglicherweise ein Bestätigungsfenster wie das folgende. Wenn Sie dies tun, drücken Sie einfach auf "Ja", um regedit.exe auszuführen.
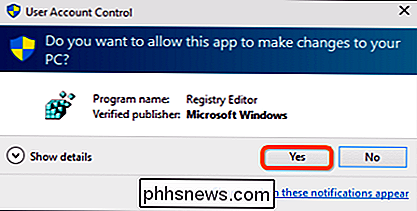
Nachdem regedit geöffnet ist, navigieren Sie zum folgenden Schlüssel:
HKEY_CURRENT_USER Software Microsoft Windows CurrentVersion Explorer Erweitert
Einmal Wenn Sie sich in diesem Verzeichnis befinden, klicken Sie mit der rechten Maustaste auf ein beliebiges Leerzeichen im rechten Fensterbereich und erstellen Sie einen neuen DWORD-Registrierungsschlüssel.
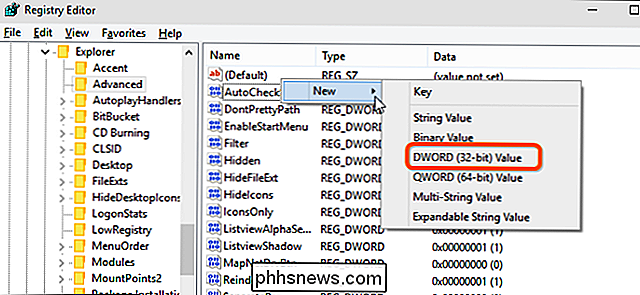
Nach dem Erstellen des Schlüssels müssen Sie ihm einen Namen geben:
EnableBalloonTips
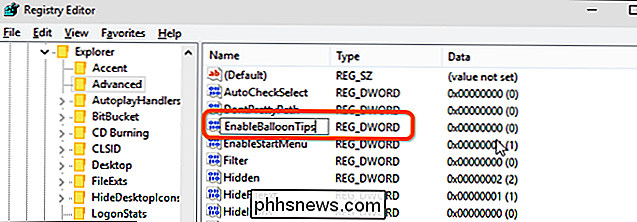
Als nächstes klicken Sie mit der rechten Maustaste auf den Schlüssel und klicken Sie auf "Ändern ..." Stellen Sie sicher, dass der Wert auf "0" gesetzt ist. Sobald Sie dies getan haben, müssen Sie sich von Ihrem Computer abmelden und erneut anmelden, um die Änderung wirksam werden zu lassen.
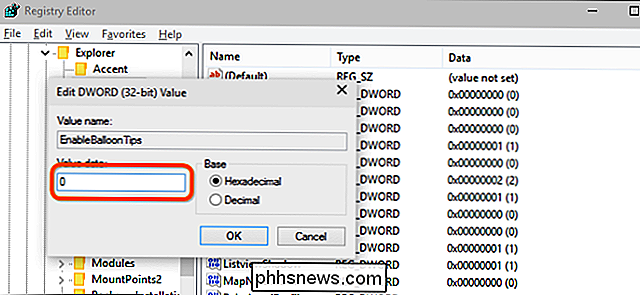
Nach der erneuten Anmeldung werden Ihre Änderungen übernommen und Sie sehen die Auswirkungen oder, um genauer zu sein , werden Sie nicht.
Herunterladbare Registry Hack
Wenn Sie diese Methode verwenden möchten, um die Benachrichtigungsballons in Windows 8 oder höher zu aktivieren oder zu deaktivieren, ohne sich mit der Registrierung zu befassen, haben wir auch die perfekte Lösung für Sie. Laden Sie einfach unsere praktischen Registry-Hacks herunter, extrahieren Sie die Dateien und doppelklicken Sie auf den Ordner, den Sie anwenden möchten.
Download Deaktivieren / Aktivieren Benachrichtigung Ballons Registry Hack
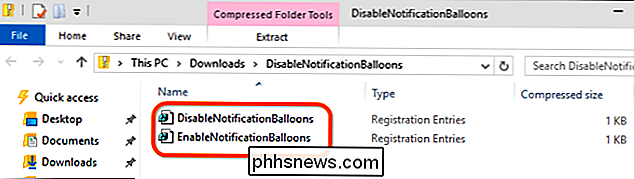
Als nächstes klicken Sie auf die Schaltfläche "Ausführen" im Popup-Fenster und "ja" im Bestätigungsfenster zum Öffnen des Registry-Editors.
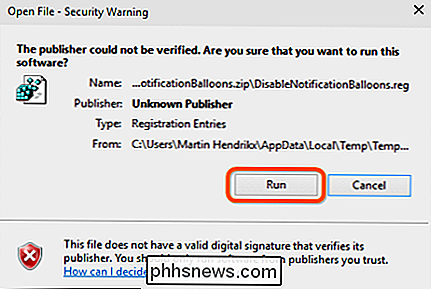
Zum Schluss klicken Sie auf "Ja", damit der Hack Änderungen an Ihrer Registry vornehmen kann.
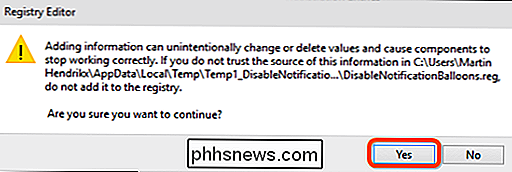
Sobald der Vorgang abgeschlossen ist, werden Sie sehen Sie eine Nachricht, die Ihnen mitteilt, dass der Schlüssel erfolgreich zu Ihrer Registrierung hinzugefügt wurde.
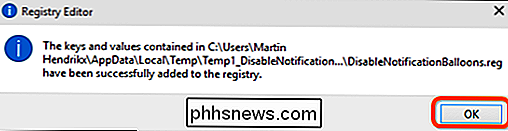
Bitte beachten Sie, dass diese Tipps auf Betriebssystemen funktionieren, die bis zu Windows Vista zurückreichen.

Wie man mehrere Dateien gleichzeitig in macOS umbenennt
Macs haben viele verborgene Talente, aber wenn es einen gibt, den wir für unentbehrlich halten, ist es die Fähigkeit, mehrere Dateien gleichzeitig umzubenennen. Sagen wir, wir haben vier Screenshots, die wir umbenennen wollen. Wählen Sie dazu alle aus, klicken Sie mit der rechten Maustaste und wählen Sie "4 Elemente umbenennen".

Wie zu beheben Svchost.exe Hohe CPU-Auslastung
SVCHOST.EXE ist einer dieser mysteriösen Prozesse, die ständig in Windows laufen und absolut essentiell sind, aber Sie wissen nie genau, was es tut. Was ist SVCHOST.EXE? Das Identifizieren der tatsächlichen Dienste und Programme, die in jedem SVCHOST.EXE-Prozess ausgeführt werden, ist eine Aufgabe, die wissenswert ist, besonders wenn der Prozess 99 oder 100 Prozent Ihrer CPU verschlingt!Bev



