Was ist zu tun, wenn Sie Ihr Wi-Fi-Passwort vergessen haben?

Möglicherweise haben Sie ein WLAN-Passwort verloren, aber Ihr Laptop erinnert sich wahrscheinlich daran, wenn Sie in der Vergangenheit verbunden waren. Ist dies nicht der Fall, können Sie jederzeit das Passwort von Ihrem Router abrufen oder die WLAN-Passphrase zurücksetzen und eine neue festlegen.
Mit diesen Tricks können Sie die Passphrase in jedem Netzwerk wiederherstellen, mit dem Ihr Laptop eine Verbindung herstellen kann. Sie können sich dann problemlos von anderen Geräten aus in diese Netzwerke einloggen oder das Passwort mit Ihren Freunden teilen. Falls Ihr Laptop nicht verbunden ist - oder Sie keinen haben - zeigen wir Ihnen auch, wie Sie das Passwort in der Admin-Oberfläche Ihres Routers finden oder zurücksetzen.
Wiederherstellen des Passworts von einem Laptop
Wenn Sie Wenn Sie in der Vergangenheit mit dem Netzwerk verbunden waren, besteht die einfachste Möglichkeit darin, das Passwort von einem Computer abzurufen, der gerade mit ihm verbunden ist. Sowohl auf Windows PCs als auch auf Macs können Sie Ihre gespeicherten Wi-Fi-Passphrasen problemlos anzeigen. Auf anderen Geräten können gespeicherte Wi-Fi-Passphrasen nicht einfach gefunden werden. Um dies auf Android zu tun, ist root-Zugang erforderlich, und dies auf einem iPhone oder iPad zu tun erfordert Jailbreak. Wenn Sie jedoch die iCloud-Keychain-Synchronisierung verwenden, können Wi-Fi-Passwörter von Ihrem iOS-Gerät auf Ihren Mac synchronisiert werden, wo Sie darauf zugreifen können.
VERWANDT: So können Sie das vergessene Passwort für das drahtlose Netzwerk in Windows anzeigen
Um ein gespeichertes WLAN-Passwort unter Windows anzuzeigen, öffnen Sie die Liste der drahtlosen Netzwerke in der Systemsteuerung - Sie können dies schnell tun, indem Sie Windows-Taste + R drücken, ncpa.cpl in das Feld eingeben und die Eingabetaste drücken. Klicken Sie mit der rechten Maustaste auf ein gespeichertes Wi-Fi-Netzwerk, wählen Sie Status und klicken Sie auf die Schaltfläche "Drahtlose Eigenschaften". Klicken Sie auf die Registerkarte Sicherheit und aktivieren Sie das Kontrollkästchen "Zeichen anzeigen", um das gespeicherte WLAN-Passwort anzuzeigen. Sie müssen Administratorzugriff auf den Computer haben, um diese Informationen anzeigen zu können.
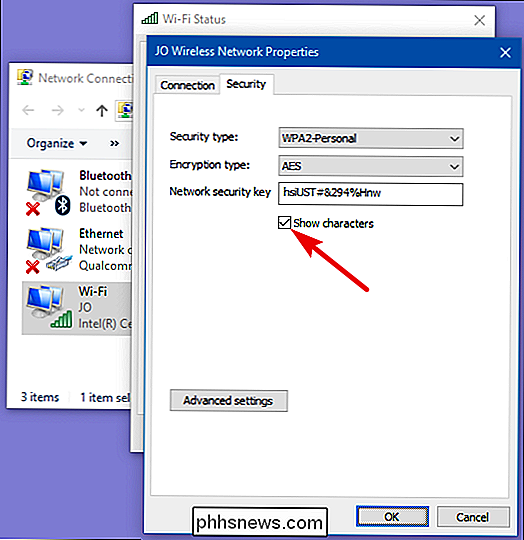
Beachten Sie, dass dies nur funktioniert, wenn Ihr Windows-Laptop derzeit mit dem fraglichen Wi-Fi-Netzwerk verbunden ist. Und es muss aktiv verbunden sein - nicht nur das Netzwerk in seiner Liste der vergangenen Verbindungen. Wenn der Laptop nicht angeschlossen ist, wird im Fenster "WLAN-Status" die Schaltfläche "Drahtlose Eigenschaften" überhaupt nicht angezeigt.
VERWANDT: Gewusst wie: Wiederherstellen eines vergessenen Wi-Fi-Passworts in OS X
Um ein gespeichertes WLAN-Passwort auf einem Mac wiederherzustellen, öffnen Sie die App "Keychain Access". Drücken Sie Befehl + Leertaste, geben Sie "Keychain Access" ein und drücken Sie die Eingabetaste. Wählen Sie die Kategorie "Passwörter" und suchen Sie nach dem Namen des Wi-Fi-Netzwerks. Es wird als "AirPort-Netzwerkkennwort" angezeigt. Sie können mit der rechten Maustaste auf den Netzwerknamen klicken und dann die Option "Kennwort in die Zwischenablage kopieren" auswählen. Oder klicken Sie mit der rechten Maustaste auf den Namen, wählen Sie "Informationen abrufen" und aktivieren Sie das Kontrollkästchen "Passwort anzeigen". Sie müssen den Benutzernamen und das Passwort Ihres Macs eingeben, um diese Informationen anzuzeigen - und das funktioniert nur, wenn Ihr Konto ein Administratorkonto ist.
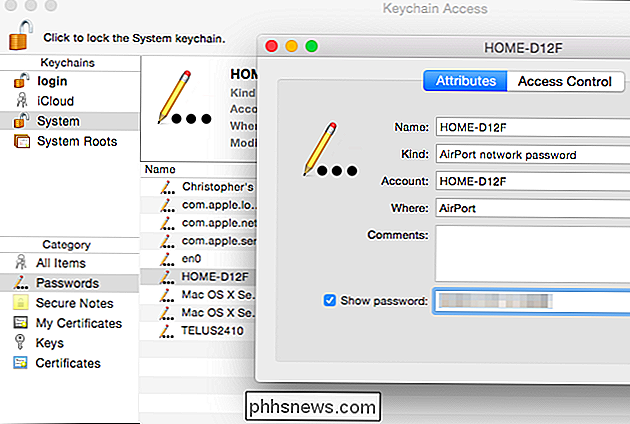
Im Gegensatz zu Windows müssen Sie nicht aktiv mit dem Computer verbunden sein. Fi-Netzwerk, um das Passwort auf Ihrem Mac zu sehen. Sie können das Passwort für jedes Wi-Fi-Netzwerk auschecken, mit dem Sie zuvor verbunden waren.
Das Passwort auf Ihrem Router finden
Sie können möglicherweise auch die WLAN-Passphrase auf Ihrem Router anzeigen. Angenommen, Sie können keine Verbindung zum WLAN des Routers herstellen, können Sie einen Laptop immer direkt über ein kabelgebundenes Ethernetkabel mit Ihrem Router verbinden. Oder wenn Sie bereits einen Desktop-PC über ein Ethernet-Kabel mit dem Router verbunden haben, ist dies der Fall.
Suchen Sie die IP-Adresse Ihres Routers und melden Sie sich auf der Web-Oberfläche an. Wenn Sie wie die meisten Menschen sind, haben Sie die Anmeldedaten nie von der Standardeinstellung geändert. Sie finden den Standardbenutzernamen und das Passwort für Ihren Router im Handbuch oder mit einer schnellen Websuche.
Außerdem haben viele moderne Router - insbesondere Router, die von Ihrem Internetdienstanbieter bereitgestellt werden - jetzt zufällige Passphrases, die nur für Ihr Gerät gelten. Suchen Sie auf Ihrem Router nach einer WLAN-Passphrase, die auf einem Aufkleber aufgedruckt ist. Dies funktioniert natürlich nur, wenn Sie das Standardpasswort nicht geändert haben.
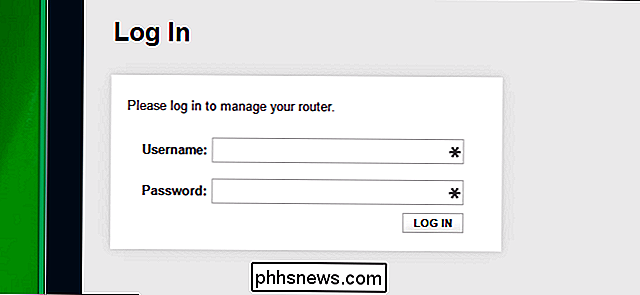
Gehen Sie auf der Weboberfläche Ihres Routers zu den WLAN-Einstellungen und suchen Sie nach dem WLAN-Passwort. Wenn Ihr Router Ihnen die Option gibt, das Passwort zu sehen, dann haben Sie, was Sie brauchen. Andernfalls können Sie einfach das Passwort ändern und dann mit dem neuen verbinden. Wenn Sie das Kennwort ändern, müssen Sie es auf jedem Gerät aktualisieren, das eine Verbindung zu Ihrem drahtlosen Netzwerk herstellt.
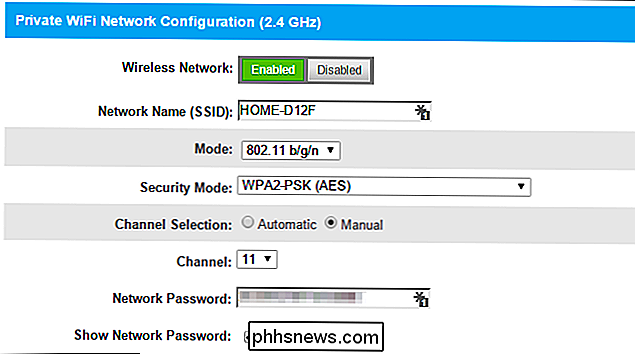
Setzen Sie Ihren Router und sein WLAN-Passwort zurück
RELATED: So greifen Sie auf Ihren Router zu Wenn Sie das Passwort
vergessen, wenn Sie nicht in Ihrem Router sind - vielleicht können Sie sich nicht an sein Administrator-Passwort erinnern- Sie können Ihren Router immer auf die Werkseinstellungen zurücksetzen. Sie benötigen nur physischen Zugriff auf den Router. Alle benutzerdefinierten Einstellungen Ihres Routers werden gelöscht, was bedeutet, dass Sie Ihr WLAN zusammen mit allem, das Sie angepasst haben, erneut einrichten müssen. Die Anmeldedaten werden jedoch ebenfalls auf ihre Standardwerte zurückgesetzt, sodass Sie sich zumindest anmelden können.
Normalerweise wird dies durch Suchen einer Schaltfläche "Zurücksetzen" irgendwo auf dem Router durchgeführt. Sie können eine gerade gebogene Büroklammer oder ein ähnliches kleines, schmales Objekt benötigen, um es zu drücken. Normalerweise müssen Sie die Taste etwa zehn Sekunden lang drücken. Danach startet der Router neu, löscht alle benutzerdefinierten Einstellungen und stellt die Standardeinstellungen wieder her. Sie können es von Grund auf einrichten, so dass es keine Rolle spielt, wenn Sie die WLAN-Passphrase oder etwas anderes über den Router nicht wissen.
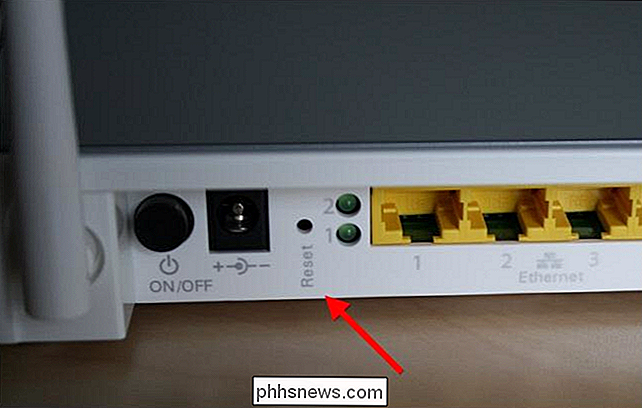
Führen Sie eine Websuche nach Router-spezifischen Anweisungen durch oder suchen Sie vorher das Handbuch Ihres Routers Dies tun. Sie werden Anweisungen finden, die genau erklären, wie Sie Ihren Router zurücksetzen und danach neu einrichten, mit den Standard Anmeldeinformationen, die Sie benötigen, um in die Admin-Oberfläche des Routers zu gelangen.
Und denken Sie daran, nach dem Zurücksetzen Ihr Router und wählen Sie ein neues Wi-Fi-Passwort, müssen Sie dieses Passwort auf jedem Gerät, das mit Ihrem drahtlosen Netzwerk verbindet aktualisieren.
Bildquelle: William Hook auf Flickr

Kann ich die Qualität von Pandoras Musik-Streaming verbessern?
Sie lieben Pandas Streaming-Musik-Service und Sie verwenden ihn auf Ihrem Computer, Telefon und sogar in Ihre Stereoanlage, aber die Qualität Der Stream scheint je nach Gerät zu variieren. Was gibt? Lesen Sie weiter, wie wir einem Pandora-liebenden Leser zeigen, wie er die Qualität seiner Streaming-Erfahrung maximieren kann.

6 Beliebte Betriebssysteme, die standardmäßige Verschlüsselung anbieten
Bei den meisten gängigen Betriebssystemen wird standardmäßig standardmäßig eine Verschlüsselung verwendet, sodass alle ohne Verschlüsselung auf die Verschlüsselung zugreifen können. Dies schützt Ihre Daten vor Gerätedieben. In manchen Fällen wird diese Verschlüsselung automatisch aktiviert. In anderen Fällen wird diese Option als einfache Option angeboten, die Sie mit einem einzigen Mausklick im Installationsprogramm des Betriebssystems oder beim erstmaligen Setup-Assistenten aktivieren können.



