So gehen Sie sofort zu Orten und Ordnern in OS X

Eines der Dinge, die wir an OS X wirklich genießen, ist die Fähigkeit, sich darüber zu bewegen und fast nie die Hände von der Tastatur zu nehmen. Dazu gehören Standorte im gesamten System, beispielsweise Anwendungen, Dokumente, Dienstprogramme, Server und vieles mehr.
Es ist leicht zu unterschätzen, wie praktisch das ist. Schließlich ist es auch einfach, den Finder zu öffnen und auf viele dieser Orte in der Seitenleiste zu klicken. Aber um sich wirklich als Power-User zu salben, ist das Go-Menü einer Ihrer besten Freunde. Es ist eine Sache, sich zu einem Ort zu klicken, zuerst im Finder, dann in Ihrem persönlichen Ordner oder in Anwendungen oder Dokumenten, aber um nur ein paar Tastenanschläge zu verwenden und direkt dort zu sein, ist schnell, direkt und effizient.
Gehen! Gehen! Go!
Das Go-Menü hängt, wie Sie vielleicht bemerkt haben, in der Menüleiste auf und erscheint immer, wenn der Finder ausgewählt ist.
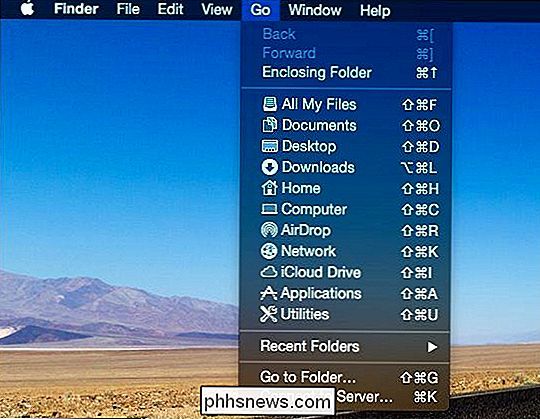
Beachten Sie alle Ziele, die für uns im Voraus festgelegt wurden.
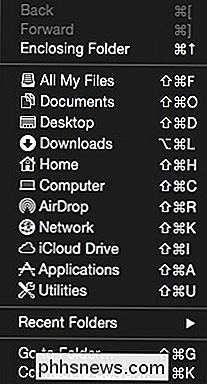
Wenn Sie die "Option" -Taste drücken, können Sie auf den versteckten Bibliotheksordner zugreifen. Beachten Sie auch, dass sich auch die Tastenkombination für den Ordner mit Umklammern ändert.
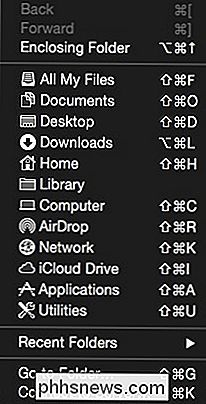
Wenn Sie "Befehl + Umschalt" gedrückt halten, erhalten Sie eine neue Option "Start Disk auf dem Desktop auswählen".
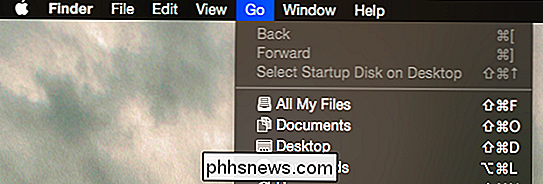
Schließlich können Sie zurückgehen. vorwärts und aufwärts, wenn Sie die Maus verwenden, oder mit Verknüpfungen. Wenn Sie also zurückgehen möchten, verwenden Sie "Befehl + [", um "Befehl +]" zu gehen und mit "Befehl + Pfeil nach oben" zum umschließenden Ordner zu gehen.
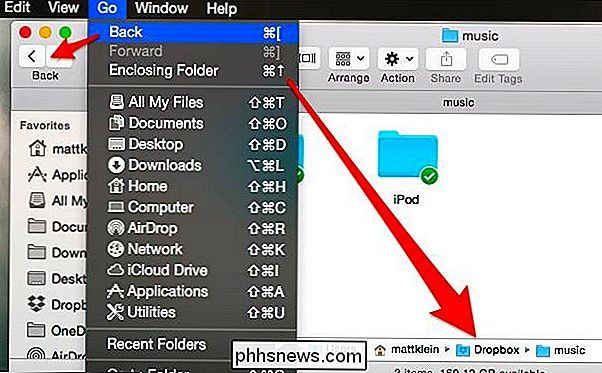
Das ist ziemlich nützlich, da es keinen Ordner gibt Baumstruktur in der Seitenleiste (obwohl Sie Ordnerpositionen hinzufügen können), wie wir sie hier im Windows-Datei-Explorer sehen.
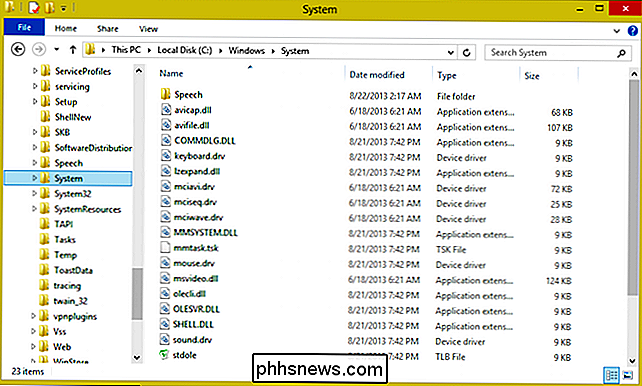
Der Datei-Explorer unter Windows mit seiner hierarchischen Ordneransicht macht es leicht, mit wenigen Klicks zu einem beliebigen Ort zu gelangen.
Natürlich ist die Verwendung des Finders zum Drilldown in einen Ordner und dessen Unterordner ein Weg, um darüber zu gehen, aber warum Schritt, wenn Sie springen können? Beachten Sie die Option "Gehe zu Ordner ...", die mit "Umschalt + Befehl + G" ausgeführt werden kann.
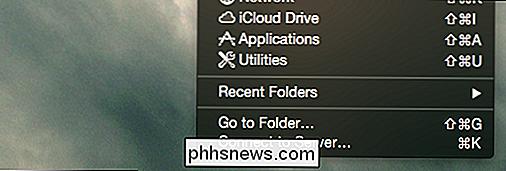
Jetzt können Sie Ihren Zielort eingeben oder einfügen, klicken Sie auf "Go", und Sie sind sofort dort
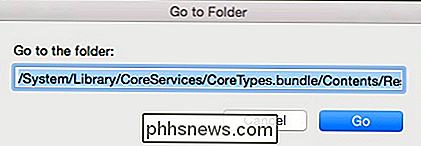
Dies kann sehr hilfreich sein, wenn Sie Anweisungen befolgen, die Sie dazu anweisen, zu x oder y zu navigieren. Statt es Klick für Klick zu gehen, können Sie einfach die Option "Zum Ordner gehen" verwenden.
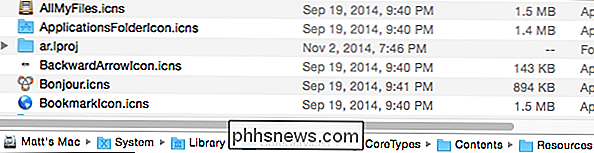
Der letzte Eintrag im Gehezu-Menü, auf den wir kurz hinweisen möchten, ist die Option "Mit Server verbinden ...". Wenn Sie andere Computer in Ihrem Netzwerk haben, mit denen Sie Dateien teilen, insbesondere Windows- oder Linux-Boxen, dann ist diese Funktion nützlich.
Verwenden Sie einfach die Kombination "Befehl + K", um den Dialog "Mit Server verbinden" zu öffnen. Sie können Lieblingsserver hinzufügen oder entfernen, durchsuchen und eine Verbindung zu den letzten Servern herstellen.
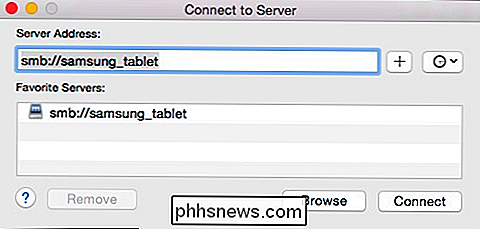
Das Go-Menü ist eine fantastische und nahezu sofortige Möglichkeit, um durch OS X zu navigieren, aber was ist, wenn Ihnen die vordefinierten Verknüpfungen nicht gefallen? ?
Ändern des Finders Menüverknüpfungen
Um die Tastaturbefehle des Go-Menüs zu ändern, müssen Sie lediglich eine neue Finder-App-Verknüpfung in den Tastatureinstellungen erstellen. Nehmen wir zum Beispiel an, wir möchten, dass "Alle meine Dateien" "Befehl + Umschalt + T" statt "F" sind. Wir öffnen die Tastatureinstellungen, klicken auf "App-Verknüpfungen" und dann auf "+".
Aus der resultierenden App-Liste möchten wir auf "Finder" klicken und den Menütitel genau so eingeben, wie er angezeigt wird.
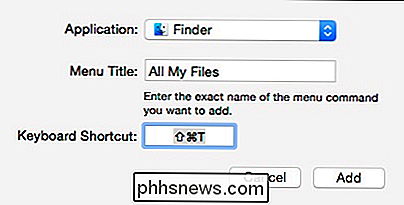
Daher ist unser Menüpunkt jetzt an die neue Tastenkombination gebunden.
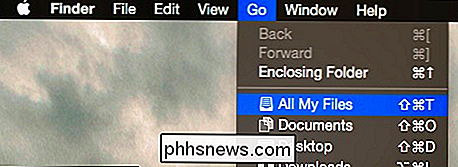
Wir haben ein wenig über das Ändern von App-Tastenkürzeln gesprochen. Wenn Sie also eine Auffrischung benötigen, können Sie außerschulisch lesen.
Sie erhalten all diese Funktionen aus einem einzigen Menü und Sie können überall im System mit der Tastatur, die weiter nach Ihren Wünschen und Bedürfnissen geändert werden können. Daher empfehlen wir Ihnen, es zu merken, da es die Zeit, die Sie beim Stöbern durch den Finder verbringen, drastisch reduzieren kann.
Haben Sie einen Kommentar oder eine Frage, die Sie uns stellen möchten? Bitte schreiben Sie uns eine Zeile in unserem Diskussionsforum. Wir begrüßen und schätzen Ihr Feedback.

Wie bestimmen Sie, welche Art von Laufwerk (HDD oder SSD) Sie mit Windows 8 oder 10 haben?
Wenn Sie gerade einen schönen Computer ohne Hardware-Dokumentation erhalten haben, wie finden Sie heraus Welche Art von Laufwerk hat es, ohne es zu öffnen? Der heutige SuperUser F & A-Beitrag bietet einige schnelle und einfache Lösungen, die dem Leser helfen, die benötigten Informationen zu finden. Die heutige Frage-Antwort-Sitzung kommt dank SuperUser zustande - einer Unterteilung von Stack Exchange, einer Community-gesteuerten Gruppierung von Q & A-Websites .
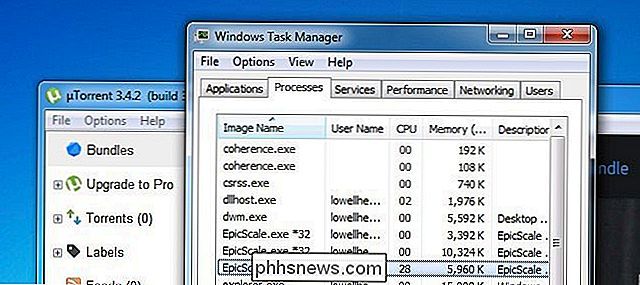
So entfernen Sie die EpicScale-Crapware von uTorrent von Ihrem Computer
Das Internet ist heute verrückt geworden, als jemand herausgefunden hat, dass uTorrent ein Stück Crapware namens EpicScale bündelt, das Ihren Computer für Bitcoins nutzt laut vielen Berichten wurde still installiert. Das noch größere Problem ist, dass es nicht sauber deinstalliert, also zeigen wir Ihnen, wie Sie das heute machen.



