So booten Sie Ihren Mac im Zielfestplattenmodus für einfache Dateiübertragungen

Macs können in einen "Zielfestplattenmodus" booten, wodurch sie wie eine externe Festplatte funktionieren. Verbinden Sie einen Mac mit einem anderen Mac und Sie können auf seine Dateien im Finder zugreifen.
Dies ist ähnlich wie das Öffnen Ihres Mac, das Entfernen des internen Laufwerks, das Einsetzen in ein Gehäuse und das Anschließen an einen anderen Mac. Aber das alles ohne Disassemblierung - einfach neu starten und einstecken.
Neben einfachem Zugriff auf die Dateien über ein externes Laufwerk können Sie mit dem Migrationsassistenten Ihre Dateien einfach auf einen anderen Mac verschieben oder sogar einen Mac booten Ein anderes internes Mac-Laufwerk
Vor dem Eingeben des Zielfestplattenmodus
VERWANDT: So verschlüsseln Sie das Systemlaufwerk Ihres Systems, Wechseldatenträger und einzelne Dateien
Bevor Sie den Zielfestplattenmodus aufrufen, benötigen Sie einige Dinge:
- Zwei Macs : Der Zielfestplattenmodus funktioniert mit Macs, daher benötigen Sie zwei Macs. Jeder Mac benötigt entweder einen Thunderbolt-Port oder einen Firewire-Port.
- Ein Firewire- oder Thunderbolt-Kabel : Dazu benötigen Sie entweder ein Firewire-Kabel oder ein Thunderbolt-Kabel. Sie können dies nicht über ein USB-Kabel tun. Wenn ein Mac über einen Thunderbolt-Anschluss verfügt und der andere über einen Firewire-Anschluss verfügt, benötigen Sie ein Thunderbolt-zu-Firewire-Adapterkabel.
- FileVault Disabled : Macs aktivieren jetzt standardmäßig die FileVault-Verschlüsselung Zugriff auf FileVault-verschlüsselte Home-Verzeichnisse über den Zielfestplattenmodus. Bevor Sie den Zielfestplattenmodus verwenden, können Sie den Mac normal booten, das Fenster Systemeinstellungen öffnen, Sicherheit und Datenschutz wählen, FileVault auswählen und vorübergehend deaktivieren. Sie können es nach dem Verwenden des Zielfestplattenmodus wieder einschalten.
- No Firmware Password : Wenn Sie in der Wiederherstellungsumgebung ein Firmware-Passwort festgelegt haben, müssen Sie dieses zuerst deaktivieren.
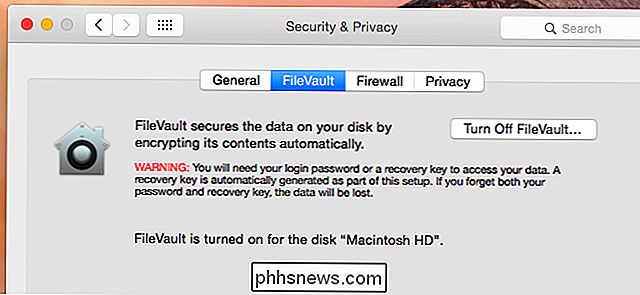
Eingabe Zielfestplattenmodus
Um den Zielfestplattenmodus aufzurufen, klicken Sie auf das Apple-Menü und wählen Sie Systemeinstellungen. Klicken Sie auf das Symbol "Startdiskette" und klicken Sie auf die Schaltfläche Zieldiskettenmodus, um Ihren Mac im Zielfestplattenmodus neu zu starten. Sie können den Zielfestplattenmodus auch aufrufen, indem Sie Ihren Mac neu starten und beim Booten die T-Taste gedrückt halten. Verbinden Sie Ihre Macs über ein Firewire- oder Thunderbolt-Kabel.
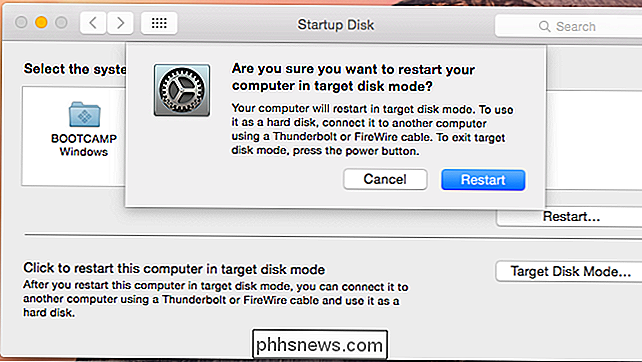
Zugreifen auf Dateien, Verwenden des Migrationsassistenten und Starten von einem anderen Mac
Im Zielfestplattenmodus fungiert Ihr Mac als externes Laufwerk und erscheint im Finder auf Ihrem anderen Mac. Alle internen Partitionen erscheinen, wenn es mehrere Partitionen hat. Suchen Sie nach einem externen Laufwerk mit dem Namen "Macintosh HD". Sie können auf das Laufwerk klicken und Dateien wie bei einem normalen externen Laufwerk vor- und zurückkopieren.
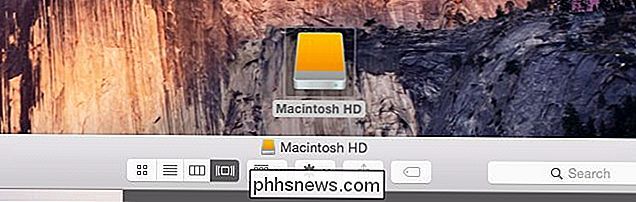
VERWANDT: So übertragen Sie Ihre Dateien und Einstellungen schnell auf ein neues PC (oder Mac)
Sie können den Migrationsassistenten auch starten und auf das angeschlossene Mac-Laufwerk richten. Der Migration Assistant importiert die Dateien und Daten vom Mac im Zielfestplattenmodus auf Ihren aktuellen Mac. Dies ist eine schnelle und effektive Methode, um von einem Mac zu einem neuen zu wechseln, ohne dass Sie diese Dateien zuerst auf ein externes Laufwerk übertragen müssen Langsame Übertragung dieser Dateien über das Netzwerk.
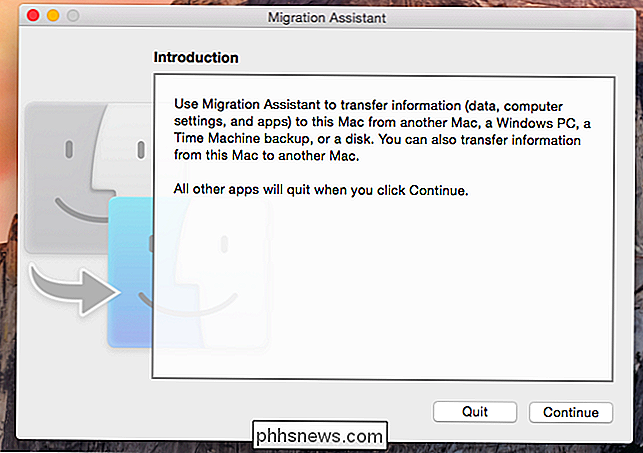
RELATED: Fehlerbehebung für Ihren Mac mit diesen ausgeblendeten Startoptionen
Mit dem Zielfestplattenmodus können Sie das interne Laufwerk eines Macs als externes Laufwerk behandeln und nur von diesem booten als würden Sie von einem typischen externen Laufwerk booten. Dadurch können Sie das OS X-System von einem Mac auf einem anderen Mac starten.
Setzen Sie dazu einen Mac in den Zielfestplattenmodus und verbinden Sie ihn mit einem zweiten Mac. Starten Sie den zweiten Mac neu und halten Sie beim Booten die Wahltaste gedrückt. Auf dem zweiten Mac wird das erste Laufwerk des Macs als Startgerät angezeigt. Wählen Sie es aus, und das Betriebssystem OS X des ersten Mac startet auf dem zweiten Mac.
Es gibt einige mögliche Probleme, auf die Sie stoßen werden. Die FileVault-Verschlüsselung verursacht Probleme, da Sie nicht auf ein Benutzerkonto und dessen Home-Verzeichnis zugreifen können. Sie werden wahrscheinlich Probleme auftreten, wenn nicht beide Macs das gleiche Modell eines Mac mit der gleichen Hardware sind. Dies ist der gleiche Grund, warum Sie nicht einfach ein System-Image von einem Mac-Modell über Time Machine auf ein anderes Mac-Modell wiederherstellen können - OS X wurde nicht für den Wechsel zwischen verschiedenen Macs mit unterschiedlichen Hardware-Geräten entwickelt.
Wenn Sie fertig sind, klicken Sie bei gedrückter Control-Taste oder mit der rechten Maustaste auf die Mac-Festplatte auf Ihrem anderen Mac und wählen Sie dann Auswerfen. Sie können dann den Zielfestplattenmodus auf einem Mac verlassen, indem Sie die Netztaste drücken, um ihn neu zu starten.
Bildquelle: Alan Levine auf Flickr

Automator 101: So automatisieren Sie sich wiederholende Aufgaben auf Ihrem Mac
Für alle alten Witze über One-Button-Mäuse und Einfachheit, Macs haben einige Power-User Features bietet Windows einfach nicht. Automator ist einer davon und bietet eine einfache Möglichkeit, sich wiederholende Aufgaben ohne Software von Drittanbietern zu automatisieren. Automator ist ein leistungsstarkes Werkzeug, und Sie können viel damit machen.

So aktivieren oder deaktivieren Sie den Mausfinder in OS X
OS X 10.11 El Capitan enthält eine neue "Mausfinder" -Funktion. Wenn Sie den Mauszeiger verlieren, schütteln Sie einfach die Maus oder bewegen Sie Ihren Finger kräftig auf dem Touchpad und der Mauszeiger wird vorübergehend sehr groß, so dass Sie ihn sehen können. Es gibt eine gute Verwendung für diese Funktion, und es ist etwas Überraschend, dass Apple es in die Accessibility-Präferenzen schreiben würde, statt irgendwo vielleicht besser gereist zu sein.
![[Gesponsert] Giveaway: WinX MediaTrans ermöglicht das Verwalten, Importieren und Exportieren von iOS-Dateien Einfach](http://phhsnews.com/img/how-to-2018/giveaway-winx-mediatrans-lets-you-manage-import-export-ios-files-easily.png)


