Wie Sie ein Lesezeichen in Microsoft Word wiederverwenden oder verschieben

Lesezeichen in Word ermöglichen Ihnen, Text Namen zuzuweisen und Positionen in Ihren Dateien zu markieren, damit Sie lange Dokumente leichter durchsuchen können. Denken Sie an Lesezeichen in Word wie Lesezeichen, die Sie in Bücher stellen, um Ihren Platz zu markieren.
VERWANDT: Navigieren in langen Dokumenten in Word mit Lesezeichen
Wie in einem echten Buch können Sie mit Word ein Lesezeichen in ein anderes verschieben Speicherort im Dokument. Das Verschieben eines vorhandenen Lesezeichens in Word kann auch als Wiederverwendung dieses Lesezeichens angesehen werden.
In unserem Beispiel haben wir ein Lesezeichen für den Text definiert, der in der Abbildung unten in Klammern angezeigt wird. Wir möchten diesen Lesezeichennamen wiederverwenden und ihn an einen anderen Ort verschieben. So wählen wir den Text aus, in den wir das Lesezeichen verschieben möchten, und klicken dann auf die Registerkarte "Einfügen".
HINWEIS: Sie können auch ein Lesezeichen erstellen, ohne Text auszuwählen. Platzieren Sie den Cursor einfach an der Stelle, an der Sie das Lesezeichen setzen möchten.
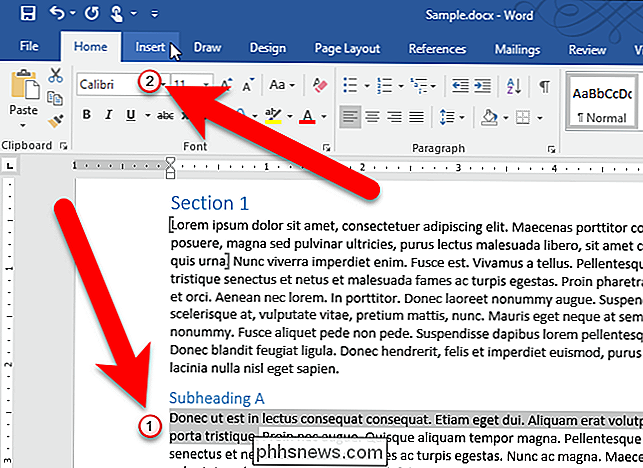
Klicken Sie im Bereich Verknüpfungen der Registerkarte Einfügen auf die Schaltfläche "Verknüpfungen" und dann auf "Lesezeichen".
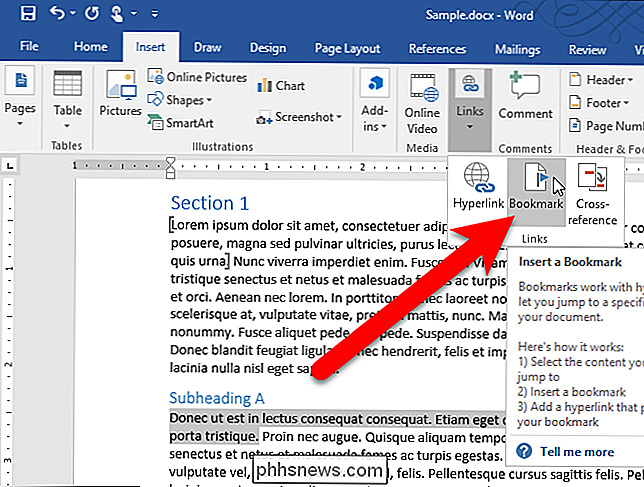
HINWEIS: Wenn Ihr Word-Fenster breit genug ist, Sie können direkt auf "Lesezeichen" im Abschnitt "Links" klicken.
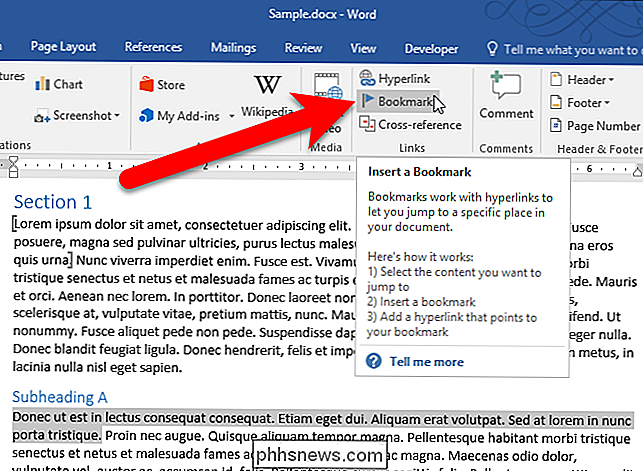
Wählen Sie im Dialogfeld "Lesezeichen" den Namen des Lesezeichens, das Sie verschieben oder wiederverwenden möchten, und klicken Sie auf "Hinzufügen".
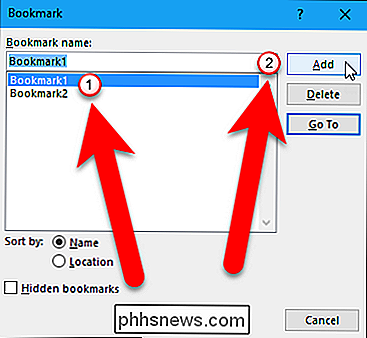
Das Lesezeichen wird in das neue verschoben ausgewählter Text oder neue Position im Dokument. Der Name des Lesezeichens wurde an einer anderen Stelle im Dokument wiederverwendet.
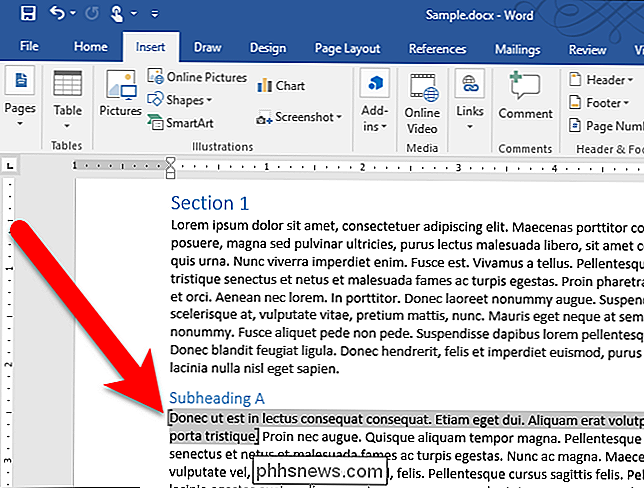
RELATED: Umbenennen eines Lesezeichens in Microsoft Word mit einem freien Add-In
Klicken Sie auf "Hinzufügen", um ein Lesezeichen wiederzuverwenden oder zu verschieben irreführend sein. Sie fügen tatsächlich kein neues Lesezeichen hinzu. Word erkennt den bestehenden Lesezeichennamen und definiert ihn neu, um auf den neu ausgewählten Text oder die neue Position im Dokument zu zeigen.
Sie können Lesezeichen auch umbenennen, nachdem Sie sie mit einem kostenlosen Add-In erstellt haben.

So kombinieren Sie mehrere PowerPoint-Präsentationen
Haben Sie mehrere PowerPoint-Präsentationen, die Sie zu einer Präsentation kombinieren oder zusammenführen müssen? Ich musste das selbst einige Male machen und einer der wichtigsten Aspekte beim Zusammenführen von Präsentationen ist, ob Sie das Format und das Thema der eingefügten Präsentation beibehalten oder es mit dem Thema der Hauptpräsentation übereinstimmen möchten. Der zweit

Lesezeichen und Leseliste in Microsoft Edge synchronisieren
Wenn Sie ein begeisterter Google Chrome-Nutzer sind, kennen Sie wahrscheinlich die integrierte Synchronisierungsfunktion, die mit Ihrem Google-Konto verknüpft ist. Mit Chrome werden eine ganze Menge Daten synchronisiert, einschließlich der installierten Erweiterungen, Daten automatisch füllen, Lesezeichen, Kreditkarten, Passwörter, Verlauf, Einstellungen, Themen und sogar offene Tabs.Nat



