Wie man YouTube und andere Web-Videos auf Kodi überträgt (wie der Chromecast)

Sie möchten schon immer YouTube und andere Webvideos von Ihrem Telefon oder Laptop an Ihren Fernseher senden? Es ist ein Trick, den Sie wahrscheinlich schon bei Chromecast- und Apple TV-Nutzern gesehen haben, sich aber nicht ausgeschlossen fühlen: Sie können ihn auch in Kodi einsetzen.
Kodi bietet zahlreiche Add-ons, mit denen Sie Videos von YouTube abspielen können. Twitch und andere Streaming-Seiten, aber manchmal möchten Sie Kodi nicht mit Ihrer Fernbedienung navigieren, nur um etwas zu spielen - besonders wenn Sie es bereits auf Ihrem Telefon haben. Mit diesen Tools können Sie Videos von Ihrem Telefon oder Laptop direkt an Ihren Fernseher senden, wie Sie es von einem Chromecast gewohnt sind.
Leider funktioniert das nur so, dass Sie nur Videos von Diensten ausstrahlen können, für die Kodi ein Add-on hat - was bedeutet, kein Netflix. Aber YouTube und viele andere Dienste sollten funktionieren, solange Sie zuerst das entsprechende Add-on installieren. Hier ist, wie Sie alles einrichten:
Zuerst: Aktivieren Sie die Fernbedienung in Kodi
Bevor wir Medien an Kodi senden können, müssen wir ein paar Dinge aktivieren. Navigieren Sie in Ihrem Media Center zu Einstellungen> Dienste.
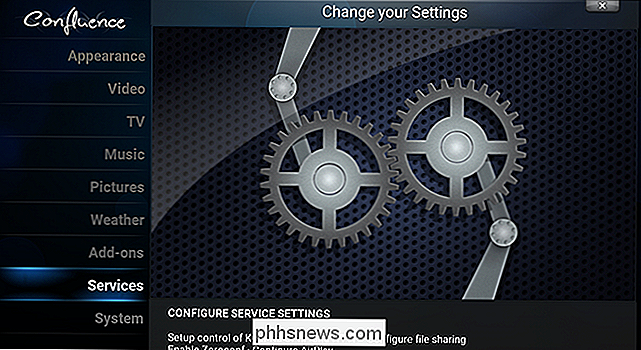
Gehen Sie von hier zur Registerkarte Webserver.
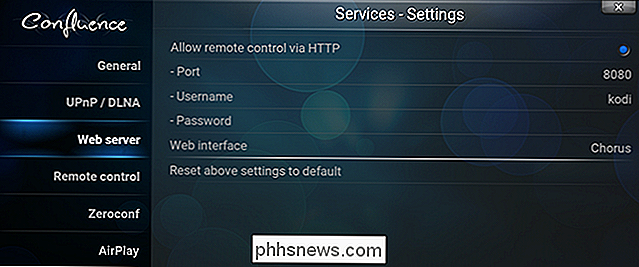
Stellen Sie sicher, dass "Fernsteuerung über HTTP zulassen" aktiviert ist. Sie können eine benutzerdefinierte Portnummer festlegen, wenn Sie möchten, aber es ist in Ordnung, den Standardwert "8080" beizubehalten, wenn Sie keinen bestimmten Port im Auge haben. Sie können auch einen Benutzernamen und ein Passwort festlegen, das ist eine gute Idee, wenn Sie ein Netzwerk freigeben und nicht möchten, dass jemand anderes die Kontrolle über Ihr Fernsehgerät übernimmt.
Gehen Sie als Nächstes zur Registerkarte "Remote Control" Vergewissern Sie sich, dass "Fernsteuerung durch Programme auf diesem System zulassen" und "Fernsteuerung durch Programme auf anderen Systemen zulassen" aktiviert sind.
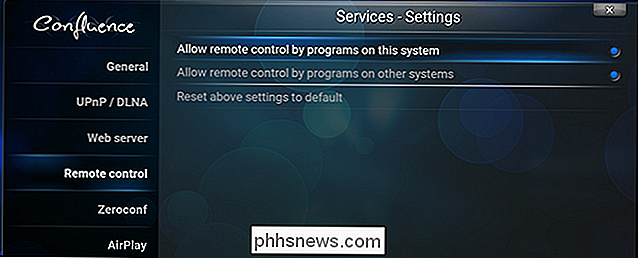
Finden Sie schließlich die lokale IP-Adresse des Media Centers Ihres Computers, indem Sie zu System wechseln Information> Netzwerk.
Merken Sie sich diese IP-Adresse. Idealerweise würden Sie auch eine statische IP-Adresse auf Ihrem Router festlegen, damit Sie Ihre Einstellungen später nicht ändern müssen. Möglicherweise benötigen Sie sowohl diese IP-Adresse als auch Ihre Portnummer, um die anderen Programme in diesem Artikel einzurichten.
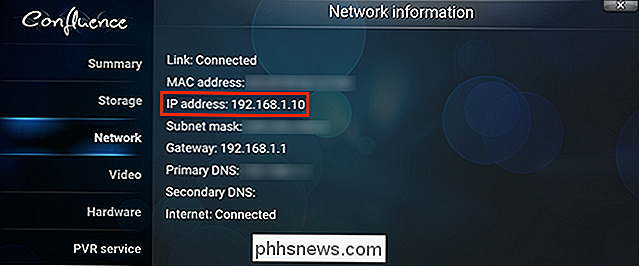
YouTube- (und andere Webvideo-) Links über den Browser Ihres Computers senden
Sie können YouTube-Links an Ihren Computer senden Kodi verwendet Browsererweiterungen. Hier sind ein paar für die wichtigsten Browser:
Chrome: Spielen Sie Kodi, die nicht nur YouTube, sondern Hulu, Twitch und ein paar andere Websites unterstützt
- Firefox: Senden an XBMC / Kodi, mit dem Sie auch zu werfen lokale Videos von deinem Computer
- Safari: KodiPlay, das YouTube, Vimeo, DailyMotion, Hulu, Twitch und mehr unterstützt
- Damit Videos funktionieren, musst du das entsprechende Add-on installiert haben Kodi. Um beispielsweise YouTube-Videos abzuspielen, müssen Sie das YouTube-Add-on installieren und Vimeo-Videos abspielen, die Sie zum Installieren des Vimeo-Add-Ons benötigen.
Ansonsten funktionieren alle diese Erweiterungen im Wesentlichen auf die gleiche Weise. Öffne ein YouTube-Video auf deinem Computer und klicke dann auf das Symbol der Erweiterung.
Dadurch wird das Video entweder an Kodi gesendet oder du hast die Möglichkeit dazu. In Play To Kodi für Chrome, siehe oben, können Sie Kodi auch vollständig über die Browser-Erweiterung steuern. Dies ist ein schöner zusätzlicher Bonus, wenn Sie Ihren Laptop während des Fernsehens verwenden möchten.
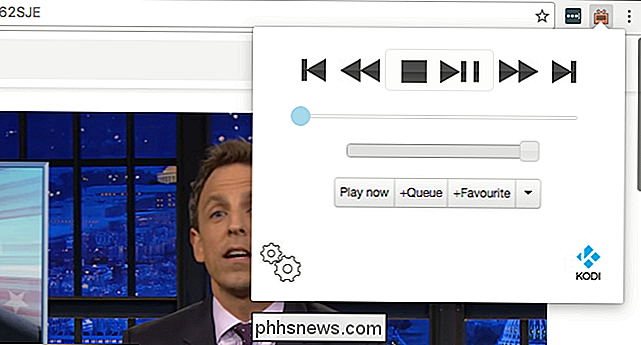
Senden Sie YouTube-Videos von Ihrem Mac mit diesen Widgets
Hier ist ein Bonus für Mac-Nutzer. Sie wissen wahrscheinlich bereits, dass Sie das Benachrichtigungscenter mit allen Arten von Widgets einrichten können, und wie sich herausstellt, gibt es ein ziemlich gutes Widget für Kodi, das Sie aus dem Kodi-Forum herunterladen können.
Sie können dies verwenden steuere Kodi mit den Bildschirmtasten oder klicke auf das Widget und steuere Kodi mit der Mac-Tastatur. Es ist ernsthaft wie Magie. Aber ich erwähne dieses Widget hier, weil du auch YouTube-URLs in das Widget einfügen kannst, um sie auf deinem Heimkino-PC zu spielen. Wenn Sie Old-School-Widgets bevorzugen, gibt es ein Dashboard-Widget, das auf die gleiche Weise funktioniert.
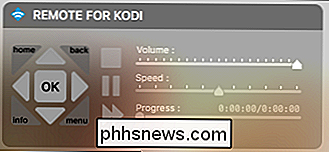
Ich habe leider kein Tool für Windows oder Linux gefunden, aber es ist eine gute Alternative für Mac-Benutzer Ich mag die oben erwähnten Browser-Erweiterungen nicht.
Senden Sie Video Links von Android mit Kore oder Yatse
Wir haben über Yatse gesprochen, die ultimative Kodi Fernbedienung für Android. Es gibt auch Kore, die offizielle Fernbedienung für Kodi. Wenn Sie eines dieser Programme eingerichtet haben, können Sie YouTube und andere Links von Ihrem Android-Telefon auf Ihren Heimkino-PC übertragen. Tippe in der YouTube App auf die Schaltfläche "Teilen" für ein beliebiges Video.
Wähle aus der Liste der Optionen "Auf Kodi abspielen" aus.
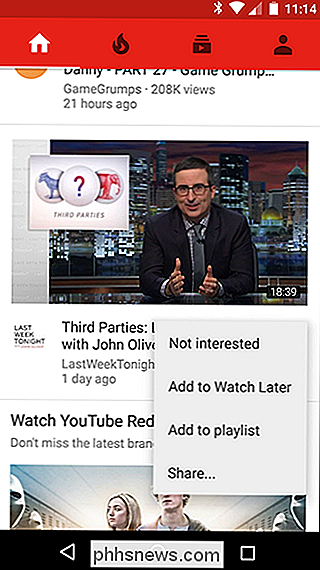
So wird das Video auf deinem Fernseher abgespielt.
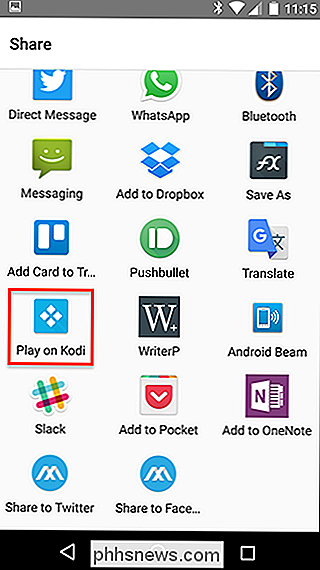
YouTube ist die einzige Seite, die von Kore, der offiziellen Kodi-Fernbedienung, unterstützt wird. Die Drittanbieter-Yatse-Fernbedienung unterstützt jedoch noch ein paar weitere Seiten: Vimeo, Justin.TV, DailyMotion und jedes Video, für das du eine direkte URL hast.
Musik, Fotos und YouTube-Videos von iOS oder Android mit Pushbullet senden
Wenn Sie Pushbullet bereits eingerichtet haben, um Android-Benachrichtigungen auf Ihrem PC oder Mac zu sehen, werden Sie erfreut sein, dass es auch eine Erweiterung für Kodi gibt. Gehen Sie zu System> AddOns> Aus Repository installieren> Alle Repositorys> Dienste, dann finden Sie Pushbullet.
Installieren Sie das Add-On und Sie finden es unter "Programme". Nach der Konfiguration können Sie Inhalt von einem beliebigen Pushbullet-Gerät auf Kodi übertragen.
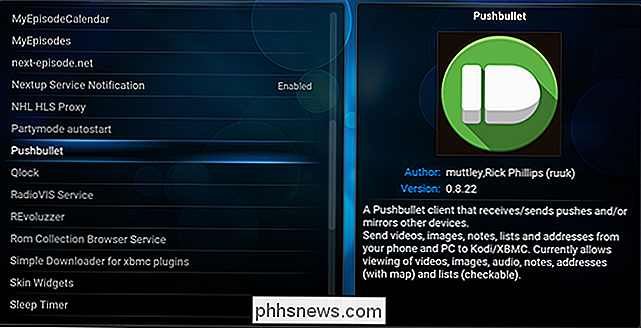
Unterstützte Medien werden automatisch abgespielt oder der aktuellen Wiedergabeliste hinzugefügt. Dies ist die einzige Möglichkeit, YouTube-Links von iOS an Kodi zu senden.
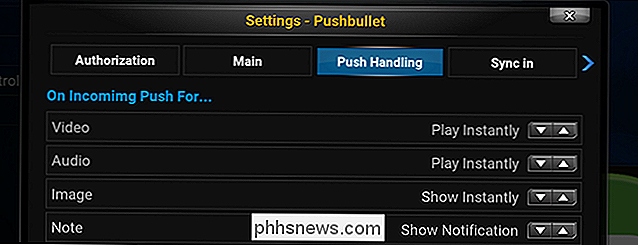
Audio über AirPlay senden
Es ist kein Video, aber wir dachten, Kodis integrierte AirPlay-Unterstützung verdient auch hier Erwähnung. Kodi bietet integrierte Unterstützung für die Flughafenstandards von Apple, Videos werden jedoch nur auf Geräten mit iOS 8 oder älter unterstützt. Audio funktioniert jedoch immer noch einwandfrei, dh Sie können Musik von Ihrem Telefon oder Computer streamen.
Um dies zu aktivieren, gehen Sie zu Einstellungen> Dienste> Airplay.
Airplay-Unterstützung aktivieren und optional ein Passwort festlegen. Sie können jetzt Audio von iOS-Geräten oder iTunes streamen.
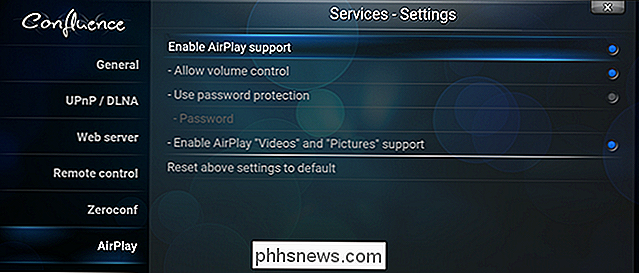
Beachten Sie, dass Windows-Benutzer Bonjour für Windows herunterladen müssen, damit diese Funktion funktioniert, und Linux-Benutzer müssen Avahi-Daemon mit dem Paketmanager ihrer Distribution installieren
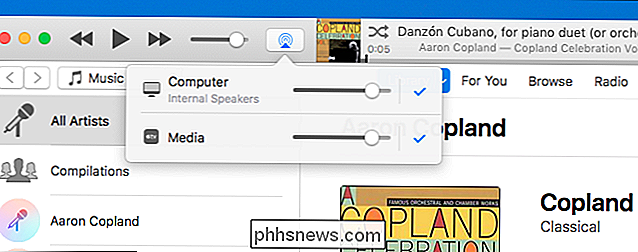

So finden Sie heraus, wer eine Website betreibt (Webhosting-Unternehmen)
Hier ist ein kleiner Tipp für alle, die nach einer einfachen Möglichkeit suchen, herauszufinden, wer eine bestimmte Website hostet . Der Versuch, herauszufinden, wer eine Website hostet, kann eine lästige Aufgabe sein, wenn Sie versuchen, die üblichen Kanäle zu durchsuchen, indem Sie eine WHOIS-Datenbank usw. dur

Warum erlaubt Linux Benutzern das Entfernen des Root-Verzeichnisses?
Meistens führt keiner von uns eine Aktion durch, die unser Betriebssystem regelrecht durchbricht und uns zwingt, sie neu zu installieren. Aber was ist, wenn eine solche Aktion auch durch Zufall auf Seiten des Benutzers leicht passieren könnte? Der heutige SuperUser F & A Beitrag hat die Antwort auf die Frage eines verwirrten Lesers.



