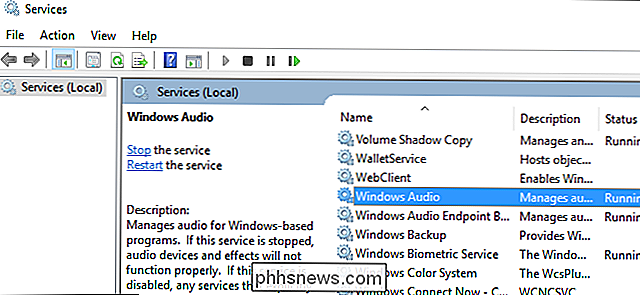Lumen stellt automatisch die Helligkeit Ihres Macs bei Verwendung von dunklen Fenstern und Vice-Verse ein

Wenn Sie viel im Terminal oder einem dunklen Programm arbeiten, können Sie die Helligkeit erhöhen um die Dinge klarer zu sehen. Das Problem: Wenn Sie zu einem überwiegend weißen Fenster wechseln, ist Ihr Bildschirm blendend hell.
Lumen ist eine kostenlose Mac-Anwendung, die dieses Problem löst. Er lernt Ihre bevorzugten Helligkeitsstufen für dunkle und helle Fenster und passt dann automatisch die Helligkeit an, wenn Sie zwischen ihnen wechseln. Es ist wie ein Equalizer für Ihr Display.
Lumen ist relativ neu, daher ist es ein wenig schwierig einzurichten. Hier ist ein kurzes Tutorial.
Schritt 1: Installieren Sie Lumen auf Ihrem Mac
VERWANDT: So installieren Sie Pakete mit Homebrew für OS X
Der einfachste Weg, um Lumen zu installieren, ist die Verwendung von Homebrew. Gehen Sie also vor und schauen Sie sich unsere Anleitung zur Installation von Homebrew und Homebrew Cask an, falls Sie dies noch nicht getan haben. Sobald Sie dies getan haben, öffnen Sie ein Terminal-Fenster (Programme> Dienstprogramme> Terminal) und führen Sie den folgenden Befehl zum Installieren von Lumen:
brew cask install lumenDies ist die empfohlene Installationsmethode, aber wenn Sie lieber nicht mit Homebrew herumzuhantieren gibt es einen binären Download, den Sie stattdessen verwenden können.
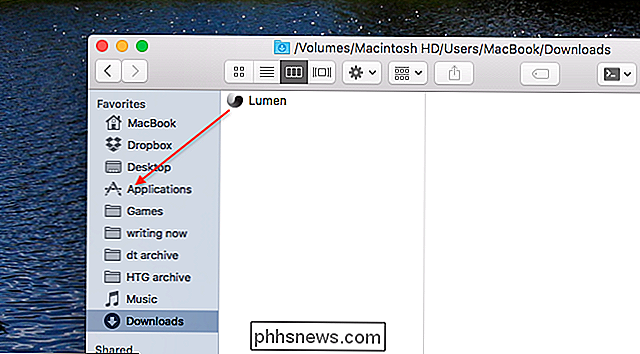
Laden Sie einfach die ZIP-Datei herunter, und ziehen Sie die App auf Anwendungen. Sie wissen: Die normale Mac-Installation Tanz.
Schritt zwei: Gehen Sie durch ein wenig Setup
Wie auch immer Sie Lumen installieren, ist Doppelklick nicht genug, um das Programm tatsächlich auszuführen. Dies liegt daran, dass Lumen zum Zeitpunkt des Schreibens nicht mit einem Entwicklerschlüssel kompiliert wurde. Da Ihr Mac nur zugelassene Software standardmäßig zulässt, müssen Sie eine Problemumgehung zum Ausführen von Lumen verwenden.
Klicken Sie mit der rechten Maustaste auf Lumen, und klicken Sie dann auf "Öffnen".
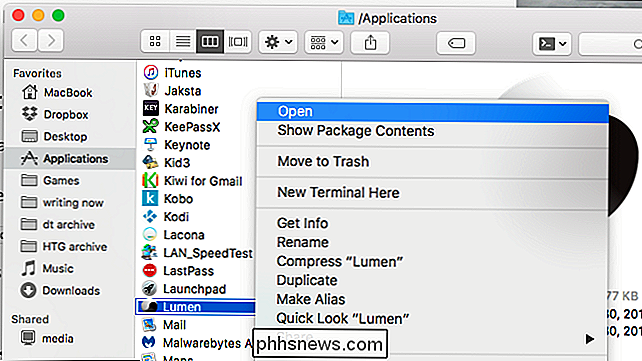
Ein sich öffnendes Fenster wird angezeigt Ich mag es, das Programm zu starten.
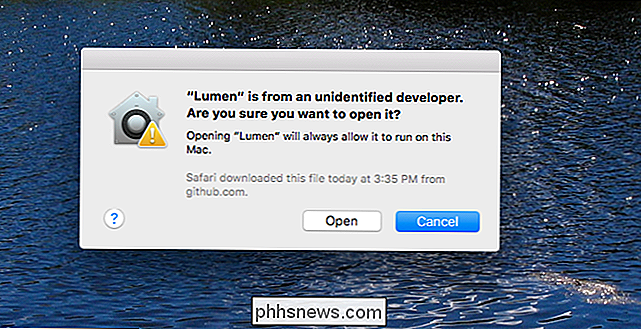
Klicken Sie auf "Öffnen" und Sie sollten loslegen: Sie werden nicht mehr gefragt, ob Sie Lumen wieder öffnen möchten.
Noch eine Sache, bevor wir anfangen: Sie müssen die "Automatisch" deaktivieren Helligkeit einstellen "auf Ihrem Mac einstellen. Gehen Sie zu Ihren Systemeinstellungen, dann "Display".
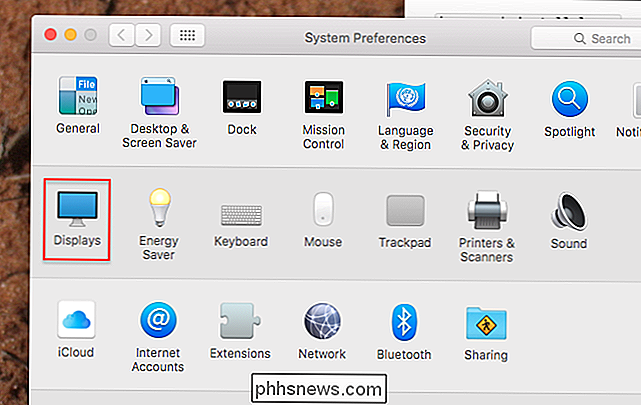
Stellen Sie sicher, dass "Helligkeit automatisch anpassen" deaktiviert ist.
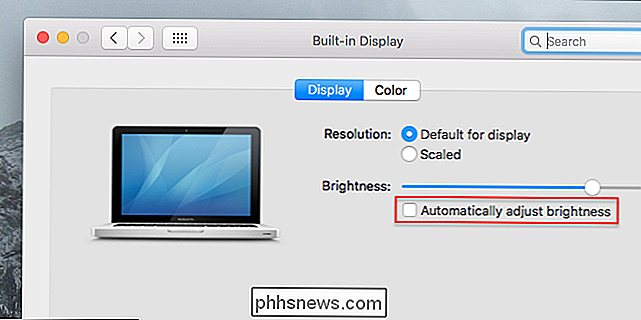
Wenn Sie diese Option aktiviert lassen, funktioniert Lumen nicht, also tun Sie dies.
Schritt 3: Trainieren Sie Lumen, um Ihre idealen Helligkeitsstufen zu erlernen
Die Installation war ein bisschen schmerzhaft, oder? Das tut mir leid. Hier ist die gute Nachricht: Eigentlich wäre die Verwendung von Lumen nicht einfacher.
Es gibt nicht viel von einer GUI, über die man sprechen kann, außer einem Menüleisten-Icon, mit dem man das Programm umschalten kann.
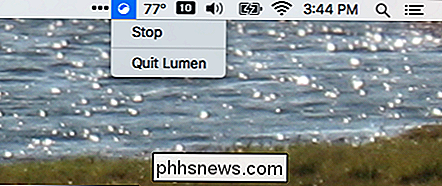
Mit so wenigen Optionen, Wie benutzt du dieses Ding? Grundsätzlich tun Sie, was Sie bereits tun: Erhöhen Sie die Helligkeit, wenn Sie ein dunkles Fenster verwenden, das schwer zu sehen ist, und verringern Sie die Helligkeit, wenn Ihre Augen durch ein Lichtfenster geblendet werden. Lumen wird dich beobachten, lernen, was du bevorzugst, und dann mach es automatisch.
Manchmal scheint es, als ob das nicht funktioniert, aber schließlich wird Lumen herausfinden, was du machst und entsprechend anpassen. Haben Sie keine Angst, Ihre Helligkeit nach Ihren Wünschen anzupassen, wenn Sie von dunklen zu hellen Fenstern wechseln.
Haben Sie auch keine Angst, dieses Programm bei Bedarf zu deaktivieren. Es ist großartig zum Arbeiten, aber es ist ziemlich schrecklich, zum Beispiel Filme zu schauen. Verwenden Sie das Menüleistensymbol, um Lumen anzuhalten, wenn Sie es nicht möchten.

So blitzen Sie die TWRP-Wiederherstellungsumgebung auf Ihr Android-Telefon
Wenn Sie rooten, ein benutzerdefiniertes ROM flashen oder auf andere Weise in die Innereien Ihres Android-Telefons graben möchten, eine benutzerdefinierte Wiederherstellung wie TWRP ist eine gute Möglichkeit, dies zu tun. So wird es auf Ihrem Telefon angezeigt: VERWANDT: Was ist eine benutzerdefinierte Wiederherstellung unter Android und warum sollte ich sie haben?

So fügen Sie Ihrem Kalender in Outlook eine zweite Zeitzone hinzu
Haben Sie versucht, ein Meeting mit Personen in einer anderen Zeitzone zu planen und die Uhrzeit falsch angezeigt? Es wäre hilfreich, wenn Sie beide Zeitzonen im Kalender in Outlook anzeigen könnten, damit Sie die entsprechende Zeit beim Planen von Besprechungen schnell sehen können. HINWEIS: Wir haben Outlook 2013 verwendet, um diese Funktion zu veranschaulichen.