So verwenden Sie einen sichereren iPhone-Passcode

Touch-ID und Gesichts-ID haben das Entsperren von iPhones super schnell und sicher gemacht. Es ist schwer für jemanden, deinen Fingerabdruck oder dein Gesicht zu fälschen. Nun, lassen Sie uns etwas über diese kurzen Passwörter tun.
Sicherheit ist immer ein Gleichgewicht zwischen tatsächlicher Sicherheit und Bequemlichkeit. Vor der Touch-ID verwendeten die meisten Leute einen einfachen vierstelligen Passcode (oder Gott bewahre ihn einfach nur zum Entsperren), weil sie schnell eintraten und eine kleine Menge an Sicherheit zur Verfügung stellten. Jetzt verwenden die meisten Leute einen sechsstelligen Code, aber das ist immer noch nicht sehr sicher. Jemand muss nur einen Blick darauf werfen, dass Sie ihn ein- oder zweimal eingeben, um es zu lernen.
Da Touch ID und Face ID jetzt so praktisch sind, können Sie einen sichereren Passcode oder sogar eine Passphrase verwenden, ohne sich zu sehr zu stören . Ich muss den Zugangscode meines iPhones so selten eingeben, dass der Komfortverlust, wenn ich ein paar Sekunden länger brauche, um ihn ein- oder zweimal am Tag einzugeben, durch die zusätzliche Sicherheit ausgeglichen wird. So geht's:
Gehen Sie zu Einstellungen> Touch ID (oder Face ID) und Passcode. Sie müssen Ihren aktuellen Zugangscode eingeben, wenn Sie auf diese Einstellung zugreifen.
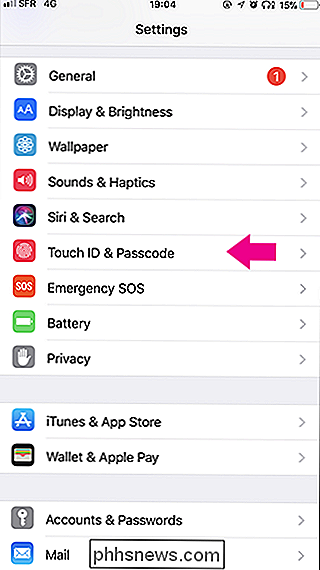
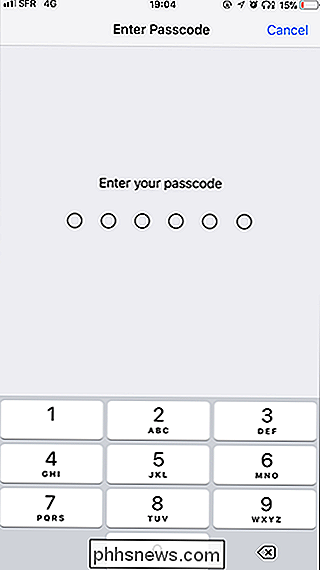
Wählen Sie die Option "Zugangscode ändern". Sie müssen Ihren aktuellen Passcode noch einmal eingeben.
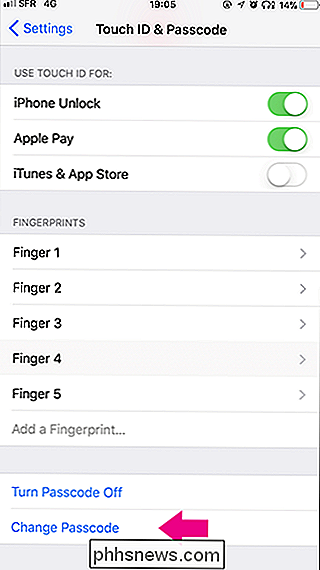
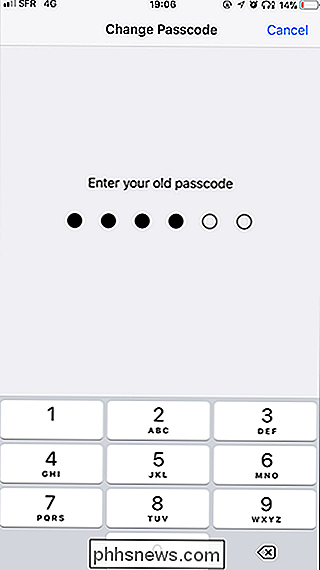
Wählen Sie als nächstes, anstatt einen neuen Passcode sofort einzugeben, "Passwortoptionen" am unteren Bildschirmrand. Hier können Sie zwischen einem benutzerdefinierten alphanumerischen Code (das ist ein normales Passwort mit Buchstaben, Zahlen und Symbolen für jeden, der keine Sicherheit spricht), einem benutzerdefinierten numerischen Code (ein Code mit beliebig langen Nummern) und einer 4 wählen -Digit Numerischer Code (schlecht, wählen Sie diese Option nicht aus.)
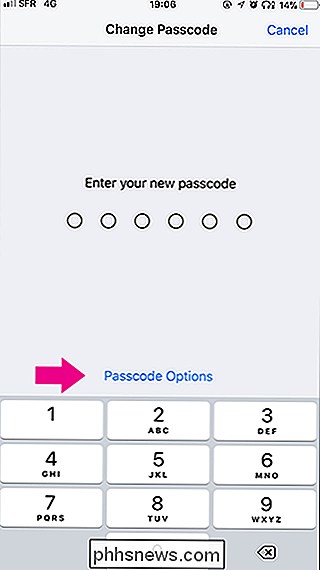
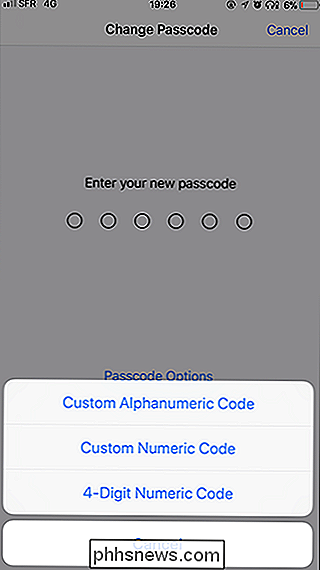
Wenn Sie einfach Zahlen über die Zifferntastatur eingeben möchten, wählen Sie Benutzerdefinierter Zahlencode. Wenn Sie ein starkes Passwort verwenden möchten, das einen beliebigen Buchstaben, eine beliebige Zahl oder ein beliebiges Symbol enthalten kann, wählen Sie Benutzerdefinierter alphanumerischer Code.
Welche Auswahl Sie auch treffen, Sie müssen Ihren neuen Passcode eingeben und dann erneut eingeben verify.
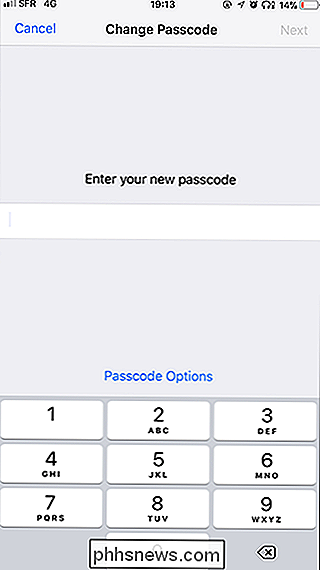
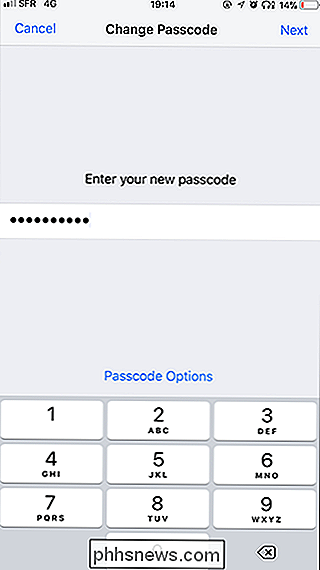
Und genau so haben Sie einen neuen, viel sichereren Passcode (oder sogar ein Passwort) für Ihr iPhone.

So senden Sie Audio-Aufnahmen über MMS unter Android
Textnachrichten sind großartig und alle, aber es ist nicht immer die effizienteste Art, mit einer anderen Person zu kommunizieren. In der Tat würden einige argumentieren, dass Voice-Messaging die beste Chat-Funktion ist, die Sie noch nie benutzt haben. Ich werde das nicht bestreiten, aber wenn Sie daran interessiert sind, es selbst auszuprobieren, hier ist der beste Weg, es auf Ihrem Android-Handy zu tun.

Verwenden eines Time Machine-Laufwerks für Dateispeicherung und Sicherung
Wenn Sie Time Machine einrichten, möchte Ihr Mac ein gesamtes externes Laufwerk ausschließlich für Sicherungen verwenden. So können Sie umgehen und ein Time Machine-Laufwerk sowohl für Backups als auch für Dateispeicher verwenden. Die Verwendung eines 2 TB externen Laufwerks für Time Machine-Backups eines Mac mit 128 GB Solid-State-Laufwerk macht wenig Sinn .



