Erstellen und Verwalten von Listen mit Alexa

Bis vor kurzem konnte Alexa nur eine Einkaufsliste und eine Aufgabenliste erstellen. Jetzt können Sie jede gewünschte Liste erstellen. So machen Sie das möglich:
VERWANDT: Verschiedene Möglichkeiten zum Hinzufügen von Elementen zu Ihrer Amazon Echo-Einkaufsliste
Beachten Sie, dass Sie immer noch die Standardlisten "Shopping" und "To-do" haben die Sie verwenden können, aber Sie können jetzt andere Listen für verschiedene Zwecke erstellen, entweder mit Ihrer Stimme mit Ihrem Amazon Echo oder über die Alexa App auf Ihrem Telefon.
Verwenden Ihrer Stimme

Erstellen einer Liste und Hinzufügen von Elementen Beginnen Sie mit "Alexa, erstellen Sie eine Liste".
Alexa fragt dann, wie Sie die Liste benennen möchten. In diesem Fall nenne ich es "Weihnachtsgeschenkideen für Mama".
Nachdem Sie den Namen der Liste bestätigt haben (sagen Sie "Ja", wenn Alexa es richtig sagt), fragt Alexa Sie, was Sie hinzufügen möchten Die Liste. Benennen Sie ein Element nach dem anderen und Alexa fragt dann weiter, ob Sie der Liste noch etwas hinzufügen möchten. Wenn Sie fertig sind, sagen Sie einfach "Nein", wenn sie Sie erneut fragt.
VERWANDT: So holen Sie das Beste aus Ihrem Amazon Echo heraus
Ihre Liste wird jetzt erstellt und Sie können sie in der Alexa App Alternativ können Sie sagen "Alexa, was ist auf meiner Weihnachtsgeschenke für Mom-Liste?" Und sie wird sagen, die Elemente, die auf der Liste sind.
Leider können Sie Alexa nicht bitten, ein Element aus einer Liste oder zu entfernen Lösche eine Liste. All dies muss in der Alexa-App erledigt werden, wo Sie die volle Funktionalität mit benutzerdefinierten Listen erhalten. Sie können jedoch jederzeit weitere Elemente zur Liste hinzufügen, indem Sie "Alexa, fügen Sie einen Artikel zu Weihnachtsgeschenk Ideen für Mom Liste".
Verwenden der Alexa App
Während Ihre Stimme zum Erstellen von Listen ist cool und alle, Sie erhalten die meisten Funktionen, wenn Sie nur die Alexa App verwenden. Um zu beginnen, öffnen Sie die App und tippen Sie auf die Menüschaltfläche in der oberen linken Ecke des Bildschirms.
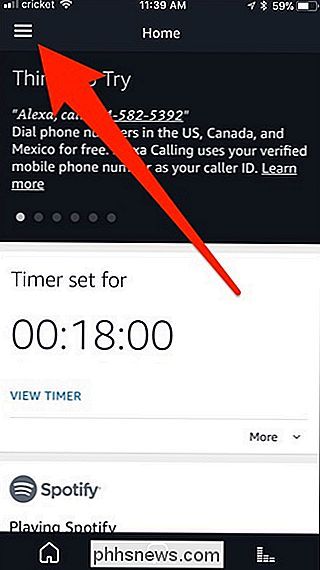
Tippen Sie dort auf "Listen".
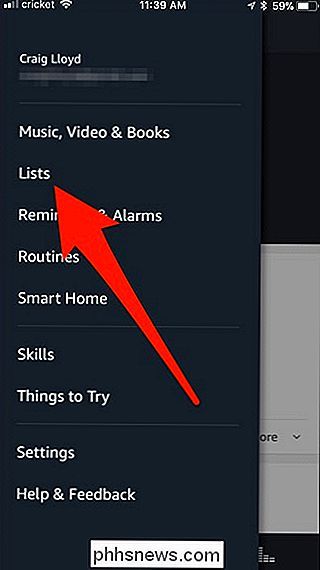
Tippen Sie dann oben auf "Liste erstellen" .
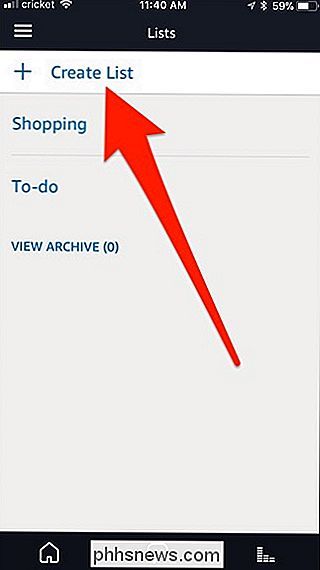
Geben Sie einen Namen ein und drücken Sie dann die Taste "+" auf der linken Seite.
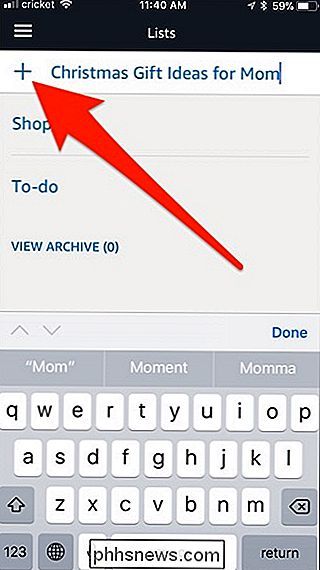
Als Nächstes wird automatisch die Liste geöffnet, in der Sie Elemente hinzufügen können. Tippen Sie oben auf "Add Item".
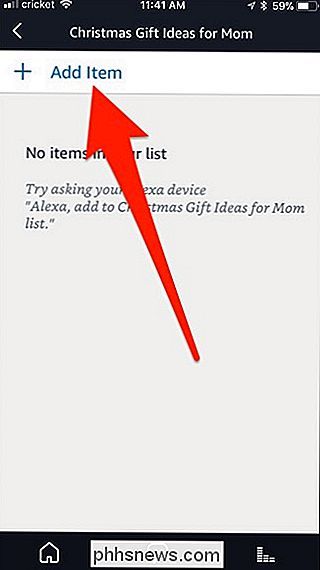
Geben Sie ein Element ein und drücken Sie dann die "+" - Taste auf der linken Seite. Wiederholen Sie diesen Schritt für jedes hinzuzufügende Objekt.
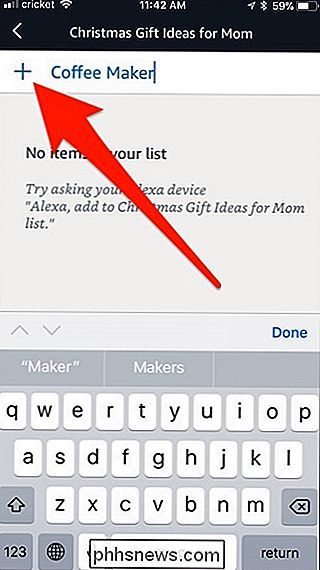
Neben jedem Objekt befindet sich ein Kontrollkästchen zum Markieren des Objekts sowie ein kleiner Pfeil auf der rechten Seite, mit dem Sie das Objekt löschen oder umbenennen können. Wenn Sie ein Objekt abhaken, wird es aus der Liste entfernt und zu "View Completed" verschoben.
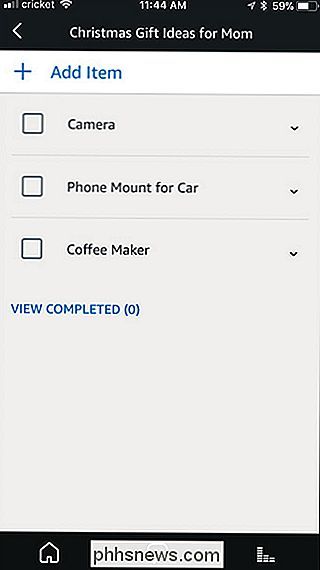
Wenn Sie mit der Anzeige der Liste fertig sind, drücken Sie den Pfeil in der oberen linken Ecke, um zu den Hauptlisten zurückzukehren Bildschirm. Ihre benutzerdefinierte Liste wird in einem eigenen Bereich unter "Meine Listen" angezeigt. Um eine von Ihnen erstellte benutzerdefinierte Liste zu löschen oder umzubenennen, tippen Sie auf den kleinen Pfeil auf der rechten Seite.
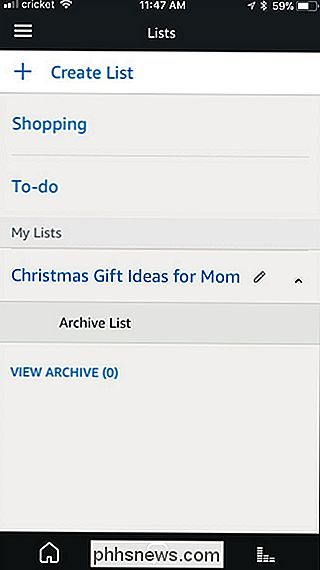
Von hier aus können Sie die Liste archivieren und sie wird in den Bereich "Archiv anzeigen" verschoben, wo Sie dann vollständig können löschen Sie die Liste ganz, wenn Sie möchten.
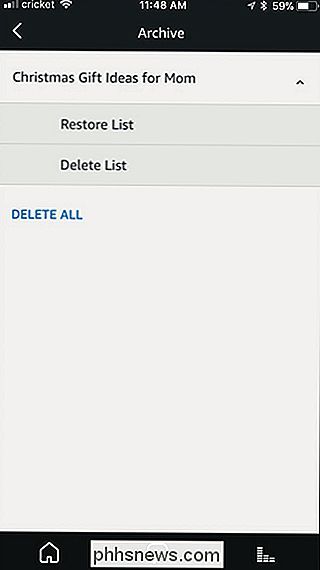

So begrenzen Sie die Bandbreite einer Anwendung unter Windows
Sie können die Download-Geschwindigkeit von Windows Update unter Windows 10 beschränken. Bei einigen Anwendungen können Sie außerdem die Bandbreite begrenzen. Für Anwendungen, für die dies nicht vorgesehen ist, benötigen Sie Software von Drittanbietern. Die Begrenzung der Bandbreite kann unter verschiedenen Umständen nützlich sein.

Wie man Chrome auf der Microsoft Surface Touch-freundlicher macht
Zur Überraschung vieler ist Windows immer noch dominant, da sich Personal Computer mehr und mehr auf Tablets und Touchscreen-Interfaces verlagern. Und zur Bestürzung von Microsoft bleibt der Chrome-Browser von Google die dominierende Software auf Desktops (einschließlich Laptops und Windows-basierten Tablets), trotz einiger Touchscreen-Tools, die im Vergleich zu Chrome auf Android-Telefonen und -Tablets etwas fehlen.



