So verbessern Sie die Videoqualität beim Übergeben eines Tabs an Ihren Chromecast

Ein neues Feature in Chrome verbessert die Qualität von Videos, die vom Browser auf Ihren Chromecast übertragen werden, erheblich
Warum Tab Casting so schrecklich ist (und was Google darüber macht)
VERWANDT: Spiegeln Sie den Bildschirm Ihres Computers auf Ihrem Fernseher mit Google Chromecast
Wenn Sie die Bildschirmspiegelung verwendet haben Funktion zum Senden von Videos aus dem Chrome-Browser an Chromecast, Sie haben sicherlich eine Sache bemerkt: Die Funktion ist ein bisschen rau an den Rändern. Das liegt daran, dass im Gegensatz zu einem Video von Ihrem Smartphone (das Chrome Chrome wird einfach an den Chromecast weitergeleitet und der direkte Video-Stream wird erfasst), das Video-Cast für das Chromecast transcodiert und in diesem geänderten Zustand weitergegeben.
Das Endergebnis ist normalerweise ziemlich schlecht, und selbst wenn das Video auf Ihrem Computerbildschirm schön ist (wie ein schöner HD-Videostream von Vimeo oder eine Sportsendung von NBC), sieht das Video, das auf Ihrem HDTV angezeigt wird, wie ein Junky-Chaos aus . Es funktioniert, aber es ist nicht schön.
Glücklicherweise können Sie mit einem brandneuen Feature in Chrome die Qualität von Tab-Casting-Videos mit einem kleinen Tweak deutlich verbessern. Sobald Sie die Einstellung aktiviert haben, versucht Chrome, den tatsächlichen Videostream unverändert an Ihren Chromecast und nicht an den gesamten Tab zu übertragen. Wenn dies funktioniert, erhalten Sie ein schönes Video von Diensten, die derzeit keine direkte Chromecast-Unterstützung bieten. Noch besser, wenn es nicht funktioniert, fällt es wieder auf das normale Tabcasting zurück - diese Funktion macht nichts kaputt.
So aktivieren Sie die neuen Tabcasting-Verbesserungen in Chrome
VERWANDT: So wechseln Sie zwischen Release-, Beta und Google-Versionen von Google Chrome
Um diese Funktion zu verwenden, müssen Sie Chrome Development Channel oder höher ausführen. Die Einstellungen sind in stabileren Versionen von Chrome verfügbar, z. B. in den Standard- und Beta-Versionen. Sie haben jedoch keine Auswirkungen, es sei denn, Sie verwenden Development- oder Canary-Builds. So prüfen Sie, welche Version Sie verwenden. (Wenn Sie das Feature nur testen möchten, installieren Sie Chrome Canary, das als separate Anwendung installiert wird, anstatt Ihre normale Chrome-Installation zu überschreiben.)
Um die Funktion zu aktivieren, geben Sie einfach die folgende Adresse in die Adressleiste ein der Chrome-Installation, von der Sie Ihre Castings durchführen:
chrome: // flags / # media-remoting
Aktivieren Sie einfach im Chrome-Flags-Menü "Media Remoting während der Spiegelung des Cast-Tabs" von "Standard" auf "Aktiviert" ". Während das technisch alles ist, was Sie tun müssen, um es einzuschalten, lassen Sie uns unsere Grundlagen behandeln: gehen Sie voran und schalten Sie den sekundären Eintrag "Verschlüsselter Inhalt auch" ein. Dann klicken Sie auf "Relaunch Now", um Chrome neu zu starten.
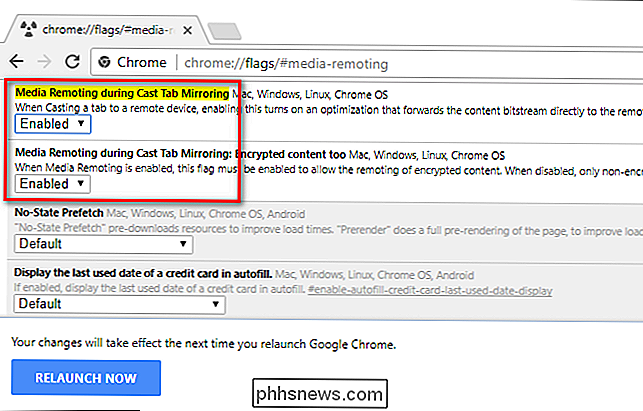
Um die neue Einstellung zu nutzen, müssen Sie nur eine Streaming-Video-Site besuchen (Vimeo ist ein großartiger Test, da wir bestätigen können, dass es funktioniert und es funktioniert) hat viele HD-Inhalte) und wählen Sie ein Video zum Ansehen. Dann können Sie wie gewohnt formulieren: Rufen Sie das Chrome-Menü auf, wählen Sie die Option "Darsteller" und wählen Sie Ihren Chromecast aus. Stellen Sie dann das Video nach der Ausführung auf Vollbild (Sie müssen müssen auf Vollbild schalten, damit die Funktion aktiviert wird.)
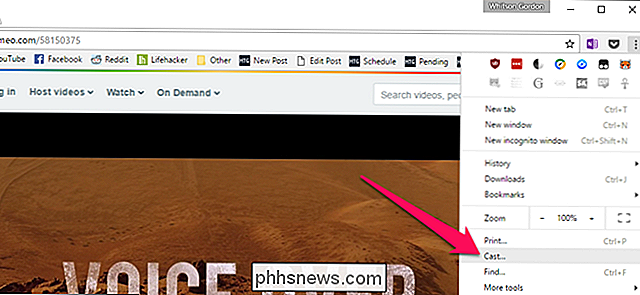
Wenn der Videostream direkt an Chromecast gesendet werden kann, wird das In - Fortschrittsvideo wird verschwinden und durch diesen Bildschirm ersetzt werden.
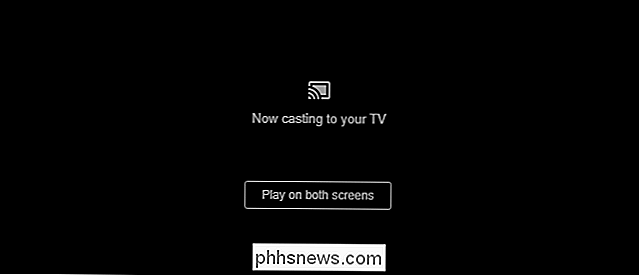
Wenn Sie diesen Bildschirm nicht sehen, bedeutet das, dass das verbesserte Tab-Casting auf dieser Seite nicht funktioniert und Sie nur den normalen Tab mit niedriger Qualität erhalten casting.
Wir sind ziemlich sicher, dass Sie von den Unterschieden in der Audio- und Videoqualität überwältigt werden. Bei den meisten Videos, die wir getestet haben, ist die Veränderung ziemlich dramatisch. Die Videoqualität ging von schlechterem als SD-TV, das über eine Freisprecheinrichtung wiedergegeben wurde, zu perfektem HD-Video mit gestochen scharfem Ton dank dieser einfachen Änderung.

So senden Sie eine digitale Steam-Geschenkkarte in beliebiger Menge
Valve hat gerade Steam digitale Geschenkkarten hinzugefügt, mit denen Sie Geld direkt an die Steam Wallet eines Freundes senden können. Sie können auch den gleichen Trick verwenden, den wir beim Hinzufügen von Steam Wallet-Guthaben verwendet haben, um fast jeden Betrag zu senden - nicht nur die voreingestellten Werte.

So blenden Sie vertrauliche Benachrichtigungen aus dem Sperrbildschirm Ihres iPhones aus
In iOS 11 können Sie mit Ihrem iPhone Benachrichtigungen viel besser steuern. Sie können bestimmte Apps als "vertraulich" kennzeichnen, sodass der Inhalt von Benachrichtigungen bei gesperrtem Telefon ausgeblendet wird. Sie können nur die vollständige Vorschau sehen, wenn Sie die Touch-ID oder die Gesichts-ID zum Entsperren Ihres iPhones verwenden.



