So synchronisieren Sie Dateien mit Ihrem OneDrive-Konto unter Ubuntu 14.04

Im Juni 2014 hat Microsoft die Speicherkapazität, die Sie mit einem kostenlosen OneDrive-Konto erhalten, von 7 GB auf 15 GB erhöht. Jetzt, wo Sie all diesen kostenlosen Online-Speicher haben, warum nicht verwenden? Ich benutze Ubuntu, nicht Windows, sagst du. Keine Bange. Es gibt eine Lösung.
Die Lösung ist, ein Tool namens "OneDrive-D" zu installieren. Dieses Tool ist kostenlos, aber es ist nicht im Ubuntu Software Center verfügbar. Wir zeigen Ihnen, wie Sie OneDrive-D installieren und verwenden, um eine Verbindung zu Ihrem OneDrive-Konto herzustellen und Ihre Inhalte zu synchronisieren.
HINWEIS: Wenn wir in diesem Artikel etwas eingeben und den Text in Anführungszeichen setzen, geben Sie nicht die Anführungszeichen, sofern nicht anders angegeben.
Der erste Schritt besteht darin, das Programm von GitHub herunterzuladen. Öffnen Sie den Dateimanager und navigieren Sie zu dem Verzeichnis, in das Sie die Datei heruntergeladen haben. Um den Inhalt der ZIP-Datei zu extrahieren, klicken Sie mit der rechten Maustaste auf die Datei und wählen Sie "Hier extrahieren".
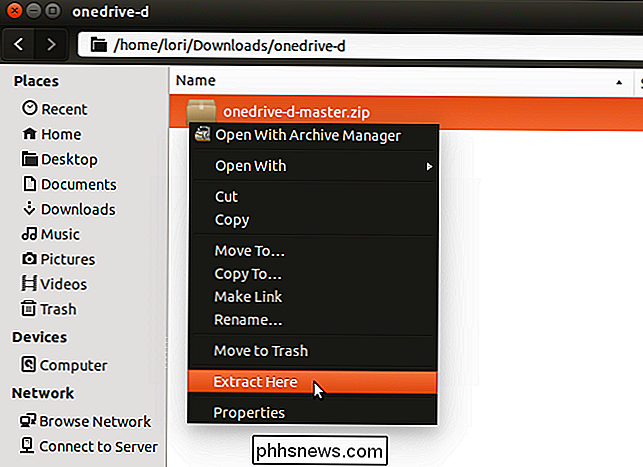
Öffnen Sie den extrahierten Ordner "onedrive-d-master".
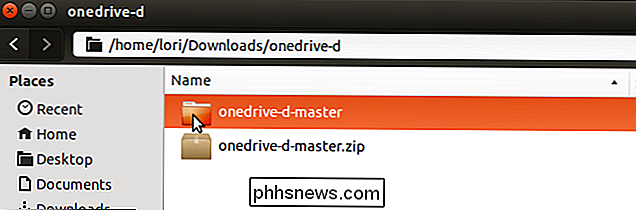
Im "onedrive-d- master "finden Sie ein Installationsskript, das die Installation des Programms und die erforderlichen Abhängigkeiten übernimmt. Um dieses Skript auszuführen, verwenden wir das Terminal.
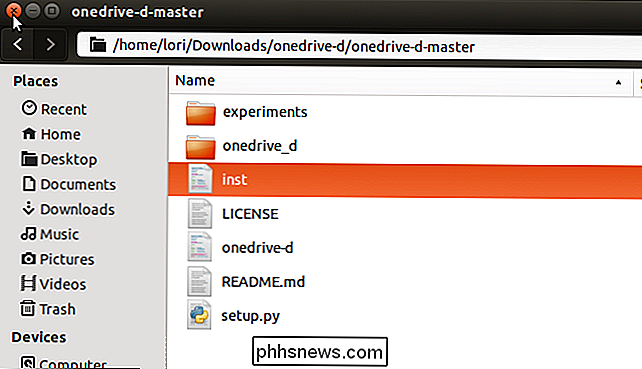
Drücken Sie Strg + Alt + T, um ein Terminalfenster zu öffnen. Wechseln Sie an der Eingabeaufforderung zum Verzeichnis "onedrive-d-master". Wenn Sie Hilfe beim Wechseln von Verzeichnissen benötigen, lesen Sie unseren Artikel zur Verwendung des Linux-Terminals.

Um OneDrive-D zu installieren, geben Sie den folgenden Befehl an der Eingabeaufforderung ein und drücken Sie die Eingabetaste.
sudo ./inst install
Type Wenn Sie dazu aufgefordert werden, geben Sie Ihr Passwort ein und drücken Sie "Enter".
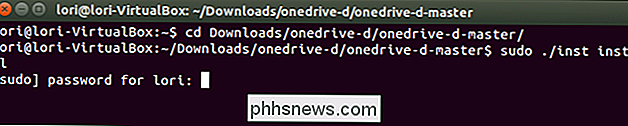
Der Fortschritt der Installation wird angezeigt. Anschließend wird eine Meldung angezeigt, die angibt, wie viel Speicherplatz belegt wird. Wenn Sie gefragt werden, ob Sie fortfahren möchten, geben Sie ein "Y" ein und drücken Sie die Eingabetaste.
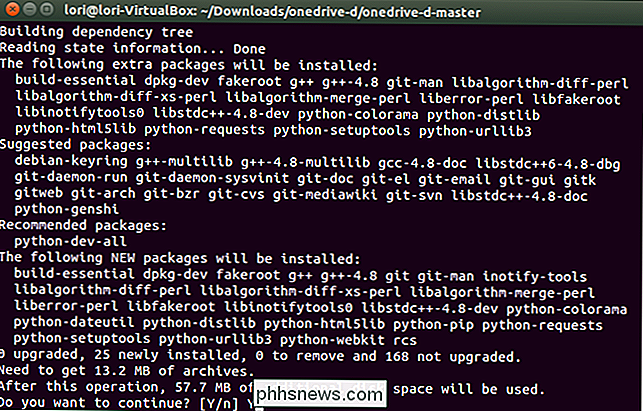
Wenn die Installation abgeschlossen ist, wird das Dialogfeld "Einstellungen" von OneDrive-D angezeigt. Zuerst müssen Sie sich mit Ihrem OneDrive-Konto verbinden. Klicken Sie dazu auf "Mit OneDrive.com verbinden".
HINWEIS: Lassen Sie das Terminal-Fenster geöffnet. Wir werden es später in diesem Artikel noch einmal verwenden.
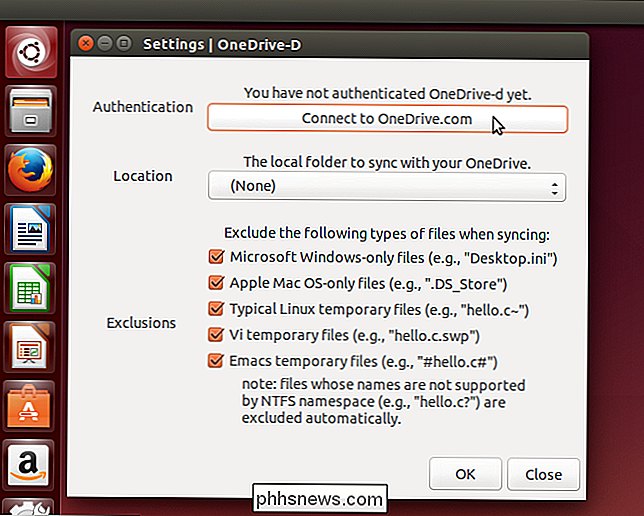
Geben Sie im Dialogfeld "Mit OneDrive.com verbinden" Ihre Microsoft-E-Mail-Adresse und Ihr Kennwort ein und klicken Sie auf "Anmelden".
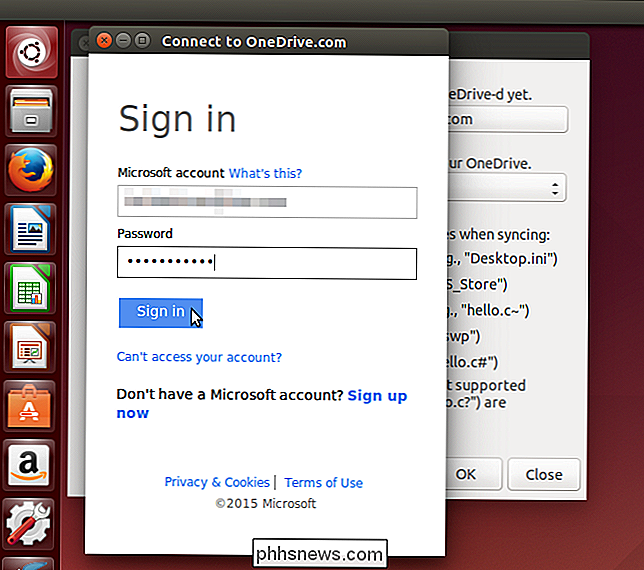
In einem weiteren Dialogfeld wird das OneDrive-Dialogfeld angezeigt -D benötigt die Berechtigung zum Zugriff auf Ihre OneDrive-Informationen. Um fortzufahren, klicken Sie auf "Ja".
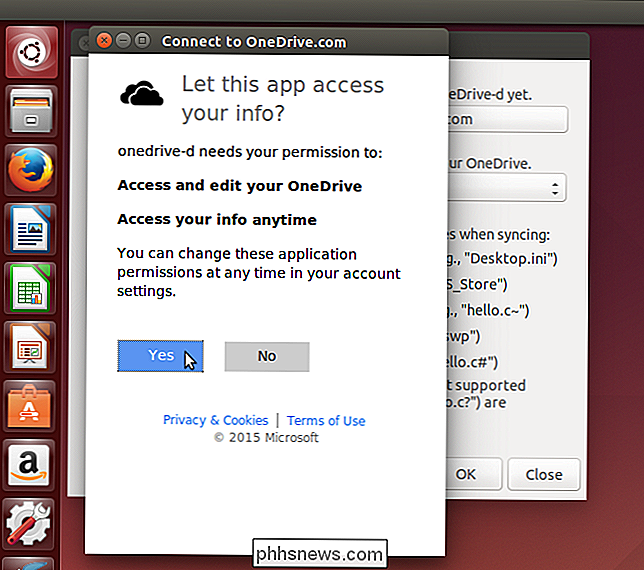
Über der Schaltfläche "Mit OneDrive.com verbinden" wird angezeigt, dass Sie eine Verbindung mit Ihrem OneDrive-Konto hergestellt haben.
Nun müssen Sie ein Verzeichnis auf Ihrer Festplatte auswählen Der Inhalt Ihres OneDrive-Kontos wird synchronisiert. Dies können Sie in einem Terminal-Fenster (wie in unserem Artikel über die Verwendung des Linux-Terminals beschrieben) oder im Datei-Manager tun.
Nachdem Sie ein Verzeichnis für Ihren OneDrive-Inhalt erstellt haben, klicken Sie auf die Dropdown-Liste "Standort" und wählen Sie "Andere ...".
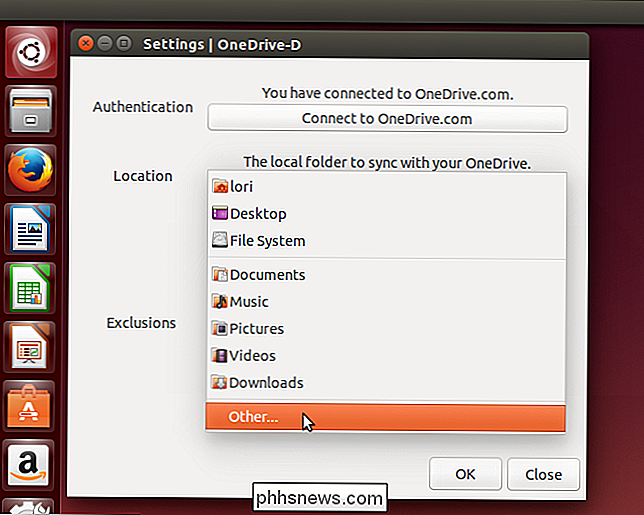
Navigieren Sie im Dialogfeld "Wählen Sie Ihren lokalen OneDrive-Ordner" zu dem für Ihren OneDrive-Inhalt erstellten Verzeichnis und klicken Sie auf "Öffnen".
HINWEIS: Wenn Sie ein neues erstellen müssen Ordner, verwenden Sie die Schaltfläche "Ordner erstellen".
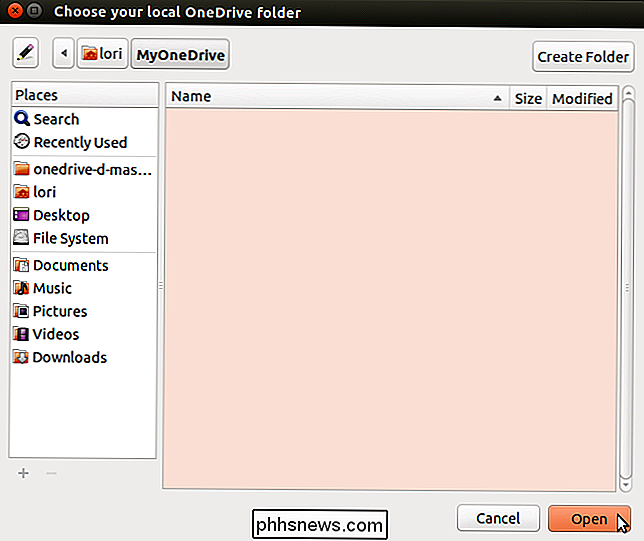
Standardmäßig sind alle Kontrollkästchen im Bereich "Ausschlüsse" für Dateitypen ausgewählt, die bei der Synchronisierung ausgeschlossen werden sollen. Wenn Sie bestimmte Typen nicht ausschließen möchten, deaktivieren Sie die entsprechenden Kontrollkästchen. Wenn Sie mit der Auswahl Ihrer Einstellungen fertig sind, klicken Sie auf "OK".
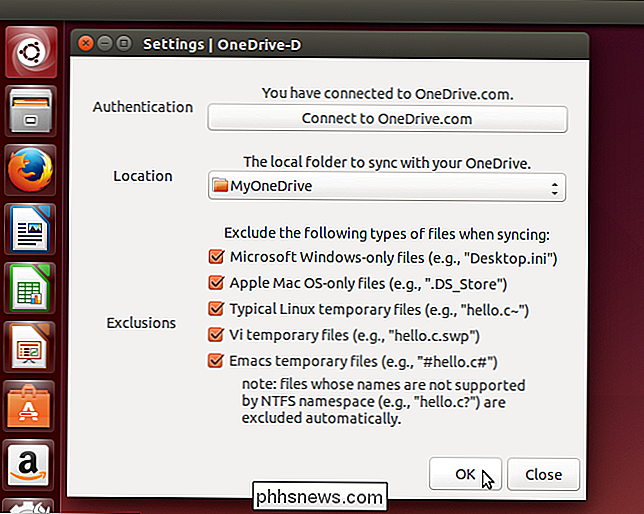
Eine Meldung zeigt an, dass Ihre Einstellungen erfolgreich gespeichert wurden. Klicken Sie auf "OK", um das Dialogfeld zu schließen.
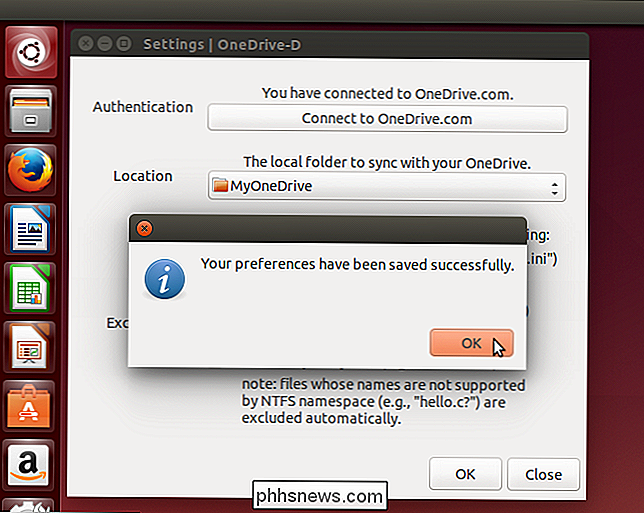
Sie kehren zum Dialogfeld "Einstellungen" zurück. Klicken Sie auf "Schließen".
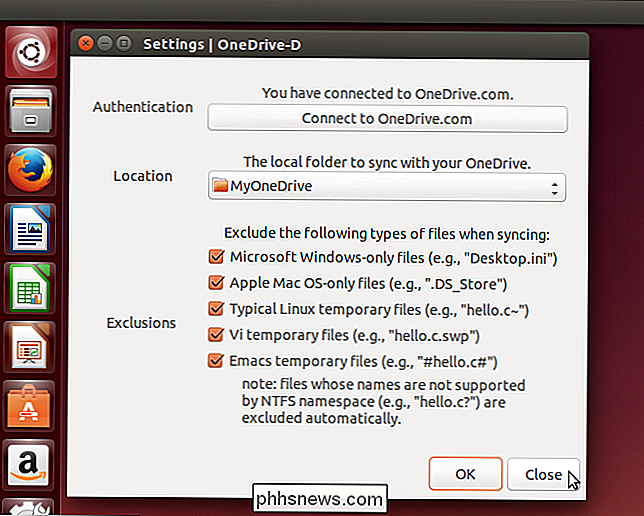
Jetzt müssen Sie OneDrive-D zur Synchronisierung mit OneDrive auffordern, Ihren Inhalt in das von Ihnen angegebene Verzeichnis zu übernehmen. Um dies zu tun, gehen Sie zurück zu Ihrem geöffneten Terminal-Fenster und geben Sie den folgenden Befehl an der Eingabeaufforderung ein und drücken Sie "Enter".
onedrive-d

Der Synchronisierungsprozess startet und der Fortschritt wird im Terminalfenster angezeigt.
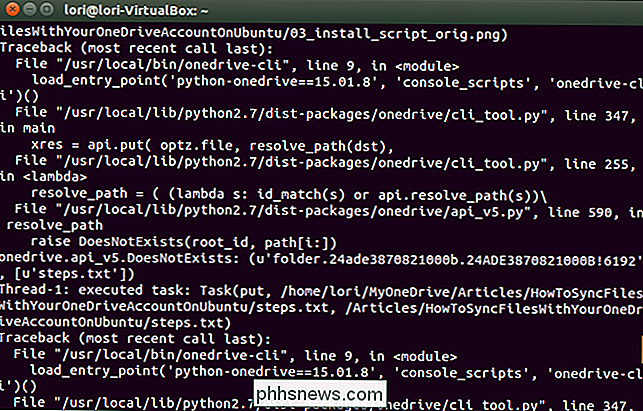
Sie sehen auch Benachrichtigungen auf der rechten Seite des Bildschirms, wenn Dateien synchronisiert werden.
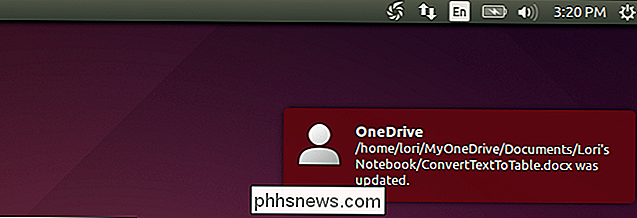
Wenn die Synchronisierung abgeschlossen ist, richtet OneDrive-D "Uhren" ein. Dadurch kann OneDrive-D in Echtzeit synchronisiert werden, wenn Sie Änderungen vornehmen Dateien im synchronisierten Verzeichnis oder fügen Sie Dateien hinzu oder entfernen Sie Dateien aus dem Verzeichnis.
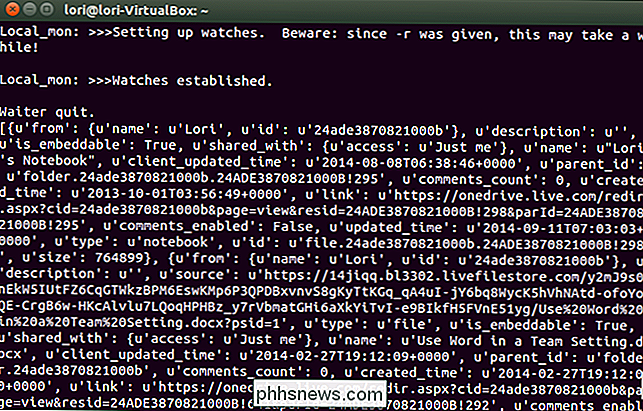
Damit die Uhr weiterhin funktioniert, müssen Sie das Terminal-Fenster geöffnet lassen. Wenn Sie das Terminalfenster schließen, wird die folgende Meldung angezeigt. Wenn Sie den Überwachungsvorgang wirklich beenden möchten, klicken Sie auf "Terminal schließen". Andernfalls klicken Sie auf "Abbrechen", um die Überwachung fortzusetzen.
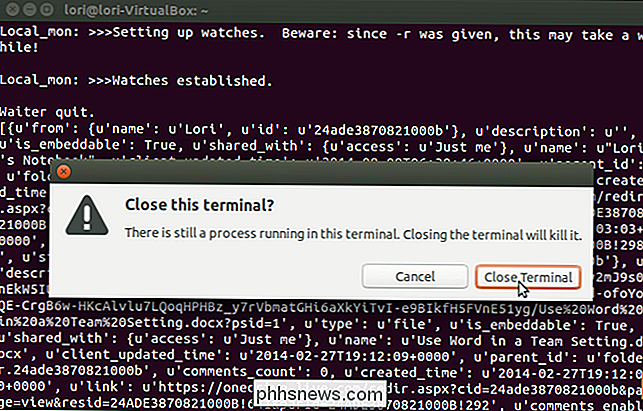
RELATED: So verwalten Sie Startanwendungen in Ubuntu 14.04
Wenn Sie Wenn Sie Ihre OneDrive-Inhalte auf mehreren Computern oder anderen Geräten, z. B. einem Telefon oder Tablet, ändern, sollten Sie Ihre Inhalte beim Booten des Ubuntu-Computers automatisch synchronisieren. Fügen Sie zu den Startanwendungen OneDrive-D hinzu. Sie sollten ein Objekt ähnlich dem OneDrive Sync-Element im Bild unten haben. Vergewissern Sie sich, dass das Häkchen gesetzt ist und klicken Sie auf "Schließen".
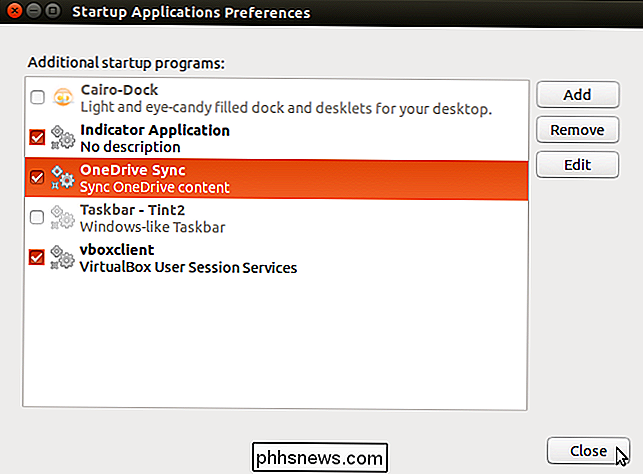
VERWANDT: Desktop-Verknüpfungen in Ubuntu 11.04 und 11.10 erstellen
Sie können auch eine Verknüpfung zum Desktop hinzufügen, damit Sie OneDrive-D schnell ausführen können Inhalt, wenn Sie das Programm nicht zum Start hinzugefügt haben oder wenn Sie nur noch während der Sitzung neu synchronisieren möchten.
HINWEIS: Der hier verlinkte Artikel zum Hinzufügen von Verknüpfungen zum Desktop bezieht sich auf Ubuntu 11.04 und 11.10 . Der Prozess funktioniert jedoch immer noch unter Ubuntu 14.04.
Wenn Sie auf die Verknüpfung doppelklicken, werden alle Änderungen am synchronisierten Ordner auf OneDrive hochgeladen und alle Änderungen, die Sie außerhalb von Ubuntu vorgenommen haben, werden in Ihren synchronisierten Ordner in Ubuntu heruntergeladen.
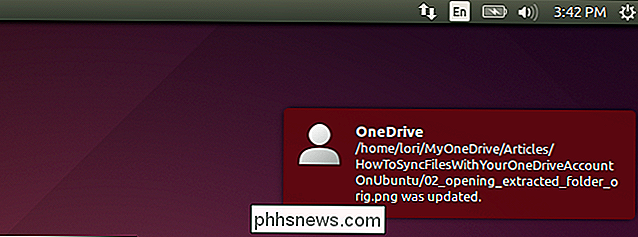
Wenn Sie die Verknüpfung zum Ausführen von OneDrive-D verwenden und Ihren OneDrive-Inhalt synchronisieren, wird das Programm weiterhin im Hintergrund ausgeführt. Wenn Sie nicht möchten, dass es weiterhin ausgeführt wird, können Sie die Befehle "ps" und "kill" verwenden, um den Prozess zu beenden. Lesen Sie unseren Artikel zum Verwalten von Prozessen vom Linux-Terminal aus, um Informationen über das Beenden von Prozessen zu erhalten.

So stellen Sie einen Timer für Ihren Belkin WeMo Switch ein
Der WeMo Switch ist ein kostengünstiger und einfach zu bedienender Smart-Outlet, der alles mit einem Ein- / Ausschalter in ein Smart-Gerät verwandeln kann Sie können es von Ihrem Smartphone aus steuern. Darüber hinaus verfügt es über eine kleine Auswahl an Automatisierungsfunktionen, einschließlich der Möglichkeit, einen Timer so einzustellen, dass er nach Ablauf einer gewissen Zeit automatisch ausgeschaltet wird.

So schützen Sie Ihr Zuhause vor Wasserschäden mit Smart Home-Sensoren
Wie so viele andere Geräte aus der Vor-Smarthome-Zeit hat der bescheidene Leckdetektor den Sprung ins 21. Jahrhundert geschafft. Lesen Sie weiter, wie wir Ihnen zeigen, wie Sie einen Smarthome Lecksuchsensor in Ihr Heimschutzarsenal integrieren können, um Warnungen nicht nur zu Hause, sondern auch immer dort zu empfangen.



