So speichern Sie Ihr Kodi-Artwork im selben Ordner wie Ihre Videos

Standardmäßig speichert Kodi Grafiken und andere Metadaten nicht mit Ihren tatsächlichen Medien, aber dies ist sehr vorteilhaft. Mit einer schnellen Änderung der Einstellungen können Sie Ihre Videos und die zugehörigen Metadaten an derselben Stelle ablegen.
Warum Daten lokal speichern?
Kodi lädt und speichert Metadaten normalerweise mit der Kodi-Installation selbst - also wenn Sie sie installiert haben Auf einem Media Center PC in Ihrem Wohnzimmer befinden sich dort auch die Metadaten. Es gibt zwei gute Gründe, warum Sie sich von der Standardkonfiguration entfernen und Ihre Grafiken und Metadaten mit Ihren tatsächlichen Medien speichern möchten.
Zum einen beschleunigt es das erneute Erstellen der Bibliotheken und die Bibliothekserfahrung in Multi Media-Center-Haushalte. Das Durchforsten der Metadaten und das Herunterladen aller Grafiken beim Einrichten von Kodi ist eine ziemlich intensive Operation, die Stunden dauern kann, um durch eine große Sammlung zu schleifen - wenn Sie also mehrere Kodi-Boxen haben, verschwenden Sie viel Zeit (und Platz). Wenn Sie Ihre Grafiken und Metadaten mit Medien speichern, wird Kodi die gescannten Metadaten übernehmen. Der Prozess ist nicht nur radikal schneller, sondern auch konsistenter - das Kunstwerk, das Sie beim ersten Mal ausgewählt haben, bleibt erhalten und Sie müssen sich nicht mit wechselnden Filmplakaten oder TV-Season-Kunst herumschlagen.
Zweitens speichert es alle Metadaten Wenn Sie die Mediencenter-Software wechseln, Ihre Inhalte archivieren oder sie mit einem Freund teilen, bleibt die Grafik bei den Medien, anstatt mit der lokalen Kodi-Installation eingesperrt (und möglicherweise verloren) zu bleiben.
Vorgehensweise Exportieren Sie Ihre aktuellen Kodi-Artwork-Metadaten
Wenn Sie einen Blick auf Ihre Medien werfen, bevor Sie mit dem Prozess beginnen, sehen Sie, dass sich in Ihren Medienordnern nichts befindet, außer das eigentliche Core-Medium. In der folgenden Abbildung zeigt unser Ordner Zurück in die Zukunft nichts anderes als die Videodatei selbst. Alle Metadaten für den Film sind in der Kodi-Datenbank gespeichert.
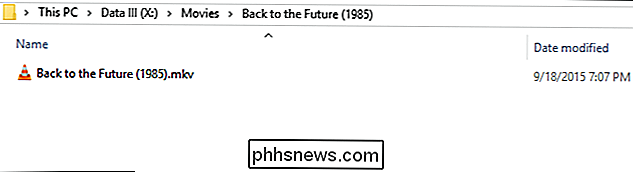
Um dies zu ändern, müssen wir Kodi zwingen, alle Metadaten für alle unsere Videodateien in die einzelnen Ordner zu exportieren. Glücklicherweise ist das trivial, wenn Sie wissen, wo Sie suchen müssen. Um den Prozess zu starten, führen Sie Kodi aus und klicken Sie auf das Symbol Einstellungen
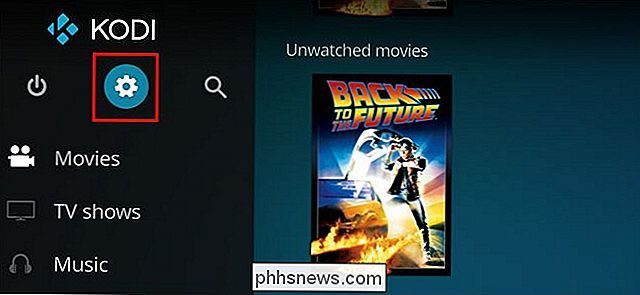
Wählen Sie im Menü Einstellungen "Medieneinstellungen".
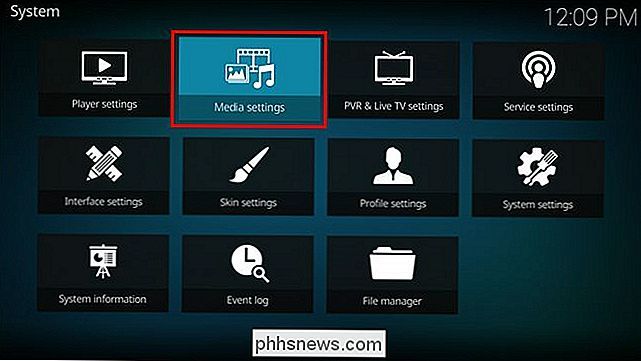
Gehen Sie im Menü Medieneinstellungen zu Bibliothek> Videobibliothek> Bibliothek exportieren.
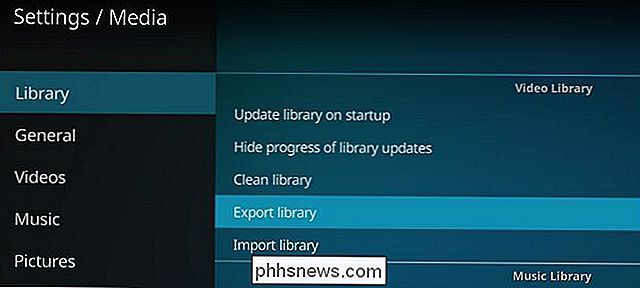
Wenn Sie dazu aufgefordert werden, wählen Sie "Separate" - wir wollen separate Metadatendateien für jeden Eintrag in der Videobibliothek.
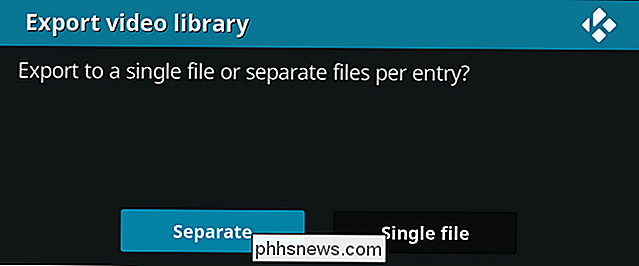
Bestätigen Sie "Ja", um Thumbnails und Fanarts zu exportieren.
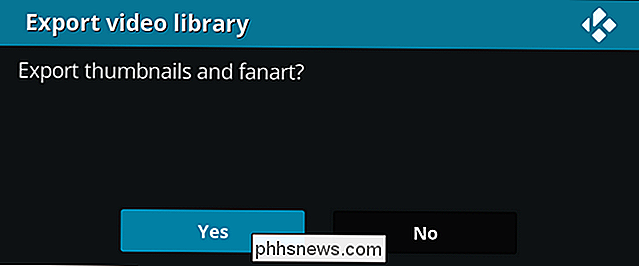
Als nächstes fragt Kodi, ob Sie die Vorschaubilder exportieren möchten. In unseren Tests hatte keiner der Buttons einen Effekt - Schauspieler-Daumen erschienen nicht in unserem Medienordner. Für den Moment empfehlen wir, nur "Nein" zu wählen (da die Chancen gering sind, dass sie sowieso Ihren Medienordner überladen).
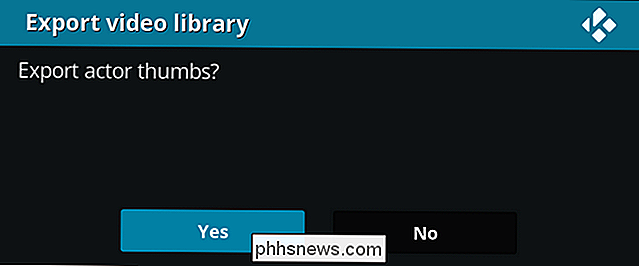
Wenn Sie aufgefordert werden, "alte Dateien zu überschreiben", haben Sie die Wahl. Wenn Sie zum ersten Mal und exportieren, wissen Sie, dass Sie keine alten Metadaten in den Ordnern haben (oder Sie alle überschreiben möchten), dann klicken Sie auf "Ja". Wenn Sie die Metadaten in Ordner exportieren möchten, die nicht bereits über lokale Metadaten verfügen (Sie möchten jedoch keine vorhandenen Metadaten in diesem Ordner überschreiben), klicken Sie auf "Nein". Sie werden zwar immer noch einige Metadaten exportieren, aber ältere Metadaten, die Sie in der Vergangenheit dort abgelegt haben, werden nicht überschrieben.
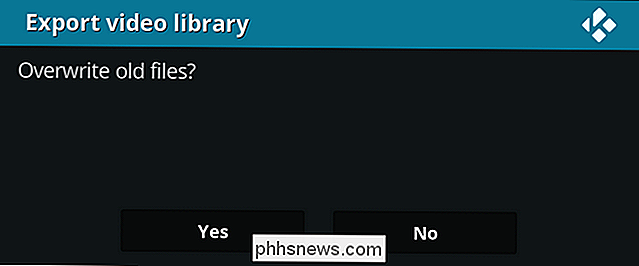
Geben Sie ihm einen Moment Zeit, um zu arbeiten, und wenn er fertig ist, besuchen Sie einen Ihrer Videoordner. Wenn wir den Ordner für Zurück in die Zukunft erneut aufrufen, finden wir, dass das Filmplakat und der Hintergrund-Fanart in den Ordner exportiert wurden, sowie eine .NFO-Datei, die alle Metadaten zum Film enthält ( Dazu gehören allgemeine Daten wie Schauspieler Namen und Zusammenfassung, sowie bestimmte Daten wie, wie oft wir den Film sehen.)
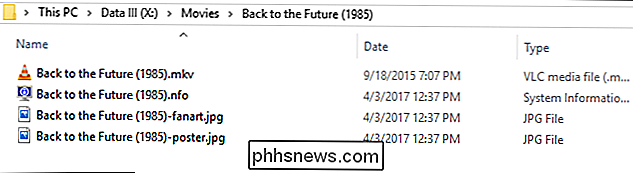
Es gibt nur zwei kleinere Einschränkungen zu beachten. Erstens gibt es keine Möglichkeit, diesen Prozess automatisch zu konfigurieren. Wenn Sie also schwerwiegende Änderungen an Ihrer Bibliothek vornehmen, müssen Sie den Prozess erneut manuell ausführen, um Ihre Änderungen in die Medienverzeichnisse zu exportieren.
Zweitens: Wenn Sie möchten, dass die sekundären Kodi-Mediencenter in Ihrem Heim die von Ihnen vorgenommenen Änderungen übernehmen, müssen Sie ihre Bibliotheken aktualisieren. Sie können automatische Updates aktivieren, indem Sie beim Start Einstellungen> Bibliothek> Videobibliothek> Bibliothek aktualisieren aufrufen, um dies zu einem einfachen Neustart des Computers zu machen. Wenn das Bibliotheksupdate auf den sekundären Rechnern ausgelöst wird, werden die lokalen Metadaten angezeigt und verwendet.
Das ist alles! Mit einer einfachen Änderung können Sie alle Ihre Metadaten exportieren und sicher mit Ihren Videos speichern.

Der Anfängerleitfaden zu den Schlachtfeldern von PlayerUnknown (aka PUBG)
Sie möchten also die neue Battle Royale-Sensation ausprobieren, die die Nation fegt, aber Sie wissen nicht, wie Sie anfangen sollen. Das ist verständlich: PlayerUnknowns Battlegrounds ist ein komplettes Spiel, basierend auf einem alten ARMA -Mod, und es ist immer noch im frühen Zugriff. Dem Spiel fehlen viele Features, vor allem Tutorials oder Spielerführer für Leute, die gerade erst anfangen.

Was tun, wenn Ihr Facebook-Account "gehackt" wird
Vor ein paar Tagen habe ich eine seltsame Facebook-Nachricht von meinem Onkel bekommen. Es war eindeutig untypisch für ihn, also wusste ich, dass etwas nicht stimmte. Sein Bericht war kompromittiert worden. Hier ist, was zu tun ist, wenn dir oder jemandem, den du kennst, das passiert. Lass uns über "gehackt" sprechen Der Begriff "gehackt" wird viel herumgeworfen - ziemlich locker, um ehrlich zu sein - und ist populär geworden Begriff für jede Zeit, die ein Konto kompromittiert wird.



