So booten Sie Ihren Computer von einer Disc oder einem USB-Laufwerk

Normalerweise booten Sie Ihren Computer von seiner Hauptfestplatte, die Ihr Betriebssystem enthält (wie Windows). Aber gelegentlich müssen Sie möglicherweise von einem CD-, DVD- oder USB-Laufwerk booten - wenn Sie beispielsweise ein Wiederherstellungsprogramm ausführen oder ein neues Betriebssystem wie Linux testen.
Dazu müssen Sie um dem BIOS Ihres Computers mitzuteilen, das Betriebssystem von einem anderen Ort als üblich zu laden. Sie können dies auf zwei Arten tun: Indem Sie die Startreihenfolge im BIOS oder in der UEFI-Firmware ändern (also jedes Mal von CD oder USB booten) oder beim Start auf ein Boot-Menü zugreifen (damit es nur von CD startet) oder USB das einmal). Wir zeigen Ihnen beide Methoden in diesem Handbuch. Das erste ist dauerhaft, bis Sie es wieder ändern, sollte aber auf jedem Computer vorhanden sein. Die letztere Methode ist schneller, aber möglicherweise nicht auf jeder Maschine vorhanden.
HINWEIS: Dieser Prozess wird auf jedem Computer anders aussehen. Die Anweisungen hier führen Sie durch den Vorgang, aber die Screenshots sehen nicht genau gleich aus.
So ändern Sie die Startreihenfolge Ihres Computers
Die Startreihenfolge wird je nach Anwendung im BIOS Ihres Computers oder in der UEFI-Firmware gesteuert Neu ist Ihr Computer.
Um auf das BIOS zugreifen zu können, müssen Sie Ihren Computer neu starten und zu Beginn des Startvorgangs eine bestimmte Taste drücken. Dieser Schlüssel wird normalerweise während des Startvorgangs auf dem Bildschirm angezeigt. Beispielsweise erscheint möglicherweise die Meldung "Drücken Sie
Während Löschen und F2 sind wahrscheinlich die gebräuchlichsten Schlüssel. Ihr Computer benötigt möglicherweise einen anderen Schlüssel, z. B. F1, Escape oder Strg + Alt + Escape. Wenn Sie den erforderlichen Schlüssel nicht auf dem Bildschirm sehen können, lesen Sie in der Bedienungsanleitung Ihres Computers nach oder suchen Sie in Google nach dem Modellnamen und dem BIOS-Schlüssel Ihres Computers. (Wenn Sie Ihren eigenen Computer gebaut haben, konsultieren Sie stattdessen das Motherboard-Handbuch.)

RELATED: Was ist UEFI, und wie unterscheidet es sich von BIOS?
Auf einem PC mit UEFI-Firmware-die meisten neueren PCs kam mit Windows 8 oder 10 wird haben - Sie können nicht in der Lage sein, eine Taste beim Booten zu drücken, um auf dieses Menü zuzugreifen. Stattdessen müssen Sie zuerst in Windows booten. Halten Sie die Umschalttaste gedrückt, während Sie im Startmenü oder auf dem Anmeldebildschirm auf die Option "Neu starten" klicken. Windows startet in einem speziellen Startoptionen-Menü neu.
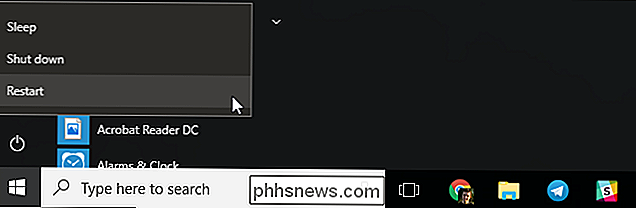
Klicken Sie in diesem Menü auf Problembehandlung> Erweiterte Optionen> UEFI Firmware Settings, um auf den UEFI-Einstellungsbildschirm Ihres Computers zuzugreifen.
Dieses Startmenü wird auch automatisch angezeigt, wenn Ihr PC Probleme hat Das heißt, Sie sollten in der Lage sein, darauf zuzugreifen, auch wenn Ihr PC Windows nicht booten kann.
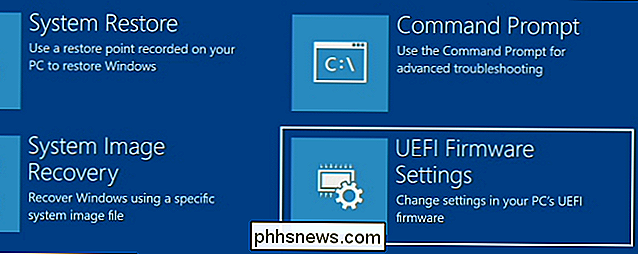
Suchen Sie im BIOS- oder UEFI-Firmware-Menü nach einer Art "Start" -Option. Wenn Sie Glück haben, wird oben auf dem Bildschirm ein Tab namens Boot angezeigt. Ist dies nicht der Fall, befindet sich diese Option möglicherweise unter einer anderen Registerkarte.
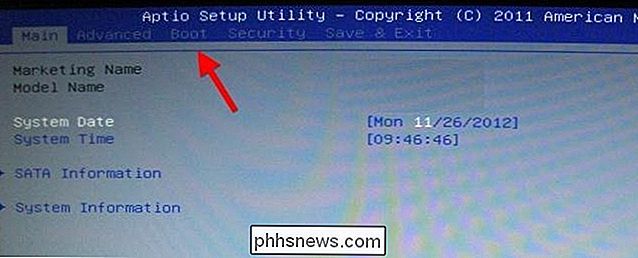
Verwenden Sie die Pfeiltasten, um durch das BIOS zu navigieren. Um etwas auszuwählen, drücken Sie die Eingabetaste. Im Allgemeinen sehen Sie in der unteren rechten Ecke des Bildschirms eine Liste der Schlüssel, die Sie verwenden können. Bei einigen neueren Computern mit UEFI-Firmware können Sie möglicherweise auch eine Maus auf diesem Bildschirm verwenden.
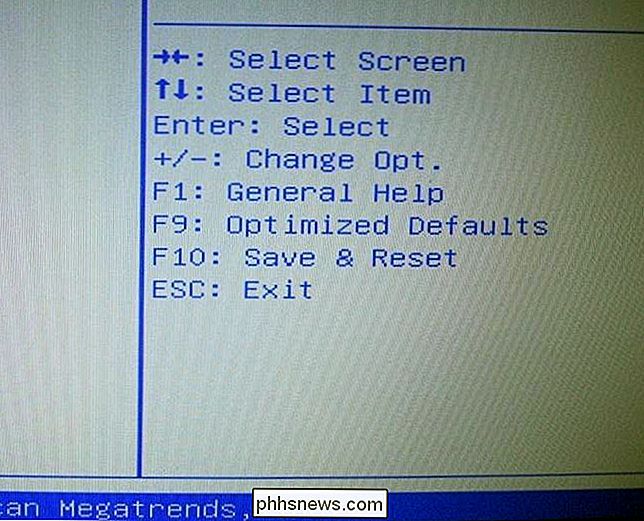
Suchen Sie den Bildschirm für die Startreihenfolge mit den Startgeräten. Dies kann auf der Registerkarte Boot selbst oder unter einer Option Boot Order sein.
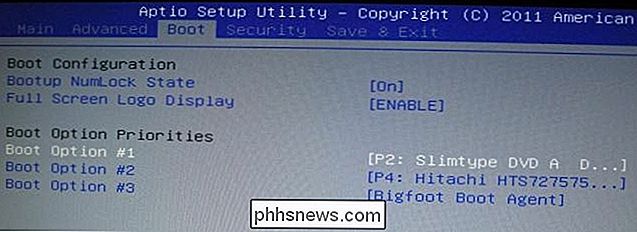
Wählen Sie eine Option und drücken Sie die Eingabetaste, um sie zu ändern, entweder um sie zu deaktivieren oder ein anderes Startgerät anzugeben. Sie können auch die Tasten + und - verwenden, um Geräte in der Prioritätenliste nach oben oder unten zu verschieben. (Diese Schritte können auf einigen Computern leicht abweichen; konsultieren Sie die Liste der Tastenkombinationen auf Ihrem Bildschirm.)
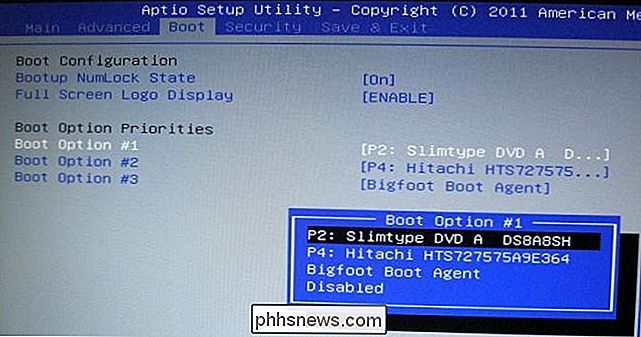
Beachten Sie, dass "USB-Laufwerk" in der Liste nicht als Option angezeigt wird, obwohl unser Computer über USB-Anschlüsse verfügt. Wenn wir ein USB-Gerät an den Computer angeschlossen haben, bevor wir unseren Computer starten und auf diesen Bildschirm zugreifen, sehen wir die Option USB-Laufwerk in der Liste. Einige Computer zeigen die USB-Laufwerksoption an, auch wenn ein Laufwerk nicht angeschlossen ist, andere nicht.
Die Startreihenfolge ist eine Prioritätsliste. Wenn sich beispielsweise "USB-Laufwerk" in der Startreihenfolge über "Festplatte" befindet, versucht Ihr Computer das USB-Laufwerk. Wenn es nicht angeschlossen ist oder kein Betriebssystem vorhanden ist, bootet es von der Festplatte.
Um Ihre Einstellungen zu speichern, suchen Sie den Bildschirm Speichern und beenden. Wählen Sie die Option "Änderungen speichern und zurücksetzen" oder "Änderungen speichern und beenden" und drücken Sie die Eingabetaste, um Ihre Änderungen zu speichern und den Computer neu zu starten.
Sie können möglicherweise auch eine bestimmte Taste drücken, um Ihre Einstellungen zu speichern und den Computer zurückzusetzen. Stellen Sie sicher, dass Sie die Option "Speichern und Beenden" wählen und nicht die Option "Änderungen verwerfen und beenden".
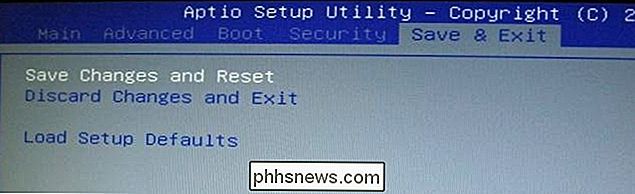
Sobald der Computer neu gestartet wird, wird er mit der neuen Startreihenfolge gestartet.
Zugriff auf das Startmenü Ihres Computers ( Wenn es eine hat)
Um die Boot-Reihenfolge zu ändern, haben einige Computer eine Boot-Menü-Option

Drücken Sie die entsprechende Taste (oft F11 oder F12), um während des Systemstarts auf das Boot-Menü zuzugreifen. Dadurch können Sie von einem bestimmten Hardwaregerät einmal booten, ohne die Startreihenfolge dauerhaft zu ändern.
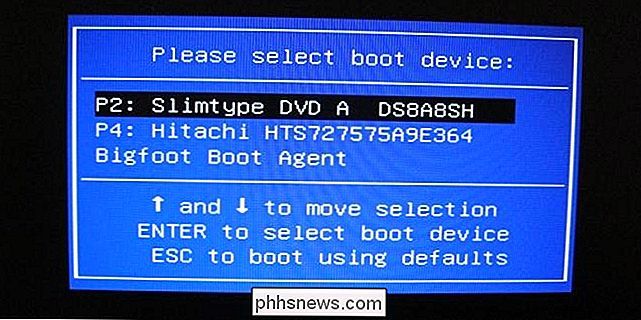
Auf einem UEFI-basierten PC - wiederum verwenden die meisten PCs mit Windows 8 oder 10 UEFI - können Sie ein Boot-Gerät auswählen Das erweiterte Startoptionen-Menü
Halten Sie in Windows die Umschalttaste gedrückt und klicken Sie im Startmenü oder auf dem Anmeldebildschirm auf die Option "Neustart". Ihr PC wird in das Startoptionen-Menü neu gestartet.
Wählen Sie die Option "Ein Gerät verwenden" auf diesem Bildschirm und Sie können ein Gerät auswählen, von dem Sie booten möchten, z. B. USB-Laufwerk, DVD oder Netzwerkstart.


So beschneiden Sie ein Bild in Photoshop
Das Beschneiden von Fotos ist eine der grundlegendsten, aber wichtigsten Fähigkeiten zur Fotobearbeitung. Ein gekrümmter Horizont oder etwas, das an der Kante ablenkt, kann ein tolles Bild ruinieren. Ich werde Ihnen die Grundlagen zeigen, wie es in Photoshop funktioniert, allerdings sind die Werkzeuge in jeder anderen guten Bildbearbeitungs-App sehr ähnlich.

So verwenden Sie das Musikabonnement von Someone Sonse Auf einem freigegebenen Google Home
Mit Google Home können Sie Musik von Spotify, Pandora, Play Music und sogar YouTube Red anhören. Sie können Ihr Google Home auch mit anderen Mitgliedern Ihres Haushalts teilen. Wenn Sie kein Musikabonnement haben, aber eine andere Person in Ihrem Haus, können Sie festlegen, dass Google Home ihr Konto für Ihre Musiknotwendigkeiten verwendet.



