Gewusst wie: Hinzufügen des abgesicherten Modus zu dem Windows 8 und 10 Boot-Menü

Das Starten im abgesicherten Modus ist seit langem ein Grund zur Behebung von Windows-Computern. Der abgesicherte Modus startet Windows mit nur einer begrenzten Anzahl von Dateien und Treibern, so dass Sie herausfinden können, was mit Ihrem PC nicht stimmt. Aber aus irgendeinem Grund machen Windows 8 und 10 den abgesicherten Modus schwer zugänglich. Hier ist ein Fix für das.
Bevor Windows 8 kam, konnten Sie F8 drücken, bevor Windows geladen wurde, um ein textbasiertes Advanced Boot Options-Menü zu öffnen. Dieses Menü enthielt praktische Tools zur Fehlerbehebung wie das Starten im abgesicherten Modus und das Starten von Windows mit der letzten als funktionierend bekannten Konfiguration. Ab Windows 8 wurde dieses Menü zugunsten eines grafischen Menüs entfernt, auf das Sie auf verschiedene Arten zugreifen konnten - alles umständlicher als die ursprüngliche F8-Verknüpfung.
Glücklicherweise können Sie mit ein wenig Eingabeaufforderung die Option Sicher hinzufügen Wechseln Sie direkt zu einem Boot-Menü, das beim Start immer verfügbar ist. Wenn Sie einfach nur mit der F8-Taste auf das klassische Menü zugreifen wollen, haben wir Sie auch dort behandelt.
Was ist ein Boot-Eintrag?
Ein Boot-Eintrag ist wirklich nur eine Datei, die enthält Parameter, die definieren, wie ein Betriebssystem geladen wird. Wenn Sie Windows installieren, wird ein Standard-Standardstarteintrag erstellt, den Sie bei jedem Start des Computers laden. Wenn dieser Boot-Eintrag der einzige auf Ihrem Computer ist, wird er automatisch geladen. Wenn Sie zusätzliche Boot-Einträge haben (z. B. Dual-Boot mit einem anderen Betriebssystem), zeigt Windows Ihnen beim Start Ihres Computers ein Startoptionen-Menü, in dem Sie auswählen können, welches Betriebssystem geladen werden soll.
Hinzufügen eines Safe Die Option "Modus" für Windows 8 oder 10 umfasst das Erstellen eines neuen Starteintrags und das anschließende Einrichten des gewünschten Startvorgangs. Dies geschieht in zwei Schritten. Zuerst verwenden Sie die Eingabeaufforderung, um eine Kopie des vorhandenen Standard-Windows-Starteintrags zu erstellen. Dann verwenden Sie das Systemkonfigurationstool, um die Optionen für diesen Starteintrag zu ändern.
Schritt 1: Hinzufügen von Optionen für den abgesicherten Modus zum Startmenü mit der Eingabeaufforderung
Zuerst müssen Sie einen erstellen Weitere neue Starteinträge, indem Kopien des vorhandenen Starteintrags mithilfe einer Eingabeaufforderung mit erhöhten Rechten erstellt werden. Drücken Sie Windows + X, um das Menü Verwaltung zu öffnen, und klicken Sie dann auf "Eingabeaufforderung (Admin)". Sie können auch diese praktische Tastenkombination verwenden.
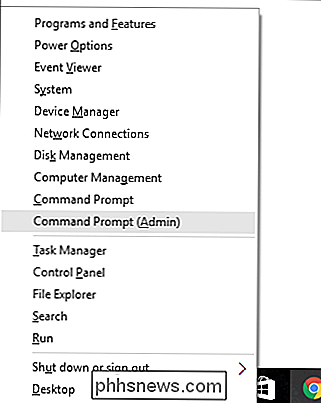
Geben Sie an der Eingabeaufforderung den folgenden Befehl ein (oder kopieren und einfügen) drücke Enter. Dies kopiert den aktuellen Boot-Eintrag und nennt die Kopie "Abgesicherter Modus:"
bcdedit / copy {aktuell} / d "Windows 10 abgesicherter Modus"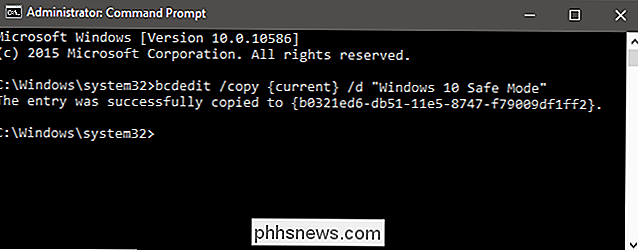
Wenn Sie möchten, können Sie auch neue Boot-Einträge für andere Optionen erstellen war früher im Windows-Startmenü. Erstellen Sie mithilfe des folgenden Befehls einen Eintrag zum Ausführen des abgesicherten Modus mit Netzwerkunterstützung:
bcdedit / copy {current} / d "Abgesicherter Modus mit Netzwerk"Erstellen Sie einen Eintrag zum Ausführen des abgesicherten Modus mit einer Eingabeaufforderung (anstatt die GUI) mit diesem Befehl:
bcdedit / copy {current} / d "Abgesicherter Modus mit Eingabeaufforderung"Beachten Sie, dass es nicht wirklich wichtig ist, wie Sie die neuen Boot-Einträge benennen, solange es Ihnen hilft, sie zu erkennen Sie. Also, wenn Sie anstelle von "Windows 10 Abgesicherter Modus" Ihren Eintrag "Abgesicherter Modus" oder gar "Dorothy" nennen möchten, werden wir dies nicht beurteilen.
Schritt 2: Konfigurieren Sie Ihre neuen Startoptionen mit dem Systemkonfigurationstool
Sie haben bisher eine oder mehrere Kopien des aktuellen Boot-Eintrags erstellt. Sie haben noch keine Konfiguration vorgenommen. Wenn Sie Ihren Computer mit einem dieser Computer starten, entspricht dies dem normalen Windows-Startvorgang. Um diese Einträge so zu ändern, dass sie Ihren Vorstellungen entsprechen, verwenden Sie das Systemkonfigurationstool. Drücken Sie Start, geben Sie msconfig ein und wählen Sie Systemkonfiguration.
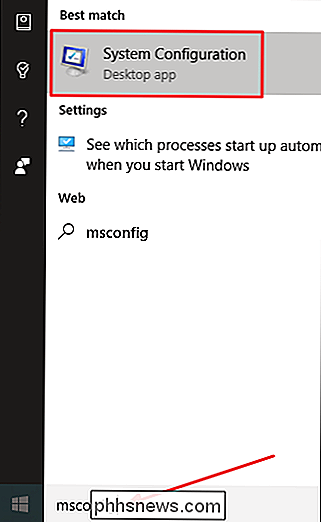
Wechseln Sie im Fenster Systemkonfiguration zur Registerkarte Boot. Sie sehen das Standardbetriebssystem und die neuen Einträge, die Sie erstellt haben.
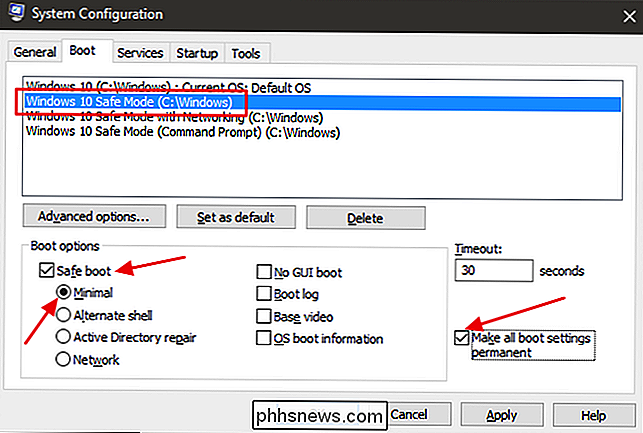
Klicken Sie auf den neuen Eintrag, den Sie für den abgesicherten Windows 10-Modus erstellt haben (oder wie immer Sie ihn benannt haben). Aktivieren Sie das Kontrollkästchen "Sicheres Starten", und stellen Sie sicher, dass die Option Minimal darunter ausgewählt ist. Aktivieren Sie die Option "Alle Starteinstellungen dauerhaft vornehmen", falls dies nicht bereits geschehen ist. Wenn Sie möchten, können Sie den Timeout-Wert ändern, um anzugeben, wie lange Sie eine Startoption auswählen müssen, bevor das Standardbetriebssystem gestartet wird. Standardmäßig ist das Zeitlimit immer auf 30 Sekunden eingestellt, Sie können es jedoch auf einen beliebigen Wert zwischen 0 und <9999> Sekunden ändern. Sie können den Wert auch auf -1 setzen, wenn der Bildschirm Startoptionen so lange angezeigt werden soll, bis Sie ein Betriebssystem auswählen. Wenn Sie Ihre Optionen ausgewählt haben, klicken Sie auf OK.
Sie werden aufgefordert, die Änderungen mit einer unheimlichen Warnung über alles, was Sie getan haben, dauerhaft zu bestätigen. Klicken Sie auf "Ja".
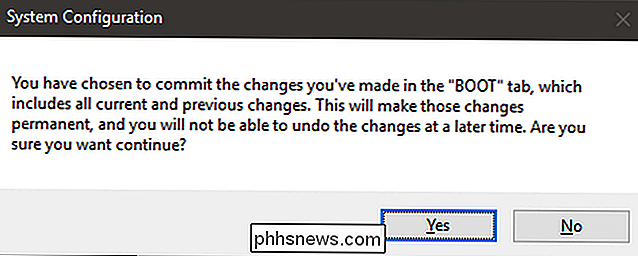
Wenn Sie gefragt werden, ob Sie Ihren Computer neu starten möchten, wählen Sie "Beenden ohne Neustart". Auf diese Weise können Sie weitere Boot-Einträge konfigurieren.
- Wenn Sie einen abgesicherten Modus mit Netzwerkeintrag erstellt haben, befolgen Sie die gleichen Anweisungen, um ihn zu ändern, aber nach dem Aktivieren von "Sicherer Start" wählen Sie das Netzwerk anstelle der Option Minimal.
- Wenn Sie einen abgesicherten Modus mit Eingabeaufforderung erstellt haben Aktivieren Sie die Option "Alternative Shell" anstelle der Option "Minimal".
Nachdem Sie alles konfiguriert haben, starten Sie Ihren Computer neu, um ihn zu testen. Beim Booten sollten Sie den Bildschirm "Choose a operating system" (Betriebssystem auswählen) mit Ihren neuen Optionen sehen.
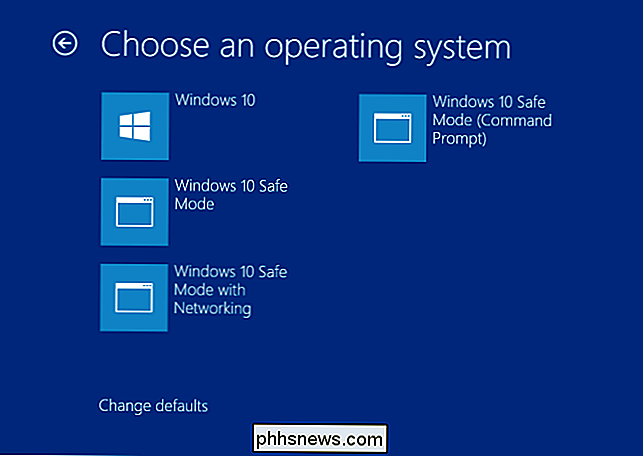
So entfernen Sie die Optionen für den abgesicherten Modus aus dem Boot-Menü
Wenn Sie keinen Boot-Eintrag mehr benötigen, ist dies sehr einfach Löschen. Führen Sie das Systemkonfigurationstool erneut aus, indem Sie im Startmenü msconfig eingeben. Wählen Sie einen beliebigen Ihrer zusätzlichen Boot-Einträge und klicken Sie dann auf Löschen. Stellen Sie nur sicher, dass Sie einen Eintrag auswählen, den Sie löschen möchten. Das Löschen des Eintrags für das Standardbetriebssystem kann dazu führen, dass Ihr Computer nicht mehr gestartet werden kann.
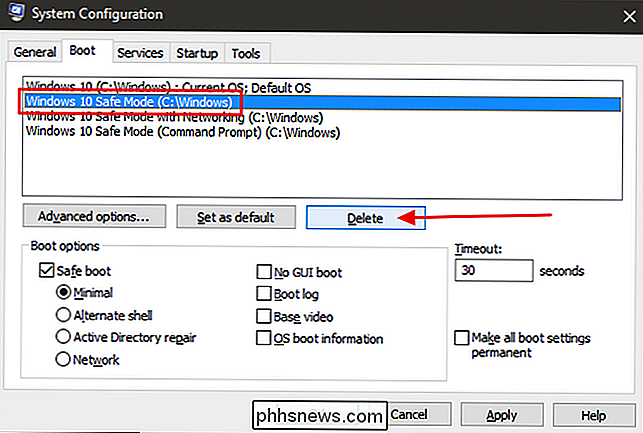
Und das war's. Es braucht ein wenig Setup, um den abgesicherten Modus wieder auf den Boot-Bildschirm zu bringen, aber das wird die Dinge viel einfacher machen, wenn Sie das nächste Mal Probleme mit Ihrem Computer beheben müssen.

Fehlerbehebung und Neukalibrierung der Xbox One Kinect
Die Kinect der Xbox One sollte nach der Einrichtung "funktionieren", aber gelegentlich können Probleme mit der Sprach- oder Personenerkennung auftreten. Sie können Ihre Kinect neu kalibrieren und zurücksetzen, um diese und andere Probleme zu beheben. Stellen Sie sicher, dass Ihre Kinect aktiviert ist Stellen Sie zuerst sicher, dass Kinect tatsächlich aktiviert ist.

So wird der Apple Watch Screen länger eingeschaltet
Das Zifferblatt Ihrer Apple Watch wird angezeigt, wenn Sie Ihr Handgelenk anheben und sich wieder verstecken, wenn Sie Ihr Handgelenk senken. Sie können den Bildschirm auch aufwecken, indem Sie darauf tippen, wobei das Zifferblatt standardmäßig für 15 Sekunden angezeigt wird, aber dies kann auf 70 Sekunden verlängert werden.



