Problembehandlung bei Windows 10 wird nicht in den Ruhezustand versetzt
Ich habe bereits darüber geschrieben, wie Probleme behoben werden können, wenn Windows 7 nicht in den Ruhezustand wechselt und Windows 8 nicht einschläft, aber ich habe in Windows 10 nicht über Probleme mit dem Energiesparmodus gesprochen. Aufgrund der großen Anzahl von Computern und der großen Auswahl an Hardware dass Windows läuft, jede einzelne Version von Windows wird Probleme haben, in bestimmten Situationen zu schlafen.
Manchmal liegt das Problem an der Hardware, manchmal an den Treibern und manchmal an etwas, das nicht richtig mit dem Betriebssystem konfiguriert wurde. In diesem Artikel werde ich alle verschiedenen Lösungen durchgehen, die ich finden konnte, um dieses Problem in Windows 10 zu beheben.
Beachten Sie, dass ich versuche, die bereits in den Artikeln zu Windows 7 und Windows 8 erwähnten Lösungen nicht zu wiederholen. Sie können diese also lesen, wenn keine der folgenden Lösungen funktioniert. Da Windows 10 ziemlich neu ist, scheint es auf bestimmten Computern viele Probleme zu geben, wahrscheinlich aufgrund von Treibern, die Windows 10 noch nicht vollständig unterstützen.
Die einzige wirkliche Lösung in diesen Fällen ist zu warten, bis ein geeigneter Windows 10-Treiber freigegeben wird. Methode 1 ist die beste Methode, wenn Sie feststellen, dass viele Personen mit demselben Computer Probleme mit dem Schlaf haben.
Methode 1 - Aktualisieren der Chipsatztreiber
Der schnellste Weg, dieses Problem möglicherweise zu lösen, besteht darin, die neuesten Treiber für Ihren Windows 10-Computer von der Website des PC-Herstellers herunterzuladen. Zum Beispiel, ich habe ein Dell und Dell System Detect verwenden, scannt es automatisch mein System und findet alle passenden Treiber-Updates.

Die wichtigsten Treiber zum Aktualisieren sind die Chipsatztreiber, BIOS- und Netzwerkkartentreiber. Wenn Sie ein benutzerdefiniertes System haben, lesen Sie meinen Beitrag zur Verwendung von Software von Drittanbietern, um Treiber zu finden und zu aktualisieren. Ich habe auch schon geschrieben, dass es wahrscheinlich keine gute Idee ist, Ihr BIOS zu aktualisieren, außer in bestimmten Fällen, in denen Sie möglicherweise Hardware-Probleme haben. Wenn Sie sich dazu entschließen, das BIOS zu aktualisieren, lesen Sie in meinem Beitrag, wie Sie überprüfen können, ob ein Update für Ihr BIOS verfügbar ist oder nicht.
Stellen Sie sicher, dass Sie nicht nur Treiber aktualisieren, sondern auch Einstellungen - Update und Sicherheit, und installieren Sie die neuesten Updates für Windows 10 von Microsoft.
Methode 2 - Nach Stromanforderungen suchen
Manchmal senden bestimmte Windows-Programme Stromanforderungen an das System, die verhindern, dass das System heruntergefahren oder in den Ruhezustand versetzt wird. Normalerweise sind diese Fälle gültig, wenn Sie eine DVD abspielen und es mehrere Stunden lang keine Interaktion mit Maus und Tastatur gibt. Der Bildschirm bleibt eingeschaltet.
Die Anfragen sollten automatisch verschwinden, wenn das Programm geschlossen wird. Es gibt jedoch Fälle, in denen es feststecken kann. Sie können überprüfen, ob alle Stromanforderungen angezeigt werden, indem Sie eine Eingabeaufforderung mit erhöhten Rechten öffnen (Klicken Sie auf Start, geben Sie cmd ein, klicken Sie mit der rechten Maustaste auf Eingabeaufforderung und wählen Sie Als Administrator ausführen ) und geben Sie folgenden Befehl ein:
powercfg -Anforderungen
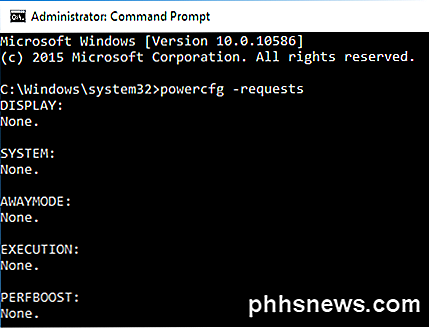
Im Idealfall möchten Sie, dass alle Elemente " Keine" angeben, dh, es sind derzeit keine Stromanforderungen vorhanden. Wenn Sie etwas wie SRVNET aufgelistet haben, lesen Sie den Artikel zu Windows 8, den ich am Anfang des Artikels erwähnt habe.
Eine weitere gute Anwendung des Befehls powercfg besteht darin, zu sehen, auf welchen Geräten in Ihrem System das System aktiviert werden kann. Normalerweise gehören dazu Maus und Tastatur, aber manchmal registrieren sich auch andere Geräte wie Netzwerkkarte, Grafikkarte usw. und können Probleme verursachen. Lesen Sie Methode 3 von meinem Windows 7-Post, um zu verhindern, dass Geräte Ihren Computer aufwecken.
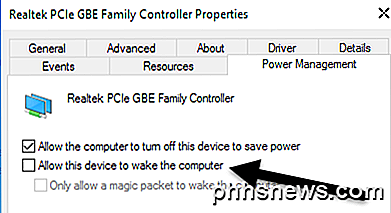
Ich habe auch gelesen, dass das Einschlafen des Rechenkastens für den Netzwerkadapter auch das Schlafproblem behebt. Führen Sie den folgenden Befehl aus, um das letzte Gerät anzuzeigen, das den Computer aktiviert hat:
Powercfg -Lastwake
Methode 3 - Führen Sie die Problembehandlung aus
In Windows 10 sind einige gute Problembehebungs-Apps installiert, die viele Probleme automatisch beheben können. Gehen Sie zur Systemsteuerung, klicken Sie auf Fehlerbehebung und dann auf Alle anzeigen oben links.
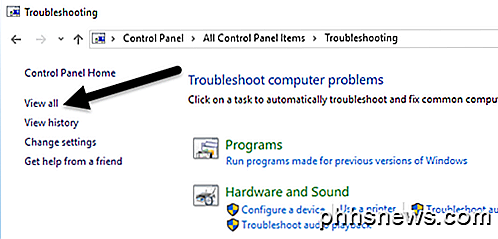
Die beiden, die Sie ausführen möchten, sind Power und System Maintenance .
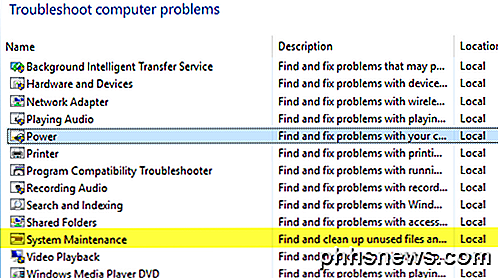
Ich hatte Erfolg damit, diese auf bestimmten Client-Computern laufen zu lassen, also ist es einen Versuch wert.
Methode 4 - Trennen Sie Geräte
Ich hatte einen Client, dessen Computer nicht schlafen würde, und nachdem ich stundenlang alle möglichen Fehlerbehebungen in Windows ausprobiert hatte, wurde es schließlich ein Logitech USB Joystick, der das Problem verursachte! Eine weitere, möglicherweise einfache Lösung besteht darin, alle angeschlossenen USB-Geräte zu entfernen, den Computer neu zu starten und zu überprüfen, ob Windows 10 in den Ruhezustand wechselt.
Dies gilt insbesondere, wenn Sie USB-Geräte wie Tablets, Joysticks, Mikrofone, Kameras, externe Festplatten usw. an Ihren Computer angeschlossen haben. Wenn Sie feststellen, dass es sich um eines Ihrer USB-Geräte handelt, suchen Sie nach dem neuesten Treiber für dieses Gerät und installieren Sie es.
Methode 5 - Clean Boot
Abgesehen von diesen Problemen besteht der einzige andere Grund in einer Art von Startprogramm oder Dienst, der verhindert, dass Windows in den Ruhezustand wechselt. Die einzige Lösung für dieses Problem ist ein sauberer Start. Sie können hier Anweisungen zum Ausführen eines sauberen Neustarts lesen. Befolgen Sie die Anweisungen für Windows 8.1, da sie für Windows 10 identisch sind.
Im sauberen Neustart deaktivieren Sie grundsätzlich alle Startobjekte und starten den Computer neu. Wenn Sie feststellen, dass der Computer in den Ruhezustand versetzt wird, wissen Sie, dass das Problem bei einem der Startprogramme liegt. Anschließend aktivieren Sie jedes Startprogramm nacheinander und starten den Computer neu, bis das Problem erneut auftritt. An diesem Punkt werden Sie wissen, welches Programm der Schuldige ist. Es ist ein langwieriger Prozess, aber es funktioniert!
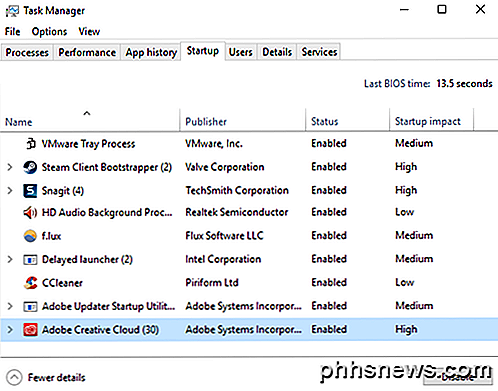
Bevor Sie einen sauberen Neustart durchführen, können Sie schnell überprüfen, ob es funktioniert, indem Sie Windows im abgesicherten Modus neu starten. Wenn der Computer im abgesicherten Modus gut schläft, führen Sie einen sauberen Neustart durch, um das Programm zu finden, das das Schlafproblem verursacht.
Methode 6 - Wiederherstellen von Planeinstellungen
Eine weitere schnelle Lösung besteht darin, die Standardeinstellungen für den Energiesparplan wiederherzustellen. Wechseln Sie zur Systemsteuerung, klicken Sie auf Energieoptionen, und klicken Sie dann auf Planeinstellungen neben dem ausgewählten Plan ändern .
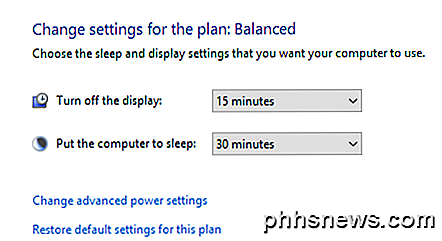
Klicken Sie auf Standardeinstellungen für diesen Bildschirm wiederherstellen und starten Sie Ihren Computer neu.
Methode 7 - PC wiederherstellen
Dies ist offensichtlich ein letzter Ausweg, aber das Zurücksetzen Ihres PCs ist möglicherweise das einzige, was Sie tun können, wenn Sie alles andere versucht haben. Sehen Sie sich meinen Beitrag zum Zurücksetzen Ihres Windows 10-PCs an. Beachten Sie, dass Sie Ihre Daten und Dateien beibehalten können, damit Ihr System nicht komplett gelöscht wird.
Es ist im Grunde eine Neuinstallation von Windows 10 und das war's. Viele Leute hatten Erfolg mit dieser Methode, aber es ist zeitaufwendiger und riskanter. Stellen Sie sicher, dass Sie Ihre Daten sichern, bevor Sie Ihren PC wiederherstellen, nur für den Fall, dass etwas schief geht.
Andere mögliche Lösungen
Es gibt einige einmalige Lösungen, die für einige Leute funktionieren und niemand weiß wirklich warum. Wie auch immer, ich habe sie hier zusammengestellt, nur für den Fall, dass du einer dieser Leute bist!
- Einige Benutzer haben angegeben, dass das Problem beim Ein / Ausblenden wegfällt, wenn sie sich in Windows 10 mit einem Microsoft-Konto anmelden, wenn sie das Kennwort für ihr Microsoft-Konto ändern. Das macht keinen Sinn, aber es hat für einige funktioniert.
- Wenn Sie einen Windows-PC haben, haben Sie wahrscheinlich eine Menge von Intel-Software wie Intel-Management-Engine, Intel Rapid Storage-Technologie, Intel Security Assistant, Intel HD Graphics Driver, etc. Sie brauchen nicht wirklich alle diese Software für Ihre System zu arbeiten, so können Sie versuchen, diese Programme zu deinstallieren und sehen, ob das das Problem behebt.
- Deaktivieren oder deaktivieren Sie den schnellen Start. Dies ist eine Funktion in Windows 8/10, die dem Computer hilft, sehr schnell von einem Shutdown-Status zu starten (kein Neustart). Einfach googeln und sehen, ob es dein Problem behebt.
Hoffentlich funktioniert eine der obigen Lösungen für Ihren Computer. Wenn nicht, poste einen Kommentar und ich werde versuchen zu helfen. Genießen!

Unterschied zwischen BD-R, BD-RE, DVD-R, DVD + R
Wenn Sie daran interessiert sind, ein DVD- oder Blu-ray-Laufwerk zu bekommen, um Daten auf eine externe CD zu brennen, die Sie in einem Tresor aufbewahren können oder aus einem anderen Grund, dann kann die schiere Anzahl der Formate und Versionen die Aufgabe ziemlich erfüllen verwirrend.Zum Beispiel gibt es fünf verschiedene Formate für DVDs und Blu-ray-Discs haben sogar noch mehr Formate! In

Verstecken Sie Text und zeigen Sie versteckten Text in Word an
Microsoft Word verfügt über eine Funktion, mit der Sie Text ausblenden können, damit er nicht sichtbar im Dokument angezeigt wird. Wenn Sie den Text nicht vollständig löschen möchten, ist das Ausblenden des Texts eine gute Option.Warum also sollten Sie jemals Text in einem Word-Dokument verstecken wollen? Nun,



