So halten Sie Windows vom Ausschalten Ihrer USB-Geräte ab

Windows unterbricht Ihre USB-Geräte automatisch, wenn sie nicht verwendet werden. Dies hilft Energie zu sparen, kann aber Probleme mit USB-Hardware verursachen. Ihre USB-Geräte verbrauchen mehr Strom, wenn Sie diese Funktion deaktivieren, aber sie können Peripheriegeräte reparieren, die nach dem Unterbrechen von Windows nicht mehr funktionieren.
Sie sollten diese Einstellung nur ändern, wenn Sie Probleme mit einem USB-Gerät in Windows haben. Wenn Ihre USB-Peripheriegeräte ordnungsgemäß funktionieren, gibt es keinen Grund, die USB-Aussetzung zu deaktivieren.
Diese Einstellung ist Teil der Energieplanoptionen unter Windows. Unabhängig davon, ob Sie Windows 7, 8 oder 10 verwenden, müssen Sie dies im Energiesparplanfenster der Systemsteuerung ändern.
Gehen Sie zu Systemsteuerung> Hardware und Sound> Energieoptionen, um diese Einstellungen zu finden.
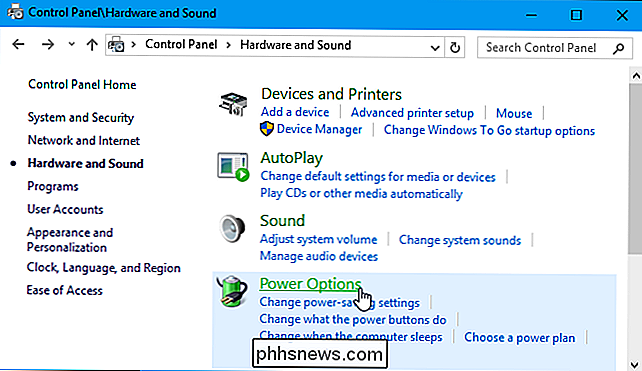
VERBINDUNG: Soll der Balanced, Power Saver oder High Performance Power Plan unter Windows verwendet werden?
Klicken Sie auf "Change Plan Settings" rechts neben dem von Ihnen verwendeten Energiesparplan. Windows verwendet standardmäßig den Balanced-Plan, und Sie müssen wahrscheinlich keine Energiesparpläne ändern. Wenn Sie jedoch regelmäßig Energiepläne ändern, müssen Sie diese Einstellung für jeden verwendeten Energieplan ändern.
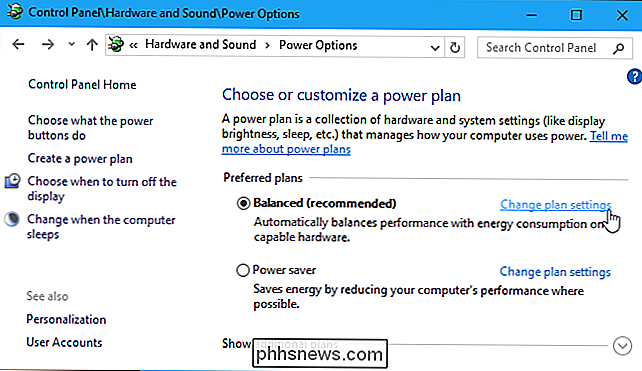
Klicken Sie hier auf den Link "Erweiterte Energieeinstellungen ändern", um das Fenster für erweiterte Einstellungen zu öffnen.
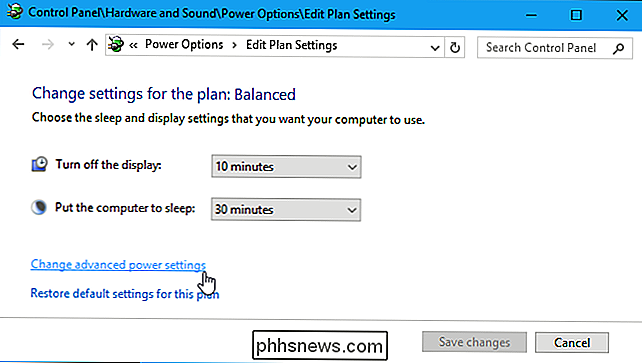
Bildlauf nach unten und suchen Sie die Option "USB-Einstellungen" in der Liste der erweiterten Energieeinstellungen. Erweitern Sie diesen Abschnitt und setzen Sie die Einstellung "USB selective suspend" auf "Disabled".
Klicken Sie auf "OK", um Ihre Einstellungen zu speichern. Von nun an wird Windows keine angeschlossenen USB-Geräte automatisch anhalten.
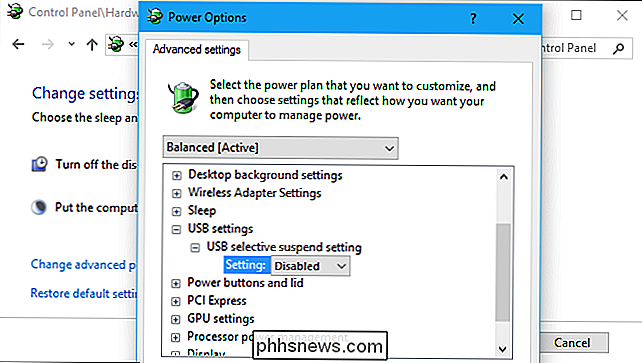
Wenn Sie zu den Standardeinstellungen zurückkehren und Windows Windows USB-Geräte aussetzen lassen möchten, um Strom zu sparen, kehren Sie einfach zu diesem Fenster zurück und stellen Sie " USB Selective Suspend Einstellung "Option zurück zu" Enabled ".

Wie man benachrichtigt wird, wenn ein bestimmter Account Tweets
Twitter hat es geschafft, die Idee anzunehmen, jemand 24/7 zu folgen und irgendwie davon abzuhalten, gruselig zu sein. Wenn Ihnen das regelmäßige Befolgen nicht ausreicht, können Sie die Twitter-App auf Ihrem Smartphone erhalten, um Push-Benachrichtigungen zu senden, wenn bestimmte Accounts Tweet. Dies ist wirklich nützlich, wenn Sie mit News-Accounts auf dem Laufenden bleiben möchten Lies einfach jeden von Justin Pot's witzigen Gedanken so schnell du kannst.

So synchronisieren Sie Ihren Desktop-PC mit Google Drive (und Google Fotos)
Google hat seinen Teil dazu beigetragen, dass alle wichtige Daten gesichert haben, und hat kürzlich ein neues Tool veröffentlicht für Windows- und Mac-Benutzer, um diese Redundanz auf das nächste Level zu bringen. Mit dem passenden Namen Backup und Sync ist es ein schnelles und effektives Tool zum Speichern Ihrer wichtigen Dateien in der Cloud.



