Verwandle einen Raspberry Pi in eine Steam Machine mit Moonlight

Valves Steam Machines zielen darauf ab, deine Steam Spiel-Bibliothek direkt in dein Wohnzimmer zu bringen (aber mit einer ziemlich steilen Prämie). Heute zeigen wir Ihnen, wie Sie Ihre Steam-Bibliothek (und all Ihre anderen Computerspiele) mit einem Raspberry Pi zu einem Bruchteil des Preises in Ihr Wohnzimmer bringen können.
Warum soll ich das tun?
Hände Das vielseitigste Spielerlebnis ist das, das Sie auf Ihrem Windows-Computer haben. Egal, ob Sie neue Spitzen-Releases spielen oder mehr als 20 Jahre alte Spiele nachspielen, Sie können einfach mehr Spiele auf Ihrem PC spielen als anderswo.
Problematisch ist jedoch, dass die meisten von uns unsere PCs in unseren Heimbüros, Ersatzschlafzimmer, und überall aber wo der gemütlichste Sitz im Haus mit dem größten Bildschirm ist: das Wohnzimmer. Wenn Sie wie wir sind, würden Sie gerne Ihre Lieblings-Titel auf Ihrem Wohnzimmer HDTV spielen, aber Sie sind nicht dabei 1) einen komplett neuen Computer mit einem High-End-GPU zu bauen, oder 2) alles zu trennen und zu transportieren dein gesamter Computer runter und runter ins Wohnzimmer, nur um zu spielen.
Wäre es nicht schön, wenn du einfach nur das, was auf deinem PC ist, auf dein HDTV-Gerät streamen könntest, ohne den ganzen Computer mitzunehmen? Zum Glück für Sie, uns und alle anderen, die die leistungsstarke Gaming-Güte ihres PCs auf einen anderen Bildschirm in ihrem Haus übertragen wollen, gibt es eine Möglichkeit, das GameStream-Protokoll in NVIDIA Mid-to-High-GPUs zu nutzen, um Ihre Spiele zu bringen in dein Wohnzimmer, ohne die Bank zu sprengen.
Lass uns in die Einzelheiten deiner Bedürfnisse eintauchen und dir dann zeigen, wie du deinen PC, Raspberry Pi und die Spielesammlung konfigurierst, um die Dinge in Gang zu bringen.
Wie geht das? Arbeit und was brauche ich?
NVIDIA hat das GameStream-Protokoll entwickelt, damit sie einen Teil des Wohnzimmers / mobilen Spielkuchens erhalten, indem sie die Spiele von Ihrem PC zu Ihrem HDTV streamen (über ein Hilfsgerät oder eine Box, die als ein Client).
Wir wirklich, wirklich , möchten das letzte bisschen betonen, um Verwirrung zu beseitigen. Dieses ganze System hängt davon ab, dass Sie einen PC haben, der das Spiel spielen kann, und gibt Ihnen auf keinen Fall einen Computer, der an Ihren Fernseher angeschlossen ist und die Spiele unabhängig spielen kann. Das an Ihrem Fernseher angeschlossene Gerät ist deutlich leistungsschwächer als Ihr tatsächlicher PC und dient lediglich dazu, den Spielstrom von Ihrem Computer anzuzeigen.
Sie können NVIDIA-Produkte aus der NVIDIA Shield-Produktreihe von Tablets bis hin zu ausgewachsenen 200-Dollar-Spielen kaufen Boxen, auf denen Android läuft, sollen direkt unter Ihrem Fernseher neben Ihren anderen Media-Geräten laufen, um dieses Ziel zu erreichen. Aber du brauchst nicht , um eines dieser NVIDIA-Produkte zu kaufen, um auf GameStream zugreifen zu können!
Vielen Dank an die kreativen Mitarbeiter des Open-Source-Projekts Moonlight, die einen Reverse-Engineered- und Open-Source-Client zusammengestellt haben Software für GameStream, können wir GameStream Streams auf PCs, mobilen Geräten und eingebetteten Geräten wie dem Raspberry Pi empfangen und anzeigen.
Ein solches Projekt ist definitiv nicht kostenlos, aber es ist auf jeden Fall billiger als der Kauf eines Off-The -Helflösung, einen zweiten Gaming-PC zu bauen oder zu warten und große Dollars für eine offizielle Steam Machine auszugeben. Wenn das Schicksal auf Ihrer Seite ist (und Sie haben bereits die Hardware), dann ist dieses Projekt kostenlos. Selbst wenn Sie alles von Grund auf neu kaufen müßten, würden Sie am Ende mit einem Projekt billiger sein, als wenn Sie eine dedizierte Maschine kaufen würden. Werfen wir einen Blick auf die Ausrüstung, die Sie brauchen.
Eine GPU und ein Computer, der GameStream unterstützt
GameStream ist ein proprietäres Protokoll, das in ausgewählte NVIDIA GeForce-Grafikkarten integriert ist. Desktop-Benutzer finden GameStream-Unterstützung in der GeForce GTX 650 und höher. Laptop-Benutzer finden GameStream-Unterstützung in ausgewählten GTX 600M GPUs sowie in allen GTX 700M und 800M Modellen.

Zusätzlich benötigen Sie entweder Windows 7 oder höher sowie Hardware, die den Streaming-Prozess unterstützen. Die hier beschriebenen GameStream-Anforderungen geben an, dass Sie mindestens einen i3-2100-Prozessor oder höher mit 4 GB RAM oder höher verwenden sollten. Wir können nicht sagen, ob dies echte Anforderungen oder Empfehlungen sind, die als Anforderungen formuliert wurden, weil unsere Testmaschine die Anforderungen übertraf.
Schließlich benötigen Sie neben der Hardware Ihres PCs auch die Software GeForce Experience. Dies ist unabhängig von den eigentlichen GPU-Treibern und wenn Sie nicht alles getan haben, um es zu installieren, haben Sie es wahrscheinlich nicht auf Ihrem PC (wir haben dieses Projekt noch nicht gemacht).
Ein Raspberry Pi Microcomputer
RELATED: Alles, was Sie über die ersten Schritte mit dem Raspberry Pi wissen müssen
Es gibt mehrere Iterationen des Raspberry Pi Mikrocomputers. Für dieses Projekt benötigen Sie idealerweise einen neuen Raspberry Pi 2 (der einen robusteren Prozessor als seine Vorgänger hat). Das ist die Einheit, die wir für dieses Tutorial verwendet haben und das ist die Einheit, über die wir sehr positive Erfahrungen berichten können.
Sie können auch das Raspberry Pi B + Modell verwenden; Obwohl wir diese in diesem Tutorial nicht für dieses Tutorial verwendet haben, berichteten viele Benutzer, dass sie das Pi B + mit Erfolg benutzt haben.
Dieses Tutorial führt Sie nicht durch die Ersteinrichtung Ihrer Raspberry Pi-Einheit, wie wir bereits erwähnt haben der Raspberry Pi ausgiebig. Wenn Sie mit dem Pi noch nicht vertraut sind und bis zu diesem Punkt nachhaken müssen, werfen Sie einen Blick auf den HTG-Leitfaden für Erste Schritte mit Raspberry Pi, um einen Überblick über wichtige Themen zu erhalten, wie zum Beispiel die Auswahl einer guten Stromquelle und dann Wie Sie Spaß haben Dead Simple Raspberry Pi Setup mit NOOBS für die Installation von Raspbian.
Moonlight Embedded
Wir werden das später im Tutorial direkt vom Raspberry Pi installieren, aber wir listen es hier auf, da es so eine kritische Komponente ist. notieren Sie es hier (und hoffen, dass Sie Verwendungen für solch ein großartiges Open-Source-Projekt auf anderen Geräten finden).
Hier können Sie mehr über das Moonlight-Projekt lesen.
Remote-Peripheriegeräte
VERWANDT: Wie man einen kabellosen Xbox 360 Controller an den Computer anschließt
Pi, Moonlight und GameStream unterstützen alle die traditionelle Gaming-Kombination von Mäusen / Tastaturen und Sie können Gaming-Peripheriegeräte an USB-Ports wie kabelgebundene Xbox-Controller anschließen oder drahtlos verwenden Controller mit entsprechendem Adapter.
Wir haben beide aw Maus und Tastatur, die an den Raspberry Pi angeschlossen sind, sowie ein Xbox-Controller, der kabellos mit dem Quell-PC verbunden ist. (Tipps zum Anschließen eines kabellosen Xbox-Controllers an Ihren PC finden Sie in diesem Tutorial.)
Die Reichweite des WLAN-Adapters war so groß, dass Sie den Controller am Ende des Streaming-Tunnels nicht zur Pi-Einheit hinzufügen mussten könnte den Controller direkt vom Quell-PC verwenden, da das gesamte System den Inhalt vom PC streamt (nicht wirklich auf dem Pi erzeugend).
Steam
Wenn Sie die GeForce Experience-Dokumentation lesen, Ich finde eine Liste der unterstützten Spiele, das ist großartig und alles, aber trotz der Länge der Liste ist es nicht sehr umfassend.Tatsächlich haben wir Ihnen in der Einführung des Artikels eine Steam Machine für Ihr Wohnzimmer versprochen, die jedes Ihrer Spiele spielen könnte PC könnte.
RELATED: So Steam-Spiele zu Steam hinzufügen und benutzerdefinierte Symbole anwenden
Obwohl es nicht in der Spieleliste aufgeführt ist, weil es kein Spiel ist, können Sie die tatsächliche Steam-App von starten der Remote-Client und dann Boom Sie haben vollen Zugriff auf nicht nur Ihre Ste Ich bin eine Bibliothek von Spielen, aber auch alle Spiele oder Emulatoren, die du zu Steam hinzugefügt hast.
Wir konnten jedes native Steam-Spiel sowie alte PC-Spiele wie das alte Götter-Simulationsspiel Black & White
Konfigurieren Ihres PC
Auf der PC-Seite der Dinge ist die Einrichtung wirklich einfach. Ihr PC ist bereits betriebsbereit, Sie haben bereits eine GeForce-Karte installiert, und wenn Sie die GeForce Experience bereits bei der Installation Ihrer GPU installiert haben, haben Sie eigentlich nichts mehr zu tun!
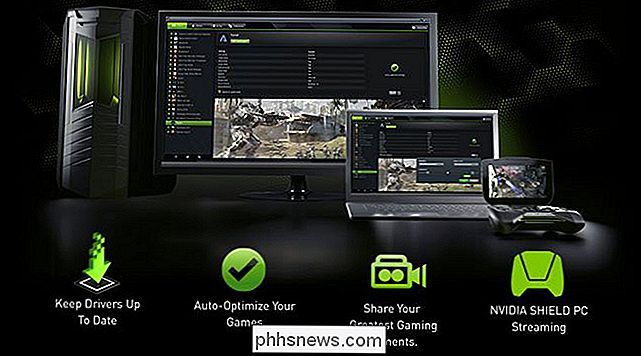
Wenn Sie die GeForce Experience brauchen Software, und denken Sie daran, es ist nicht das gleiche wie Ihre GPU-Treiber, sondern eine zusätzliche Software-Suite überlagert, gehen Sie auf die Download-Seite hier, um eine Kopie für Ihren PC zu bekommen.
Wenn Sie die Software frisch installieren, müssen Sie wirklich Starten Sie Ihren PC neu. Wir wissen, wir wissen es. Die meiste Zeit wird das nur ein Vorschlag oft ignoriert, aber dieses Mal müssen Sie tatsächlich neu starten, bevor das GameStream-Protokoll aktiv ist. Vertraue uns. Wir haben in diesem Tutorial viel zu viel Zeit mit der Fehlersuche verbracht, weil wir die Neustart-Aufforderung ignoriert haben.
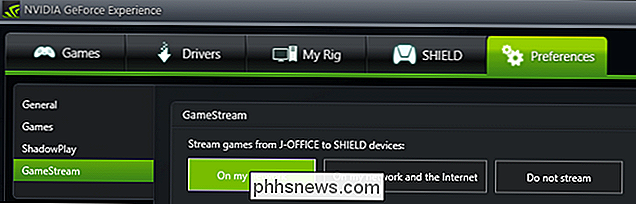
Sobald Sie es installiert und neu gestartet haben, starten Sie die Software, wählen Sie die Registerkarte "Einstellungen" und überprüfen Sie, dass "GameStream" in der Liste der Navigationsoptionen auf der linken Seite angezeigt wird. Wählen Sie "GameStream" und schalten Sie das Streaming ein, indem Sie "In meinem Netzwerk" auswählen. An diesem Punkt haben Sie den Konfigurationsvorgang auf dem PC abgeschlossen. Lassen Sie uns das Pi konfigurieren und dann einige Spiele spielen.
Konfigurieren Ihres Raspberry Pi
Dieses Tutorial geht davon aus, dass Sie Rasbian bereits auf Ihrem Raspberry Pi installiert haben und Sie können es booten und auf die Befehlszeile zugreifen Sie haben es als solches konfiguriert oder indem Sie den Desktop verlassen, um zur Befehlszeile zurückzukehren. Wenn Sie dies noch nicht getan haben, kehren Sie bitte zu den ersten Abschnitten des Artikels zurück und sehen Sie sich die Links zur Konfiguration Ihres Pi an.
VERWANDT: So konfigurieren Sie Ihren Raspberry Pi für Remote Shell, Desktop und File Transfer
Sobald Raspbian in Betrieb ist, müssen wir nur ein paar Kleinigkeiten beachten, bevor wir anfangen können, unsere Spiele zu spielen. Bevor wir auf alle Befehle eingehen, empfehlen wir Ihnen dringend, Ihr Pi so zu konfigurieren, dass es eine SSH-Verbindung akzeptiert, so dass Sie alle diese Befehle bequem von Ihrem Hauptcomputer aus eingeben können (und mit dem Komfort von cut and paste).
Der erste Schritt besteht darin, Moonlight zur Repository-Liste Ihres Pi hinzuzufügen, so dass wir den apt-get-Befehl verwenden können, um die Pakete herunterzuziehen, anstatt die vollständigen Datei-URLs aus dem Moonlight GitHub-Repository abzurufen und manuell zu installieren.
Geben Sie den folgenden Befehl ein, während Sie als root-Benutzer auf Ihrem Pi angemeldet sind (standardmäßig ist der Benutzername "pi" password "himbeer").
sudo nano /etc/apt/sources.listDies öffnet Ihren Repository-Quellenliste Fügen Sie der Liste die folgende Zeile hinzu:
deb //archive.itimer.nl/raspbian/moonlight keuchtzeichen mainBeenden Sie nano, indem Sie STRG + X drücken, und speichern Sie das Dokument, wenn Sie dazu aufgefordert werden. Als nächstes installieren wir Moonlight. Geben Sie die folgenden Befehle ein:
apt-get updateapt-get install moonlight-embedded
Wenn Sie dazu aufgefordert werden, beantworten Sie alle Fragen "Y", um alle notwendigen Dateien zu installieren.
Dies ist der Prozess, den wir verwendet haben und es sollte für die überwiegende Mehrheit der Benutzer funktionieren. Wenn Sie aus irgendeinem Grund die Moonlight-Software und deren Abhängigkeiten manuell installieren möchten, lesen Sie bitte die Readme-Datei für Moonlight Embedded bei GitHub, um weitere Informationen zu erhalten.
Der letzte Schritt besteht darin, Ihren Gaming-PC mit dem Pi zu paaren. Geben Sie an der Eingabeaufforderung auf dem Pi den folgenden Befehl ein, wobei X.X.X.X die lokale Netzwerk-IP-Adresse des Gaming-PC ist.
Mondscheinpaar X.X.X.XDer Befehl generiert ein Zertifikat und eine vierstellige PIN. Auf Ihrem Computerbildschirm sehen Sie ein Popup-Fenster wie folgt:
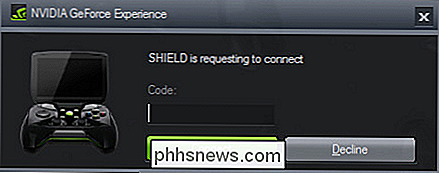
Geben Sie die PIN ein, um den Pairing-Vorgang abzuschließen und autorisieren Sie die Moonlight / Pi-Einheit, auf Ihren Spielstrom zuzugreifen.
Spielen Sie Ihre Spiele von Ihrem Wohnzimmer aus
Sie haben GeForce Experience auf Ihrem PC installiert, Sie haben Moonlight auf Ihrem Raspberry Pi installiert, jetzt ist es an der Zeit, das Pi an Ihren Fernseher anzuschließen (falls es noch nicht angeschlossen ist) und einen einfachen Befehl zu verwenden, um den Pi zu verbinden zu deinem PC und genieße deine Spiele.

Das Format für den Mondschein-Streaming-Befehl lautet wie folgt, wobei XXXX wiederum die IP des Gaming-PC ist.
Mondlicht-Streaming [Optionen] XXXXWas in der [ Optionen] Abschnitt? Während Sie es leer lassen können und alles in den Standardeinstellungen laufen lassen, gibt es ein paar Gründe, warum Sie vielleicht mit den Schaltern basteln möchten. Hier sind alle verfügbaren Befehlsschalter, die Sie im Optionsbereich verwenden können.
-720 Verwenden Sie die Auflösung 1280x720 [Standard]
-1080 Verwenden Sie die Auflösung 1920x1080
-width Horizontale Auflösung (Standard 1280)
-Höhe Vertikale Auflösung (Standard 720)
-30fps Verwenden Sie 30fps
-60fps Verwenden Sie 60fps [Standard]
-bitrate Geben Sie die Bitrate in Kbps an
-packetsize Geben Sie die maximale Paketgröße in Byte an
-app Name der zu streamenden App
-nosops Erlaube GFE nicht, die Spieleinstellungen zu ändern
-input Verwenden als Eingabe. Kann mehrfach verwendet werden
-mapping Als Gamepad-Mapping-Konfigurationsdatei verwenden (vor -input verwenden)
-audio Als ALSA-Audioausgabegerät verwenden (Standard: sysdefault)
-localaudio Audio lokal abspielenWenn Sie Wenn bei der Verwendung der Standardwerte Probleme auftreten, können Sie die Befehlsschalter verwenden, um Anpassungen vorzunehmen. Zum Beispiel sollte es standardmäßig Steam als Standard-App verwenden, aber wenn nicht, kannst du den folgenden Befehl verwenden, um Steam zum Laufen zu zwingen.
moonlight streaming -app Steam XXXXAls ein anderes Beispiel, sagen wir deinen Computer funktioniert nicht gut mit der Standardeinstellung von 60 Bildern pro Sekunde und Sie vergessen immer, die Lautsprecher auf Ihrem Computer auszuschalten, bevor Sie Moonlight starten. Sie könnten auf 30 fps herunterschalten und das GameStream-Protokoll anweisen, das Audio auf Ihrem Computer abzuschalten und nur das Audio im Wohnzimmer mit dem folgenden Befehl abzuspielen.
moonlight streaming -30fps -localaudio XXXXSobald Sie den Befehl ausführen Moonlight stellt automatisch eine Verbindung zu Ihrem PC her, startet Steam im Big Picture Mode und innerhalb von Sekunden sehen Sie das Big Picture Mode - Dashboard auf Ihrem Fernseher im Wohnzimmer, so wie Sie es tun würden, wenn Sie in Ihrem Home Office auf dem Computer sitzen würden in der Tat, wenn du in dein Heimbüro gehst und auf den PC guckst, würdest du sehen, dass die Bildschirme gespiegelt sind.
Dies ist der Moment, in dem, wenn du so etwas wie wir bist, wenn es um Geeky geht Projekte und Spiele, du wirst einfach nur staunen, wie toll das Ganze ist. Dort wirst du sitzen, in deinem Wohnzimmer sitzen und deinen Fernseher anschauen, aber Spiele spielen, die tatsächlich auf deinem PC im anderen Raum sind ... und alles wird mit glatten Grafiken und scharfem Sound schockierend glatt funktionieren. Die Zukunft ist jetzt wirklich.
Haben Sie eine drängende Frage nach dem Gaming im 21. Jahrhundert? Schießen Sie uns eine E-Mail an und wir werden unser Bestes tun, um es zu beantworten. Haben Sie ein cleveres Raspberry Pi Projekt zum Teilen? Davon würden wir auch gerne hören.

Der beste kostenlose alternative PDF Viewer zu Adobe Reader
Wenn Sie nach einer kostenlosen Alternative zum Adobe Reader suchen, ist Foxit PDF Reader derzeit eine der besten Möglichkeiten. Abgesehen von der Möglichkeit, eine PDF-Datei anzuzeigen, verfügt das Programm über eine Vielzahl von Funktionen, die weit über Adobe Reader hinausgehen und Adobe Acrobat weit näher kommen.Ich h

Vorgehensweise zum Zurücksetzen des Screenshots von Windows 10
Wenn Sie in Windows 10 mit der Verknüpfung Windows + PrtScn Screenshots erstellen, werden diese Bilder automatisch gespeichert, indem Sie sie als "Screenshot (1)" bezeichnen. Screenshot (2), "und so weiter. Selbst wenn Sie Screenshots löschen, geht dieser Zähler einfach weiter. Sie können einen schnellen Registry-Hack verwenden, um diesen Counter jederzeit zurückzusetzen.



