So beheben Sie Probleme mit Android-Autos

Android Auto ist ein Game Changer im Auto. Unabhängig davon, ob Sie eine dedizierte Auto-Head-Einheit haben, Ihr Auto Auto-Ready war oder Sie nur Ihr Telefon im Auto-Modus verwenden, ist es eine Killer-Software. Es kann aber auch frustrierend sein, wenn Dinge nicht so funktionieren, wie sie sollten. Hier sind einige Vorschläge, was Sie tun können, wenn Auto nicht funktioniert.
Schritt 1: Überprüfen Sie die Kabel- und Bluetooth-Verbindungen
Dies mag wie ein Kinderspiel erscheinen, aber wenn Sie einen dedizierten Auto-Kopf verwenden Einheit, das Kabel ist der erste Ort, um zu starten. Wenn Auto einfach nicht für Sie geladen wird, versuchen Sie, das Kabel gegen ein anderes auszuwechseln. Es besteht eine gute Chance, dass die von Ihnen verwendete beschädigt wurde, was zu seltsamen Problemen führen kann.
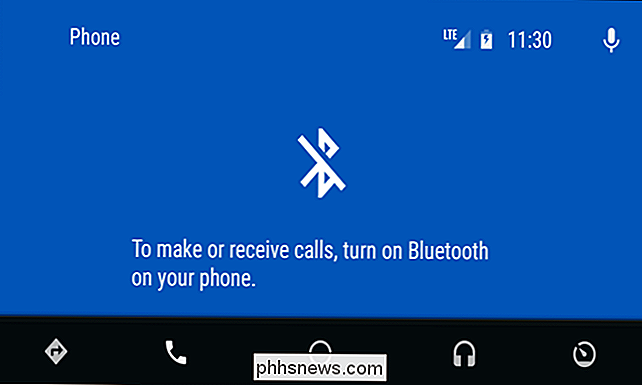
Entlang dieser Richtlinien sollten Sie sicherstellen, dass Ihr Telefon gekoppelt und an die Haupteinheit Ihres Autos angeschlossen ist. Während Auto die meisten Dinge über USB-Musik, Karten-Sprachbefehle usw. macht, ist es auf Bluetooth für Sprachanrufe angewiesen. Sie werden wissen, wenn Sie hier ein Problem haben - tippen Sie einfach auf die Telefonschaltfläche im Menü von Auto. Wenn Sie aufgefordert werden, Ihr Telefon zu verbinden, um Anrufe zu tätigen, wird Bluetooth getrennt. Sie müssen das Telefon wahrscheinlich von USB trennen und zum Einstellungsmenü des Hauptgeräts zurückkehren, um das Gerät erneut zu koppeln. Für genaue Anweisungen zum Pairing konsultieren Sie die Bedienungsanleitung Ihres Autos oder Headsets.
Schritt 2: Überprüfen Sie die Berechtigungen und den Benachrichtigungszugriff der App
Ab diesem Punkt gelten die restlichen Vorschläge sowohl für die Autotelefonie des nativen Telefons als auch für die Haupteinheit. Wenn Sie Probleme mit einer der beiden Schnittstellen haben, versuchen Sie es mit diesen.
VERWANDT: Was ist Android Auto, und ist es besser als nur ein Telefon in Ihrem Auto?
App-Berechtigungen können alle Arten von verursachen seltsame Probleme, wenn sie nicht aktiviert sind oder irgendwie deaktiviert wurden. Also, wenn Sie Probleme mit Telefonanrufen, Benachrichtigungen, Sprachsteuerungen oder einer Mischung aus dem Haufen haben, würde ich hier anfangen.
HINWEIS: die folgenden Schritte wurden auf Lager Android gemacht, so dass sie leicht sein können Dies hängt vom Hersteller des Mobilteils ab.
Um die Berechtigungen zu überprüfen, wechseln Sie in das Einstellungsmenü von Android. Ziehen Sie den Benachrichtigungsschirm herunter und tippen Sie auf das Zahnradsymbol.

Von dort scrollen Sie nach unten zu "Apps". Je nach Telefon kann es "Anwendungen" genannt werden.
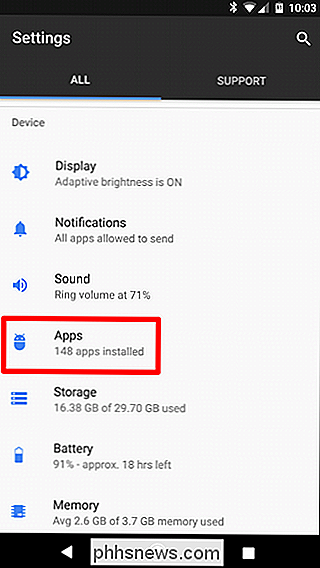
Tippen Sie auf "Android Auto" und dann auf "Berechtigungen".
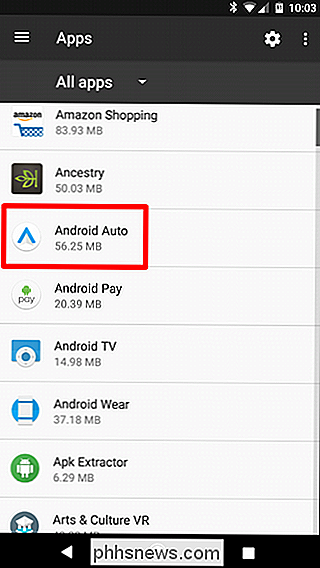
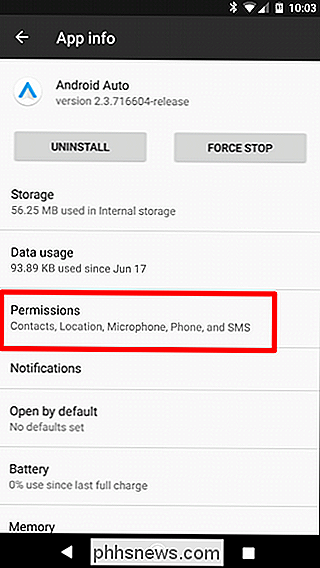
Von hier aus stellen Sie sicher, dass alles aktiviert ist. Aktivieren Sie alles, was noch nicht geschehen ist, um ein reibungsloses Erlebnis zu gewährleisten.

Wenn Sie ein Problem mit nicht durchlaufenden Benachrichtigungen haben, sollten Sie auch sicherstellen, dass der Benachrichtigungszugriff aktiviert ist.
Zurück im Apps-Menü ( Einstellungen> Apps) tippen Sie auf das Zahnradsymbol oben rechts.
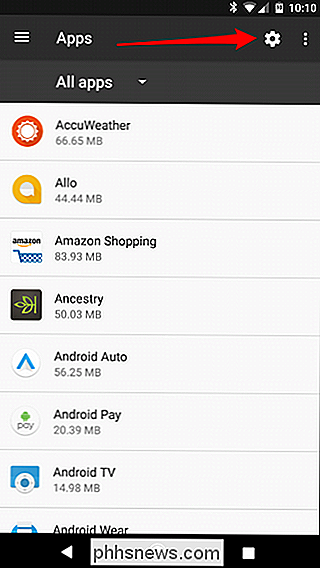
Scrollen Sie ganz nach unten und tippen Sie auf "Spezialzugriff".
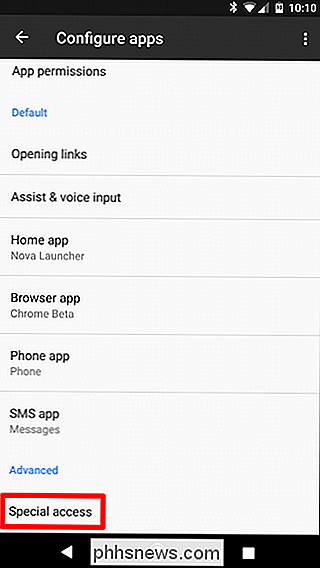
Tippen Sie dort auf Benachrichtigungszugriff.
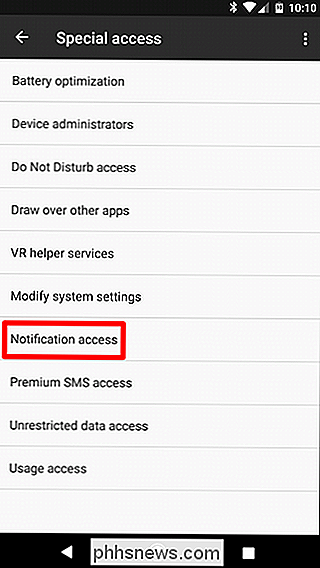
Vergewissern Sie sich, dass Android Auto ist hier aktiviert.
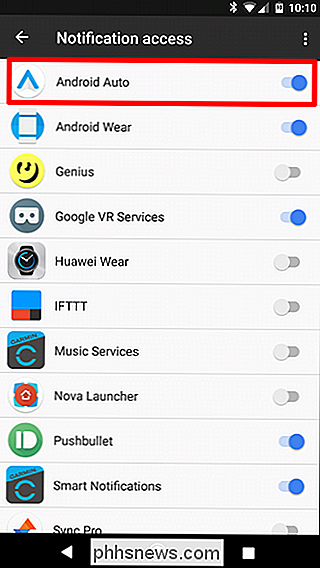
Schritt 3: Alle App-Daten löschen und neu beginnen
Wenn Sie immer noch Probleme haben, nachdem Sie alle erforderlichen Kontrollkästchen aktiviert haben, ist es möglicherweise an der Zeit, die App zu aktualisieren.
Wieder gehen wir in das Apps-Menü. Gehen Sie zurück zu den Einstellungen und tippen Sie auf "Apps" und dann auf Android Auto.
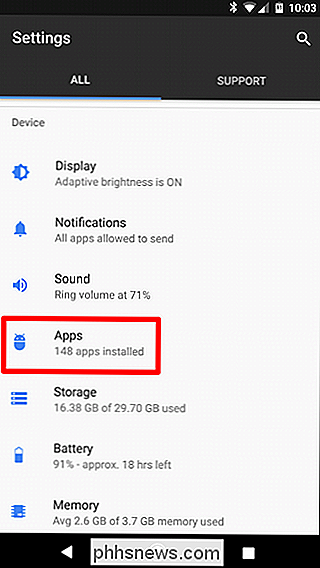
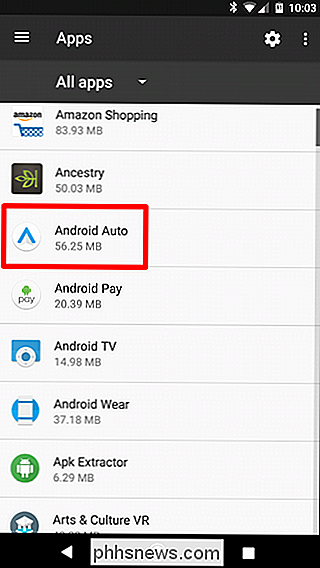
Tippen Sie auf "Speicher".
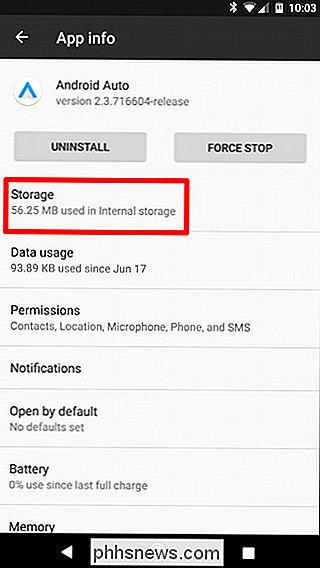
Tippen Sie auf "Daten löschen". Dadurch werden im Grunde alle Ihre benutzerdefinierten Einstellungen gelöscht um das nächste Mal zu starten, wenn Sie die App verwenden.
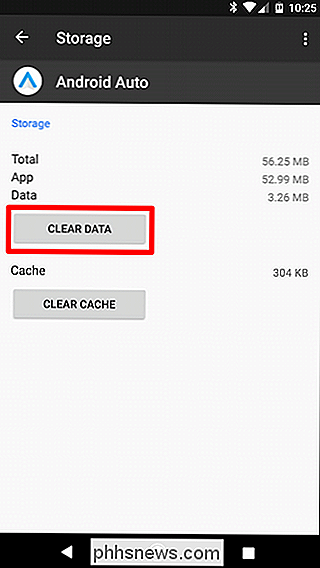
Es wird eine Warnung angezeigt, die Sie darüber informiert, dass dadurch alle persönlichen Einstellungen gelöscht werden. Klicken Sie auf "OK".
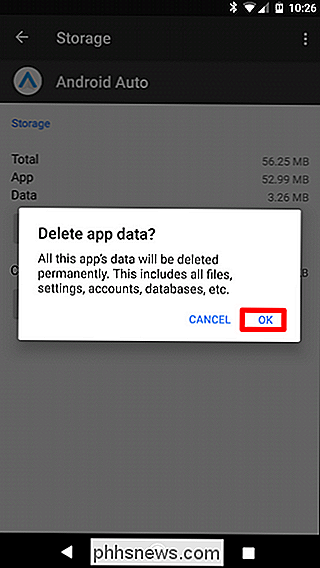
So einfach ist alles weg und Sie können von vorne beginnen.
Schritt 4: Deinstallieren und neu installieren
Wenn alles andere fehlschlägt, müssen Sie möglicherweise neu beginnen von Grund auf neu. Dies ist im Grunde Ihr letzter Ausweg.
Wechseln Sie in das Apps-Menü, indem Sie in Einstellungen> Apps gehen. Finde Android Auto.
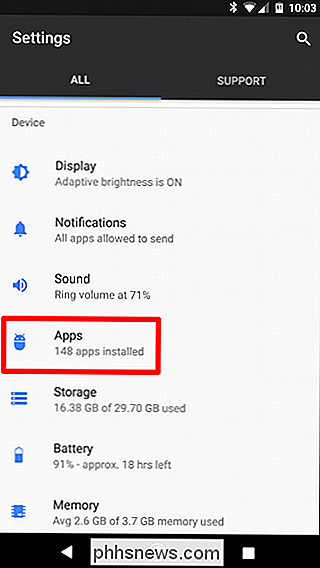
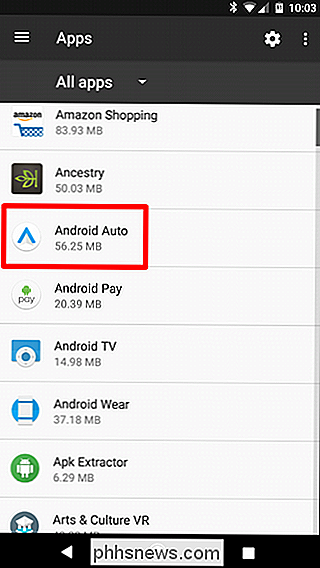
Tippe darauf und tippe auf "Deinstallieren".
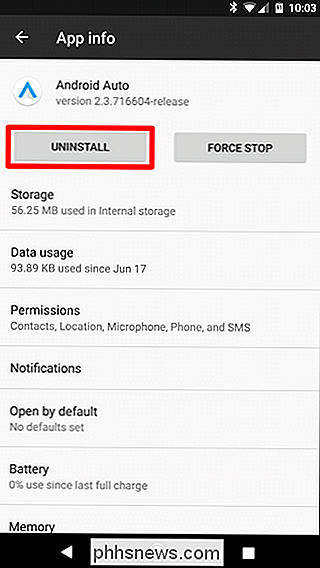
Ein Popup wird dich fragen, ob du dir sicher bist. Tippe auf "OK".
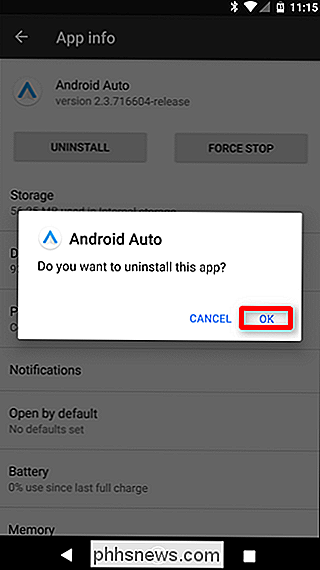
Nach einigen Sekunden ist die App verschwunden.
Nur um auf der sicheren Seite zu sein, starte dein Telefon neu .
Wenn es wieder läuft, rufe es an Google Play Store und installieren Sie Android Auto neu.
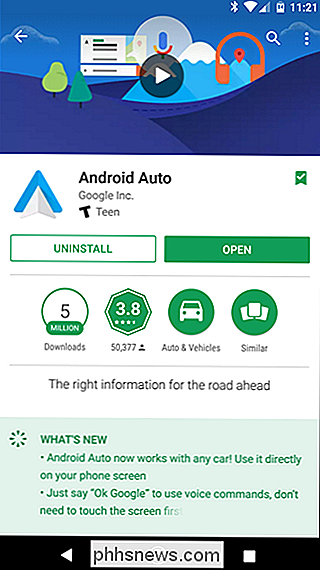
Da Sie von vorne beginnen, müssen Sie den gesamten Setup-Prozess erneut durchführen. Aber hoffentlich wird es sich lohnen und alles wird so funktionieren, wie es vorwärts gehen sollte.

So schalten Sie Ihr Nest ein, wenn Sie die Arbeit mit Automatic Pro beenden
Das Nest kann sich während der Arbeit selbst ausschalten, sodass es Ihr Haus nur dann heizt oder kühlt, wenn Sie es sind Zuhause. Wenn es nicht rät, wenn Sie richtig nach Hause kommen, könnten Sie Stunden in einem unbequemen Haus warten. Wenn du einen Automatic Pro hast, kann dein Auto Nest anweisen, sich zu erwärmen, sobald du die Arbeit verlässt.

So holen Sie das Beste aus Ihrer SkyBell HD
Wenn Sie alle möglichen Leute an Ihre Tür bringen, ist eine Video-Türklingel wie die SkyBell HD eine lohnende Investition, aber Sie können nicht nutzen Sie es zu seinem vollen Potenzial. So holen Sie das Beste aus Ihrer SkyBell HD-Video-Türklingel heraus. Ändern der Videoqualität VERWANDT: Ändern der Videoqualität der SkyBell HD-Türklingel Das SkyBell HD kann streamen und aufnehmen Video bis zu 1080p in Auflösung.



