So füttern Sie mit einem Password Manager auf einem iPhone oder iPad

Jeder sollte einen Passwort-Manager verwenden und Passwort-Manager von Drittanbietern wie LastPass, 1Password oder Dashlane funktionieren besser auf einem iPhone oder iPad als du denkst. Sie können Passwörter auf Websites und in Apps mithilfe einer Aktion für die Blattliste automatisch automassieren. Es ist nur standardmäßig ausgeblendet.
Ihr iPhone oder iPad bietet auch eine integrierte Passwort-Autofill-Funktion ... solange Sie den Apple Schlüsselbund für Ihre Passwörter verwenden. Safari wird Sie auffordern und Sie fragen, ob Sie ein Kennwort speichern möchten, wenn Sie eines auf einer Website eingeben, und auch einige Apps von Drittanbietern. Sie können diese Passwörter unter Einstellungen> Konten und Passwörter> App- und Website-Passwörter einsehen. Die folgenden Tricks helfen Ihnen jedoch, Passwortverwalter von Drittanbietern zu verwenden:
Kennwörter in Safari- und Web-Ansichten ausfüllen
VERWANDT: Warum sollten Sie einen Kennwort-Manager verwenden und Wie Sie beginnen
Drittens Die Passwort-Manager für Partner arbeiten in Safari, Chrome, Firefox und jeder anderen Anwendung, die eine "Web-Ansicht" verwendet, die eine Webseite anzeigt. Im Gegensatz zu Desktop-Browsern erfolgt diese automatische Füllung nicht automatisch. Sie müssen auf eine Schaltfläche tippen, um Ihre Anmeldeinformationen automatisch zu füllen, was für die Sicherheit gut ist.
Navigieren Sie dazu zur Anmeldeseite auf der Website, auf der Sie einen Benutzernamen und ein Kennwort eingeben möchten, und tippen Sie auf die Schaltfläche "Teilen" . In Safari befindet sich die Schaltfläche Teilen beispielsweise unten auf dem Bildschirm. Tippen Sie in Chrome auf die Schaltfläche "Men" und dann auf die Schaltfläche "Teilen" in der oberen linken Ecke des Menüs.
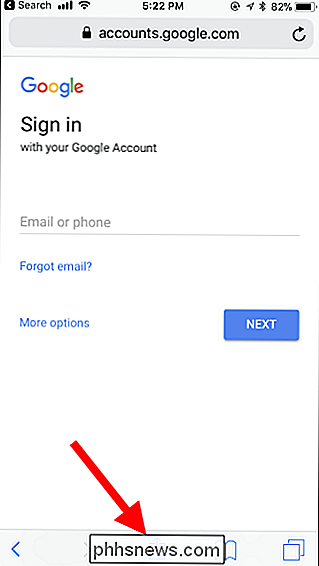
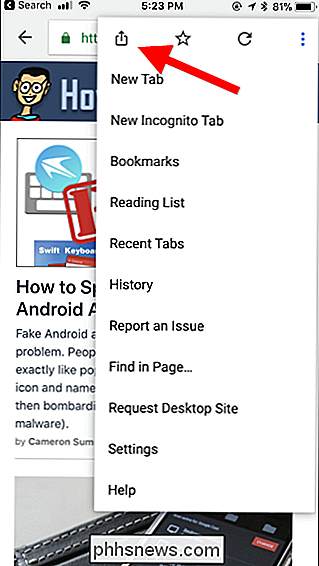
VERWANDT: Anpassen des iOS-Freigabemenüs
Sie müssen zunächst die Freigabe aktivieren Blatt Aktion, bevor Sie es verwenden können. Sobald Sie dies einmal getan haben, wird es in Zukunft leicht verfügbar sein. Scrollen Sie dazu in der zweiten Reihe der Symbole nach rechts und tippen Sie auf "Mehr".
Suchen Sie die Aktion Ihres Passwort-Managers und aktivieren Sie sie. Möglicherweise müssen Sie nach unten scrollen, um sie zu finden. Sie können den griffigen Griff berühren und den Finger bewegen, um die Aktionen in der Liste neu zu ordnen. Wenn Sie zum Beispiel die Aktion Ihres Passwort-Managers an den Anfang der Liste ziehen, erscheint sie auf der linken Seite der Aktionsliste auf dem Blatt und ist leichter zugänglich, ohne dass ein Bildlauf erforderlich ist.
Falls nicht Wenn Sie die Aktion des Passwortmanagers in dieser Liste sehen, müssen Sie zuerst die App des Passwortmanagers aus dem App Store installieren. Solange die App installiert ist, wird ihre Aktion als Option angezeigt, die Sie aktivieren können.
Tippen Sie nach Abschluss auf "Fertig".
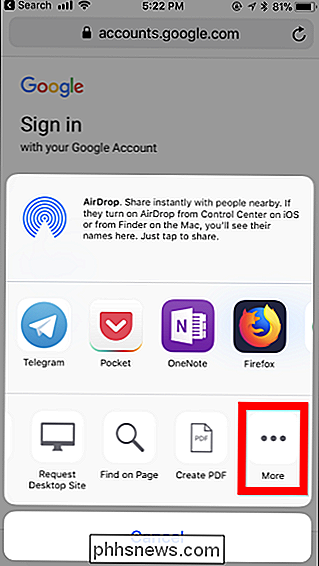
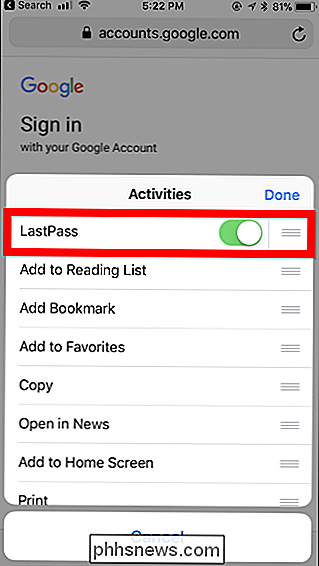
Sie können nun auf das Symbol des Passwortmanagers auf dem Freigabeblatt tippen, um das automatische Füllen zu starten . Ihr Passwort-Manager wird Sie zuerst authentifizieren, so als ob Sie seine App geöffnet hätten. Zum Beispiel kann LastPass Touch ID oder Face ID dafür verwenden.
Sobald es authentifiziert ist, können Sie eine Anmeldung wählen. Es werden Ihnen Logins angezeigt, die mit der aktuellen Website in Ihrem Webbrowser übereinstimmen. Sie können also Ihr bevorzugtes Konto auswählen, wenn Sie mehrere haben. Tippen Sie auf das Konto und die Anmeldedaten werden automatisch auf der aktuellen Seite ausgefüllt.
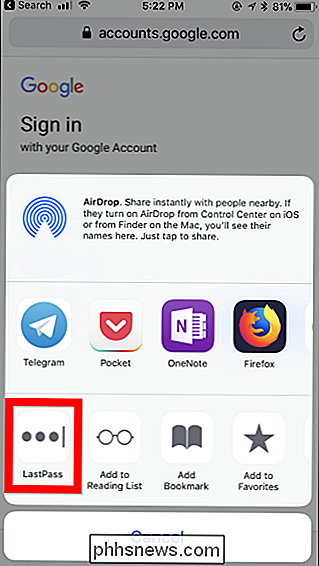
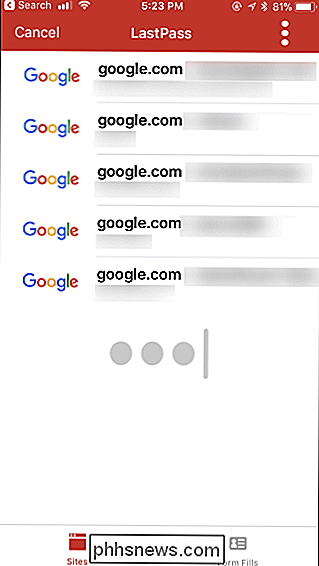
Passwörter in anderen Apps ausfüllen
Diese Passwort-Manager-Aktionen funktionieren auch in einigen anderen Apps, aber nur, wenn der Entwickler dieser App eine Schaltfläche zur Unterstützung von Dritten hinzugefügt hat -Party-Passwort-Manager.
Wenn eine App Ihren Passwort-Manager unterstützt, sehen Sie ein Schlüsselloch- oder Schloss-Symbol in oder in der Nähe des Passwort-Feldes. Tippen Sie darauf und Sie können Ihre Passwort-Manager-Aktion wählen, um einen mit der App verbundenen Benutzernamen und ein Passwort automatisch zu füllen, genau wie in Ihrem Browser.
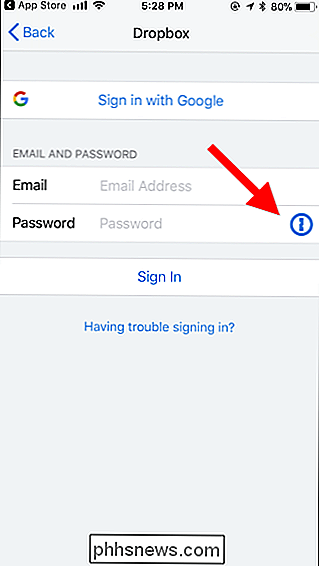
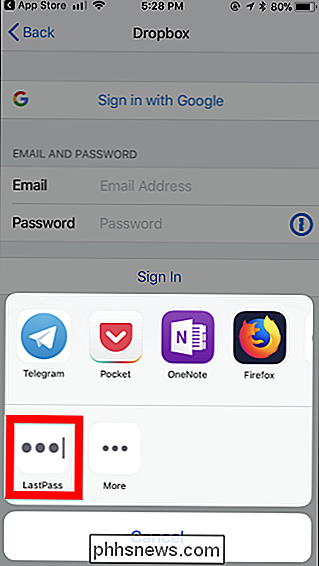
Wenn Sie dieses Symbol nicht sehen, müssen Sie es tun Gib entweder deinen Benutzernamen und dein Passwort manuell ein oder kopiere es und füge es aus deiner Passwortmanager-App ein.

So verkaufst du deine Steam Trading Cards (und bekommst kostenlose Steam Credits)
Steam Trading Cards sind grundsätzlich kostenloses Geld. Angenommen, Sie besitzen ein paar Spiele auf Steam, erzeugen Sie wahrscheinlich Steam-Sammelkarten, ohne es zu merken - und Sie können sie auf dem Gemeinschaftsmarkt für Steam Wallet-Guthaben verkaufen, mit dem Sie Spiele kaufen können. Ich habe machte mindestens $ 20 in freier Steam-Gutschrift mit der folgenden Methode.
Wie man Nova Launcher aussehen lässt (und funktioniert) Wie der Pixel Launcher
Googles Pixel Launcher ist ein fantastisches und sauberes Startbildschirm-Dienstprogramm, das jeder genießen sollte - das Problem ist, es ist eine Pixel-exklusive Funktion. Die gute Nachricht ist, dass Sie Nova Launcher so einstellen können, dass er genau wie Pixel Launcher genau aussieht und funktioniert.



