So ändern Sie die Windows 10 Abmelde-, Anmelde- und Abschalt-Sounds in Windows 10

Bevor Windows 10 kam, konnten wir die Sounds, die beim Herunterfahren abgespielt wurden, abmelden oder an Windows angemeldet. Aus irgendeinem Grund hat Microsoft diese Soundaktionen daran gehindert, in Windows 10 geändert zu werden. So erhalten Sie sie zurück.
VERWANDT: So machen Sie Windows Play einen Sound, wenn Sie Caps Lock, Num Lock oder Scroll Lock drücken
Windows war schon immer ziemlich gut dafür, dass Sie jeden Winkel des Betriebssystems anpassen können, einschließlich der Sounds, die für alle Arten von Systemereignissen abgespielt werden. Sie können Windows sogar dazu bringen, einen Ton zu spielen, wenn Sie die Tasten Feststelltaste, Rollen und Num-Taste drücken. Sie können zwar weiterhin anpassen, welche Sounds für die meisten Betriebssystemereignisse abgespielt werden, Windows 10 hat sich jedoch beim Herunterfahren, Abmelden und Anmelden aus der Ansicht versteckt. Sie sind aber immer noch da. Sie müssen lediglich ein paar kleine Änderungen in der Windows-Registrierung vornehmen, um sie zurück zu erhalten.
Fügen Sie die Aktionen wieder zur Sound-Systemsteuerung hinzu, indem Sie die Registrierung bearbeiten
So fügen Sie die Aktionen zum Herunterfahren, Abmelden und Anmelden zurück Menü in der Sound Control Panel App, Sie müssen nur ein paar kleine Änderungen in der Windows-Registrierung vornehmen.
Standardwarnung: Der Registrierungs-Editor ist ein leistungsfähiges Werkzeug und Missbrauch kann Ihr System instabil oder sogar funktionsunfähig machen. Dies ist ein ziemlich einfacher Hack und solange Sie sich an die Anweisungen halten, sollten Sie keine Probleme haben. Wenn Sie noch nie damit gearbeitet haben, sollten Sie darüber nachdenken, wie Sie den Registrierungseditor verwenden können, bevor Sie beginnen. Sichern Sie die Registrierung (und Ihren Computer!), Bevor Sie Änderungen vornehmen.
Öffnen Sie den Registrierungseditor, indem Sie Start drücken und "regedit" eingeben. Drücken Sie die Eingabetaste, um den Registrierungs-Editor zu öffnen und Änderungen an Ihrem PC zuzulassen.
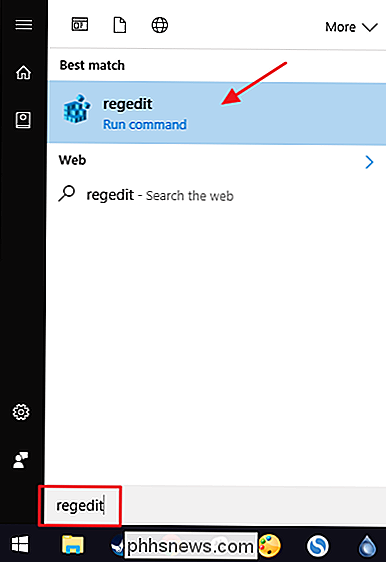
Verwenden Sie im Registrierungs-Editor die linke Seitenleiste, um zum folgenden Schlüssel zu navigieren:
HKEY_CURRENT_USER AppEvents EventLabels
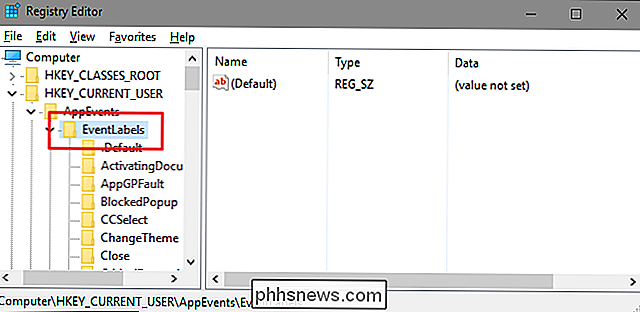
Sie werden eine kleine Änderung in jedem der drei verschiedenen Unterschlüssel innerhalb von vornehmenEventLabelsTaste. Als erstes werden wir den Abschalt-Sound oder, wie Windows es gerne nennt, System Exit angehen. Wählen Sie unter demEventLabelsSchlüssel auf der linken Seite des Registrierungseditors denSystemExitUnterschlüssel aus. Auf der rechten Seite doppelklicken Sie auf denExcludeFromCPLWert.

Beachten Sie, dass der Wert standardmäßig 1 ist, was bedeutet, dass die Aktion in der Systemsteuerung ausgeschlossen ist. Ändern Sie den Wert auf 0 und klicken Sie dann auf "OK".
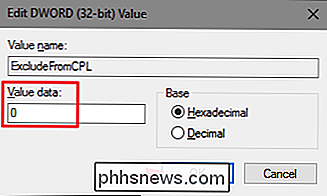
Als nächstes werden Sie genau die gleiche Änderung in zwei anderen Unterschlüsseln im SchlüsselEventLabelsvornehmen:WindowsLogoffundWindowsLogon. Gehen Sie in jeden dieser Ordner, öffnen Sie den WertExcludeFromCPLund ändern Sie den Wert von 1 in 0.
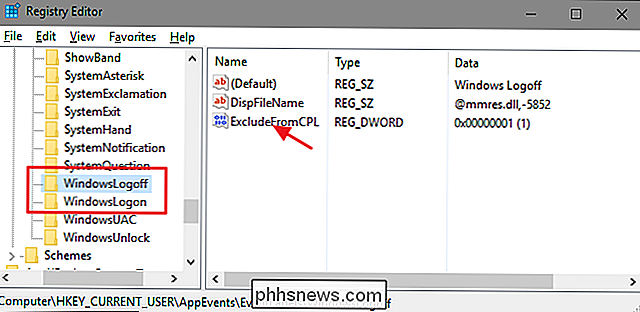
Windows muss nicht neu gestartet werden. Sie können Ihre Änderungen sofort testen. Öffnen Sie die Sound Control Panel-App, indem Sie mit der rechten Maustaste auf das Lautsprechersymbol in Ihrem Infobereich klicken und "Sounds" auswählen.
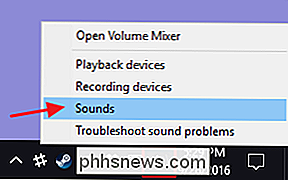
Sie sollten nun die neuen Aktionen (Windows beenden, Windows-Abmeldung und Windows-Anmeldung) im Auswahlfenster sehen und Sie können diesen Aktionen die gewünschten Sounds zuweisen.
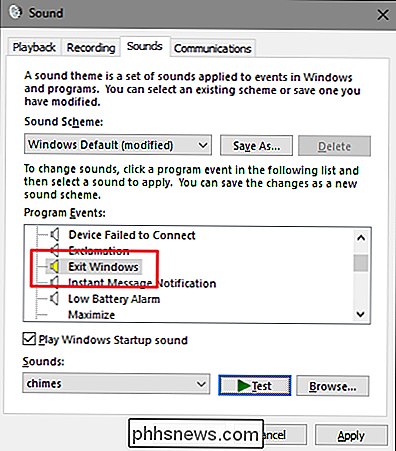
Wenn Sie diese Aktionen aus irgendeinem Grund wieder aus der Systemsteuerung ausblenden möchten, wechseln Sie einfach in den Registrierungseditor und ändern Sie jedes derExcludeFromCPLWerte zurück auf 1.
Download unserer One-Click Registry Hacks
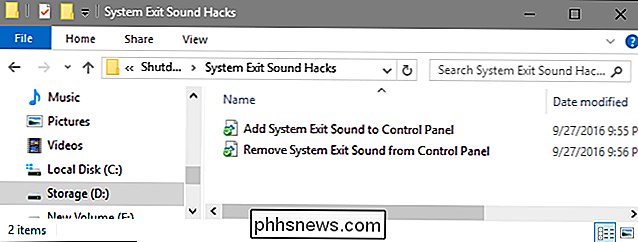
Wenn Sie nicht selbst in die Registry eintauchen möchten, haben wir einige Registry-Hacks erstellt, die Sie verwenden können. Downloaden und entpacken Sie sie zuerst. Im Inneren finden Sie drei Ordner namens "System Exit Sound Hacks", "Windows Logon Sound Hacks" und "Windows Logoff Sound Hacks". In jedem dieser Ordner finden Sie zwei Hacks: einen zum Hinzufügen der Aktion die Sounds-Systemsteuerung und eine für das Entfernen der Aktion erneut. Doppelklicken Sie auf den Hack, den Sie verwenden möchten, und klicken Sie auf die Eingabeaufforderungen. Wenn Sie den gewünschten Hack angewendet haben, werden die Änderungen sofort ausgeführt. Windows muss nicht neu gestartet werden.
Shutdown-Logoff-Logon Sound Hacks
VERBINDUNG: Wie Sie Ihre eigenen Windows-Registry-Hacks
Diese Hacks sind wirklich nur die einzelnenSystemExit,WindowsLogoffundWindowsLogonUnterschlüssel, abgestreift bis zu denExcludeFromCPL-Werten, über die wir im vorherigen Abschnitt gesprochen haben und die dann in eine .REG-Datei exportiert wurden. Wenn Sie einen der Hacks ausführen, wird dieser Wert auf die entsprechende Zahl gesetzt. Und wenn Sie gerne mit der Registry herumhantieren, sollten Sie sich die Zeit nehmen, zu lernen, wie Sie Ihre eigenen Registry-Hacks erstellen.

So sperren Sie Ihr Android-Tablet oder Smartphone für Kinder
Google hat Android im Laufe der Jahre immer mehr Funktionen zur Kindersicherung hinzugefügt. Sie können einem Kind sein eigenes eingeschränktes Benutzerkonto zuweisen, den Zugriff auf eine bestimmte App sperren oder einschränken, welche Websites von Kindern verwendet werden dürfen. Abhängig von der Version von Android und Ihrem Gerätehersteller haben Sie möglicherweise keine einige dieser Optionen - oder sie können ein wenig anders aussehen.

Wie man eine Minecraft World von Survival auf Creative zu Hardcore umstellt
Wenn du eine Minecraft-Welt erstellst, wählst du deinen Spielmodus aus und dieser Modus ist für die gesamte Lebensdauer der Welt festgelegt. Oder ist es? Lesen Sie weiter, wie wir Ihnen zeigen, wie Sie die Gamemode-Sperre umgehen und den Spielmodus dauerhaft ändern können. Warum soll ich das machen? Wenn Sie eine neue Welt erstellen, wählen Sie Ihren Spielmodus.



