Die komplette Anleitung zur Verbesserung der Lebensdauer von Android-Akkus

Es war einmal, wirklich ein Auge auf Ihr Android-Handy, um sicherzustellen, dass der Akku nicht war vorzeitig aufgebraucht sein. Das manuelle Umschalten von Verbindungen, das ständige Anpassen der Helligkeit und Ähnliches gehören jetzt der Vergangenheit an - aber es gibt immer noch Dinge, die Sie tun können, um die Akkulaufzeit Ihres Mobilteils zu maximieren.
VERWANDT: Wie Androids "Doze" verbessert Batterielebensdauer und wie man es einstellt
Bevor wir uns jedoch mit beschäftigen, wie , sprechen wir darüber, wie weit Android gekommen ist. Zurück in Android 6.0 Marshmallow, Google veröffentlicht eine neue Funktion namens Doze-Modus, die versprochen, die Akkulaufzeit zu verbessern, indem Sie das Telefon in einen tieferen Schlaf "zwingen", wenn es nicht verwendet wird - lassen Sie es auf dem Tisch oder Schreibtisch für ein bisschen liegen, und Doze würde eingreifen und dir wertvollen Saft ersparen.
Dann, mit Android Nougat, verbesserten sie das sogar noch, indem sie es etwas aggressiver machten: anstatt zu treten, während das Telefon völlig still ist, funktioniert Doze jetzt, während das Telefon ist in deiner Tasche, Tasche oder irgendwo sonst ist es nicht aktiv. Dies bedeutet, dass weniger Apps wertvolle Ressourcen auf Ihrem Telefon verbrauchen, wenn Sie sie nicht verwenden, was zu einer längeren Akkulaufzeit führt.
Mit Android Oreo hat Google eine neue Funktion namens "Vitals" implementiert, die unter anderem zielen darauf ab, die Hintergrundaktivität intelligent zu begrenzen, um wertvolle Akkulaufzeit zu sparen.
Und bisher funktioniert es außergewöhnlich gut. Es gibt nur ein Problem: Nicht jeder hat Oreo, Nougat oder in manchen Fällen sogar Marshmallow. Wenn Ihr Handset für immer auf Lollipop oder KitKat (oder älter) steckenbleibt, gibt es noch einige Dinge, die Sie tun können, um sicherzustellen, dass Sie das meiste aus dem Akku herausholen.
Wenn Sie tun haben eine der neueren Versionen von Android, allerdings gilt auch folgendes, allerdings in etwas geringerem Umfang. Wir werden einige der neueren Funktionen - wie Android's eingebaute Akku-Optimierungen - weiter unten behandeln.
Erstens: Woher soll ich Ihre Verwendung überprüfen?
Sieh mal, das klingt nach gesundem Menschenverstand, aber ich gehe um es trotzdem zu sagen: Wenn Sie glauben, dass Ihr Akku schneller leer ist als normal, sehen Sie sich die Akku-Werte Ihres Handys an! Dies ist sehr, sehr einfach: Ziehen Sie einfach den Benachrichtigungsschirm herunter, tippen Sie auf das Zahnradsymbol (um zum Einstellungsmenü zu gelangen) und scrollen Sie dann nach unten zum Batteriebereich.
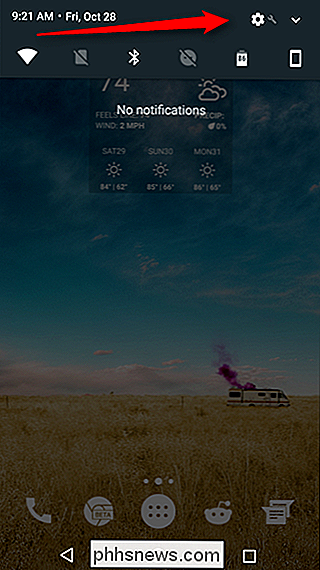
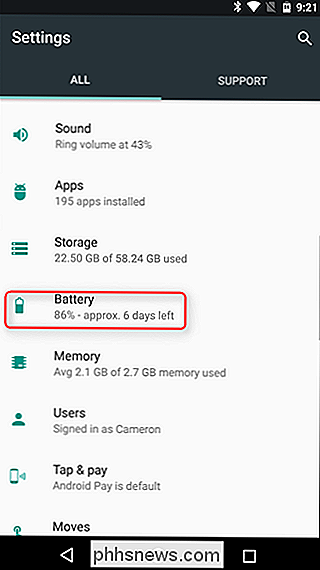
Einige Geräte wie die meisten Geräte der Samsung Galaxy Serie zum Beispiel - dies zeigt Ihnen nur einen Basisbildschirm mit einigen Schätzungen. Während diese nur am Rande nützlich sind, sollten Sie den Knopf "Battery Usage" drücken, um das echte Fleisch und die Kartoffeln hier zu sehen.
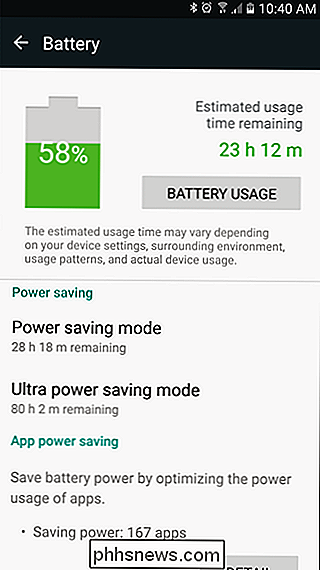
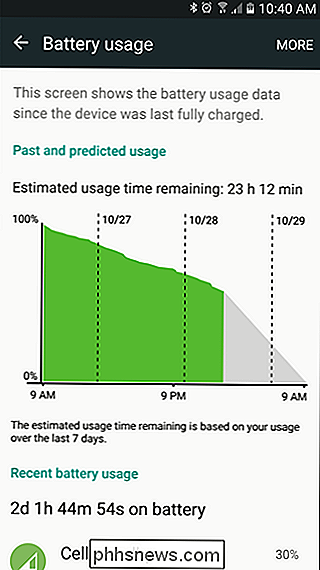
Auf diesem Bildschirm können Sie sehen, was durch Ihren Akku kauen, komplett mit einem schönen Graphen und einem Aufschlüsselung nach App oder Service. Wenn es eine App gibt, die Probleme verursacht, wird dies hier angezeigt.
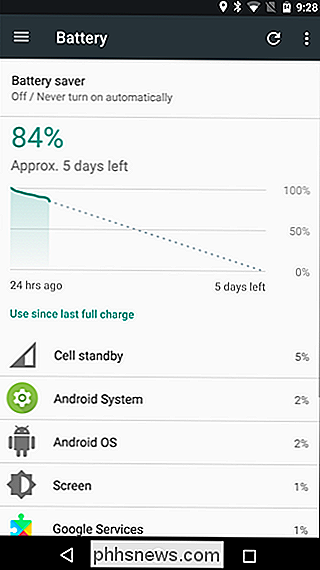
Aber warte, es gibt noch mehr! Was viele Benutzer vielleicht nicht bemerken, ist, dass wenn Sie auf die oben erwähnte Grafik tippen, Sie einen detaillierten Blick darauf bekommen, wann das Gerät wach ist - oder "wakelocks", wie es allgemein heißt.
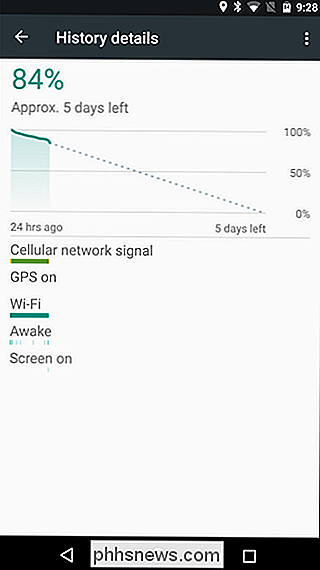
Es gibt einen wirklich einfachen Weg Lesen Sie diesen Bildschirm: Die Balken zeigen an, wann der jeweilige Unterkopf eingeschaltet ist. Da ich das WLAN meines Telefons nicht deaktiviere, zeigt der obige Screenshot, dass Wi-Fi immer eingeschaltet und verbunden ist. Gleiches gilt für das Mobilfunksignal. Aber wie Sie sehen können, wird GPS, solange es eingeschaltet ist, nicht verwendet.
Die "Awake" -Anzeige zeigt an, wenn das Telefon aus dem Schlafzustand kommen konnte - darauf sollten Sie achten . Wenn diese Leiste im Grunde immer fest und "an" ist, bedeutet das, dass etwas Ihr Gerät ständig wach hält, was schlecht ist. Sie möchten sehr kurze Bursts auf der "Awake" -Bar sehen, während das Display ausgeschaltet ist. (Wenn der Bildschirm eingeschaltet ist - was Sie leicht aus der Statusleiste unten sehen können - ist das Telefon natürlich auch wach. Es wird nicht schlafen, während es benutzt wird.)
Wenn Sie sehen etwas anderes hier, dann gibt es ein Problem. Und leider gibt es keinen einfachen Weg, Wakelocks zu diagnostizieren, ohne das Telefon zu durchwühlen, was es für gelegentliche Benutzer schwierig macht, Batterieprobleme zu diagnostizieren. (Wenn Sie ein verwurzeltes Telefon haben, können Sie eine App namens Wakelock Detector verwenden, um das Problem zu lokalisieren.)
Schließlich hat Google in Oreo die Option "Anzeige der vollen Geräteverwendung" eingeführt. Das bedeutet, dass Sie zwischen dem Anzeigen der Apps, die den Akku verwenden, und den Hardwarestatistiken für den Akkuverbrauch wechseln können. Um dies anzuzeigen, tippen Sie auf das Drei-Punkt-Überlaufmenü in der oberen rechten Ecke und wählen dann "Vollständige Gerätebenutzung anzeigen". Um zur Anwendungsansicht zurückzukehren, tun Sie das gleiche und wählen "App-Nutzung anzeigen".
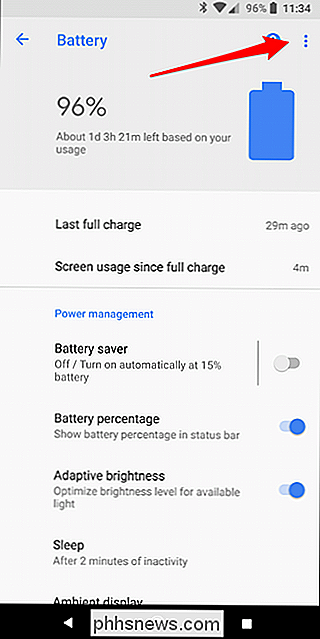
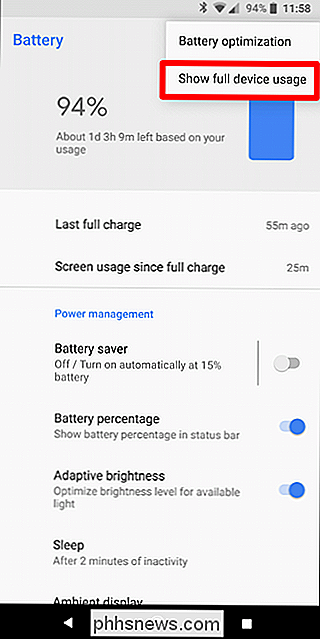
Durch Umschalten hin und her zwischen den beiden, können Sie besser feststellen, was (wenn überhaupt) ungewöhnlich ist.
In Oreo, Nougat und Marshmallow: Überprüfen Sie die Akkuoptimierungseinstellungen von Android
In modernen Versionen von Android (das ich im Allgemeinen als Marshmallow und neuer denke), hat Android einige eingebaute Batterieoptimierungen. Während die meisten davon standardmäßig aktiviert sind, tut es nie weh zu überprüfen und sicherzustellen, dass alles so funktioniert, wie es sollte.
Um auf diese Einstellungen zuzugreifen, springen Sie zurück in das Batterie-Menü (Einstellungen> Batterie) und tippen dann auf den Dreipunkt Überlaufmenü in der oberen rechten Ecke. Wählen Sie dort "Batterieoptimierung".
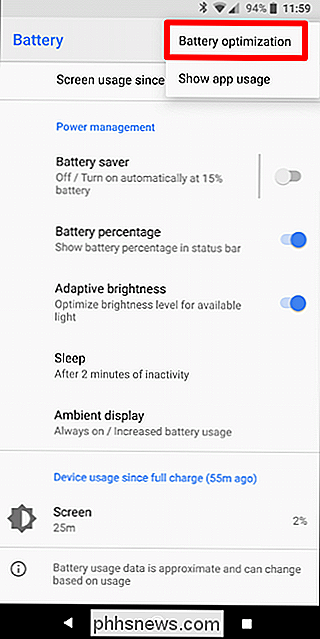
Standardmäßig werden Apps angezeigt, die nicht optimiert wurden. Einige davon können nicht optimiert werden, weshalb sie von Anfang an nicht optimiert sind. Andere haben zwar die Option verfügbar, können aber für praktische Zwecke deaktiviert sein - wie Android Wear in meinem Fall hier. Optimierungen für diese Apps sind deaktiviert, sodass die Uhr immer mit meinem Telefon verbunden bleibt.
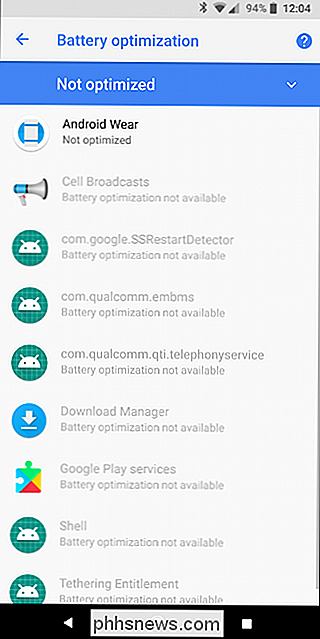
Wenn Sie eine Liste aller Apps (sowohl optimiert als auch nicht optimiert) sehen möchten, tippen Sie einfach auf das Dropdown-Menü und wählen Sie "Alle Apps"
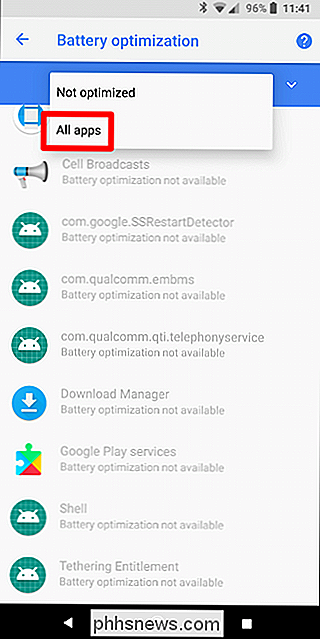
Ich empfehle, nur durch diese Liste zu schauen und zu sehen, ob es etwas gibt, das optimiert werden kann. Vielleicht gibt es das nicht, aber es tut nie weh, nachzusehen.
Drahtlose Verbindungen deaktivieren
Schau, ich werde nicht so tun, als würde das einen monumentalen Unterschied in deiner mobilen Batterie machen, aber ich ' Ich werde es trotzdem sagen: Deaktivieren Sie Wi-Fi, Bluetooth und GPS, wenn Sie sie nicht brauchen.
Sehen Sie, dies war ein sehr wichtiger Schritt bei der Optimierung der Akkulaufzeit Ihres Android-Geräts, aber im Laufe der Zeit auf und Google hat Android verbessert, es ist fast unnötig an dieser Stelle. Wenn Sie jedoch nie etwas wie Bluetooth verwenden, wird das Ausschalten nicht zu etwas führen. Es ist auch erwähnenswert, dass wenn Sie Wi-Fi deaktivieren, wenn Sie nicht zu Hause sind, vergessen Sie nicht, es wieder zu aktivieren - Sie wollen schließlich nicht Ihren Datentarif durchkauen. Um zwischen Bluetooth und Wi-Fi umzuschalten, ziehen Sie den Benachrichtigungsschirm nach unten und tippen Sie auf den entsprechenden Schalter oder springen Sie zu Einstellungen und dann zu den jeweiligen Eintragungen.
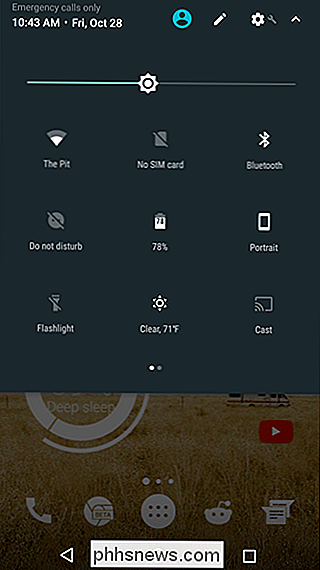
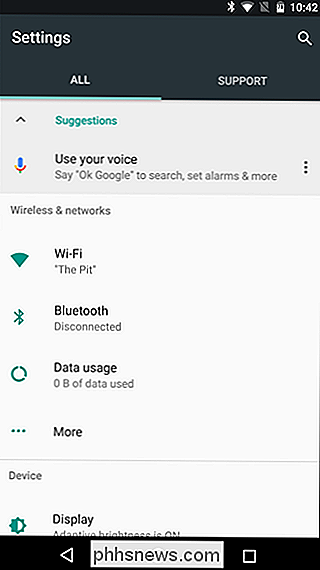
Mit GPS sind die Dinge nicht so geschnitten und trocken und "an" und "Off". Damals war das ein monströses Akku-Schwein, also hat Google den absoluten Rotz daraus optimiert - heutzutage wird es nur noch benutzt, wenn es unbedingt sein muss, und nur für als so lange es sein muss. Zum Beispiel können Ihre Wetter-Apps beim Öffnen der App kurz nach dem aktuellen Standort suchen, damit sie die genaueste Vorhersage liefert. Wenn Sie jedoch Navigation verwenden, bleibt GPS die ganze Zeit, weil Sie wissen ... Richtungen.
Alles, was gesagt wurde, Sie können immer noch steuern wie GPS funktioniert. Beispielsweise können Sie dem Telefon erlauben, den Modus "Hohe Genauigkeit" zu verwenden, der Ihren Standort mithilfe einer Kombination aus GPS, Bluetooth und Wi-Fi / Mobilfunknetz findet. Dies verwendet die meiste Batterie, aber es ist auch die genaueste.
Wenn Sie also Einstellungen> Ort wählen, können Sie dies steuern. Tippen Sie einfach auf den Eintrag "Mode", um die verfügbaren Optionen zu sehen. Denken Sie daran, je weniger Batterie es verwendet, desto weniger genau ist es! Wenn Sie GPS oder Ortungsdienste nicht häufig verwenden, sollten Sie einen der weniger genauen und batteriesparenderen Modi ausprobieren. Wenn Sie danach etwas Ungewöhnliches bemerken, haben Sie möglicherweise eine App verwendet, die auf einem genaueren Ortungsdienst beruht, so dass Sie sich entweder mit etwas Unbehagen beschäftigen oder in einen Modus mit höherer Genauigkeit zurückkehren müssen.
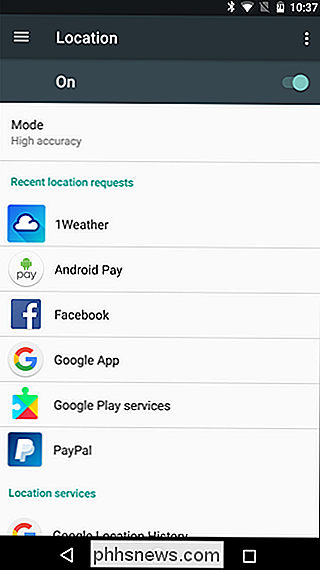
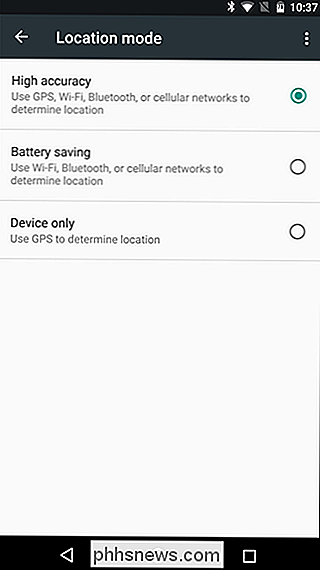
Benachrichtigung prüfen Einstellungen
Sie haben wahrscheinlich gehört, dass Benachrichtigungen Ihren Akku entleeren können, aber wie bei allen anderen Dingen ist es etwas komplizierter. Heutzutage verwenden die meisten Apps Push-Benachrichtigungen. Anstatt ständig nach neuen Benachrichtigungen zu suchen (was für den Akku sehr anstrengend ist), verwenden Push-Benachrichtigungen einen ständig empfangenden Port, der in Android integriert ist, um Informationen zu empfangen. Anders ausgedrückt, anstatt dass die App alle paar Minuten eine Verbindung zum Internet herstellt, um festzustellen, ob neue Informationen vorhanden sind, ist Android immer bereit, neue Informationen von Diensten anzunehmen, die auf dem Gerät aktiviert sind. Dies ist sehr viel batterieeffizienter, da es sich um einen passiven Dienst handelt.
Es gibt jedoch immer noch Apps, die auf Nicht-Push-Benachrichtigungen angewiesen sind. Der größte Täter werden im Allgemeinen E-Mail-Dienste sein, die immer noch auf POP3 angewiesen sind - während diese wahrscheinlich zu diesem Zeitpunkt sehr selten sind, sind sie immer noch da draußen. Einige Social-Networking-Apps können etwas Ähnliches tun.
Der einfachste Weg, um festzustellen, ob dies bei einer App der Fall ist, besteht darin, die Benachrichtigungsoptionen zu überprüfen: Wenn Sie ein Intervall für "Aktualisieren" oder "Aktualisieren" angeben müssen oder der Dienst verwendet keine Push-Benachrichtigungen und Sie sollten die Benachrichtigungen für diese App wahrscheinlich vollständig deaktivieren. Ihr Akku wird es Ihnen danken.
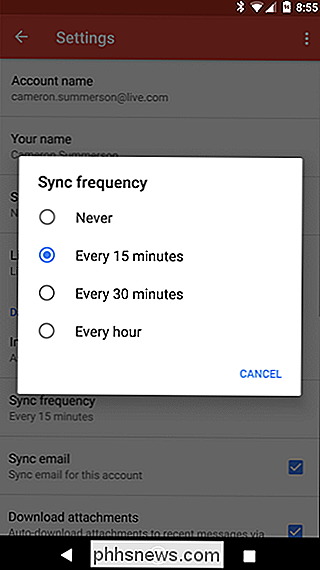
Verwenden Sie Greenify, um Apps automatisch in den Energiesparmodus zu versetzen
Dies ist zwar bei Pre-Marshmallow-Geräten relevanter, ist aber immer noch ein nützliches Werkzeug in Ihrem Arsenal gegen schreckliche Akkulaufzeit. Greenify ist eine App, die Apps im Wesentlichen in einen "Schlaf" -Zustand versetzt, indem sie die integrierte Android-Funktion verwendet, die verhindert, dass Apps ständig im Hintergrund laufen. Es ist nicht ein Task Killer, auch wenn es vielleicht ein bisschen wie eins klingt - es ist viel effektiver.
Um Greenify einzurichten, installieren Sie zuerst die App von Google Play - wenn Sie möchten Unterstützen Sie die Arbeit des Entwicklers, dann können Sie sich auch für das $ 2.99 "Spendenpaket" entscheiden. Erwähnenswert ist, dass Greenify nützlicher für gerootete Handys ist, aber auch für nicht gerootete Telefone - der Unterschied ist, dass alles automatisiert ist ein gerootetes Gerät, auf dem Sie Apps auf nicht gerooteten Geräten "manuell" aktivieren müssen.
Sobald es installiert ist, starten Sie die App. Wenn Ihr Mobilteil verwurzelt ist, gewähren Sie ihm hier einen Superuser-Zugriff. Wenn nicht, dann werden Sie das nicht tun.
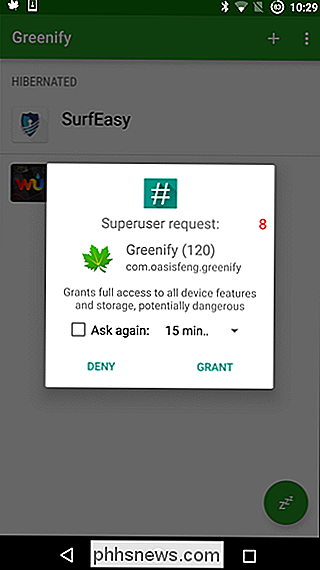
Sie können Apps hinzufügen, um sie zu "greenifizieren" (aka schlafen gehen), indem Sie auf das Pluszeichen in der oberen rechten Ecke tippen. Greenify zeigt dir Apps, die gerade laufen, zusammen mit Apps, die dein Gerät unter Umständen verlangsamen können. Tippen Sie einfach auf alle Elemente, die Sie auf den neuesten Stand bringen möchten. Bedenken Sie jedoch, dass die Apps nach der Vergrünung nicht mehr im Hintergrund synchronisiert werden. Wenn Sie beispielsweise Ihre Messaging-Apps optimieren, werden Sie keine SMS mehr erhalten. Oder, wenn Sie Ihren Wecker greenify, wird es nicht gehen. Überlegen Sie sich, was Sie zu dieser Liste hinzufügen möchten!
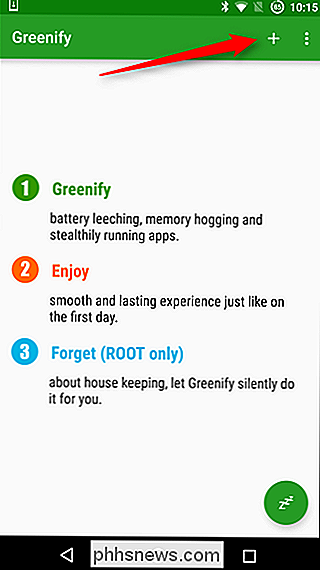
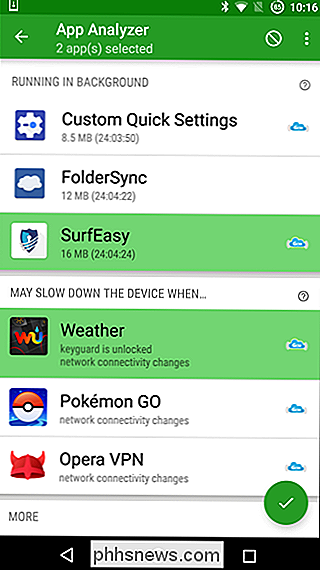
Nachdem Sie die Apps ausgewählt haben, die Sie in den Ruhezustand versetzen möchten, tippen Sie unten rechts auf die Häkchen-Aktionsschaltfläche. Dadurch gelangen Sie zurück zum primären Greenify-Bildschirm, auf dem angezeigt wird, welche Apps bereits im Ruhezustand sind und welche sich kurz nach dem Bildschirmausschalten befinden. Wenn Sie Apps sofort in den Ruhezustand versetzen möchten, tippen Sie auf die Schaltfläche "ZZZ".
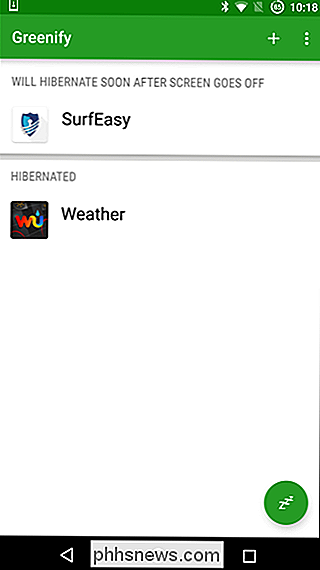
Wenn Sie an einem nicht gerooteten Mobilteil arbeiten, müssen Sie Greenify eine zusätzliche Berechtigung erteilen. Sobald Sie auf die Schaltfläche "ZZZ" klicken, wird unten ein Popup angezeigt, das Sie darüber informiert, dass Sie der App die Eingabehilfen-Einstellungen gewähren müssen. Klicken Sie auf die Schaltfläche, um direkt in das Menü "Eingabehilfen" zu wechseln, und wählen Sie dann "Greenify - Automated Hibernation". Es wird erläutert, warum der Dienst hier aktiviert werden muss. Lesen Sie darüber und klicken Sie auf den Schalter in der oberen Leiste. Eine Warnung wird angezeigt, gehen Sie weiter und tippen Sie auf "OK", um zu bestätigen. Danach können Sie zurückgehen, um zur Greenify-App zurückzukehren.
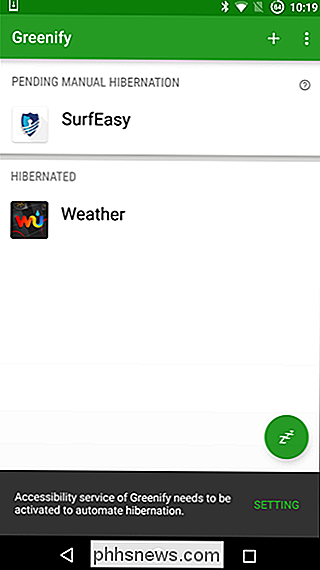
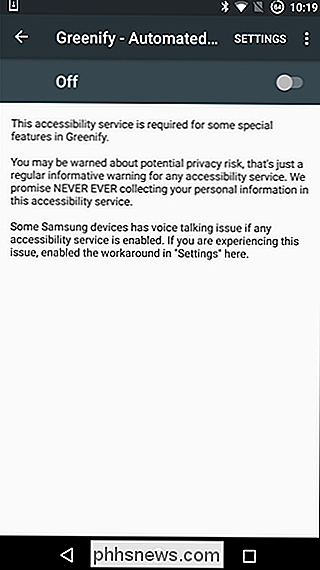
Bei gerooteten Mobilteilen passiert automatisch alles vorwärts - Sie werden wahrscheinlich im Auge behalten, welche Apps bei der Installation von Dateien greenifiziert werden, aber ansonsten ist es weitgehend automatisiert. Bei nicht-gerooteten Geräten möchten Sie jedoch wahrscheinlich ein Greenfiy-Widget auf Ihrem Startbildschirm verwenden. Sie können dies tun, indem Sie lange auf dem Startbildschirm drücken, "Widgets" auswählen und dann nach unten scrollen, bis Sie "Greenify" finden.
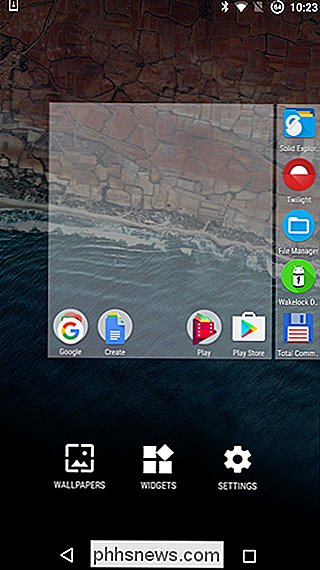
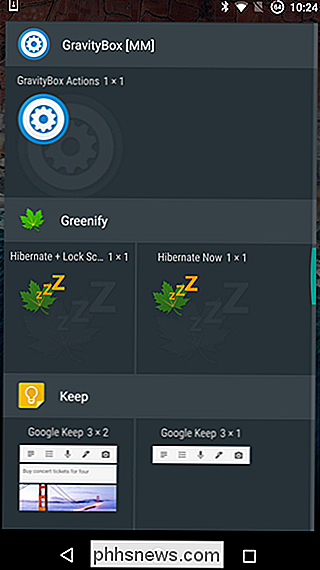
Hier gibt es zwei Optionen: "Ruhezustand + Sperrbildschirm", um Ihre Apps zu aktivieren und dann den Bildschirm zu deaktivieren, oder "Ruhezustand jetzt", wodurch Apps aktiviert und das Display aktiviert wird. Wenn Sie sich für die Option "Ruhezustand + Sperrbildschirm" entscheiden, müssen Sie der Greenify-Geräteverwaltung Zugriff gewähren. Wenn Sie das Widget zum ersten Mal antippen, werden Sie wissen, dass es diese Berechtigung benötigt - tippen Sie einfach auf "Aktivieren" und Sie können loslegen. Wenn Sie nun auf dieses Widget tippen, werden Ihre Apps in den Ruhezustand versetzt und das Display wird ausgeschaltet.
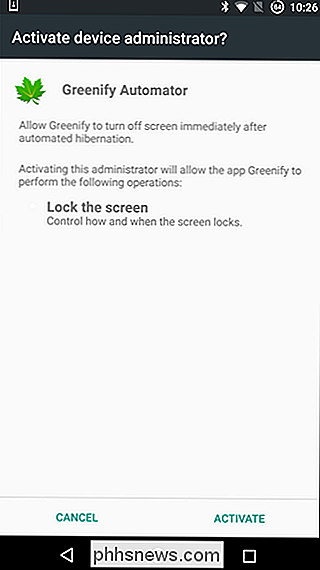
Halten Sie das Gerät vor extremen Temperaturen
Dieses Gerät kann etwas kniffliger sein, da es sich nicht nur um eine Optimierung handelt oder toggle-es hat damit zu tun, wo das Gerät physikalisch ist. Extreme Temperaturen - heiß und kalt! - können dazu führen, dass der Akku viel schneller leer wird.
Nehmen wir an, Sie leben in einem heißen Klima (wie zum Beispiel Texas). Es ist Juli und du springst in dein Auto, wirfst dein Handy in ein Dock und startest die Navigation. Das heißt, Ihr GPS ist in Betrieb, das Display ist eingeschaltet, und es hat die heiße Sonne, die darauf brennt. Das ist ein Rezept für eine Katastrophe - das Gerät wird heiß laufen, weil es hart arbeitet, und wenn Sie diese heiße Sonne in die Mischung werfen, kann das für die Akkulaufzeit Ihres Telefons katastrophal sein. Tatsächlich habe ich gesehen, dass Geräte in dieser exakten Situation Ladung verlieren, während sie in gesteckt sind. Es ist so schlimm.
Was viele Menschen vielleicht nicht wissen, ist, dass extreme Kälte genauso schlimm ist wie Hitze. Die sicheren Betriebstemperaturen für Lithium-Ionen-Batterien sind -4 ° F bis 140 ° F - Umstände, die für die meisten Menschen höchst unwahrscheinlich sind - während die sicheren Ladetemperaturen viel niedriger sind: 32 ° F bis 113 ° F. Wenn Sie sich diesem Extrem nähern, wird die Batterielebensdauer beeinträchtigt.
Do Nicht Verwenden Sie Task Killers oder fallen Sie auf andere Batterie Mythen
VERWANDT: Warum Sie Sollte keinen Task Killer On Android verwenden
Schließlich ist es wichtig zu wissen, was nicht zu tun ist. Lektion Nummer eins: Verwenden Sie keinen Task Killer. Es ist mir egal, was jemand sagt, einfach nicht. Dies ist eine sehr, sehr alte Denkweise, die auf den Tag zurückgeht, als Blackberries die heißesten Dinge auf dem Planeten waren und mobile Betriebssysteme einfach ineffizient waren.
Es scheint zwar eine gute Idee zu sein, Apps zu stoppen Laufen, ist es nicht! Viele Male fangen sie einfach wieder an, was mehr Akku verbraucht als spart. Task Killers stören die Art und Weise, wie Android funktionieren soll, völlig. Dies wirkt sich nicht nur positiv auf die Akkulaufzeit aus, sondern wirkt sich auch negativ auf das gesamte System aus. Verwenden Sie stattdessen Greenify - es behandelt Hintergrund Apps viel eleganter.
RELATED: Entlarven Akkulaufzeit Mythen für Handys, Tablets und Laptops
Und wenn wir über alte Technologie sprechen, reden wir über moderne Batterien . Vermutlich haben Sie schon einmal gehört: "Sie müssen Ihre Batterie ab und zu aufbrauchen, um sie gesund zu halten!" Das trifft zwar auf Nickel-Cadmium-Batterien zu, trifft aber auf moderne Lithium-Ionen-Batterien einfach nicht zu. Es ist wirklich schlimm, diese mehr als einmal im Monat oder so zu erschöpfen. Um Ihren Li-Ion-Akku gesund zu halten, sollten Sie flache Entladungen durchführen und diese dann häufig wieder hochfahren. Die beste Regel ist hier, dass Sie Ihre Batterie die meiste Zeit über 20% halten und sie auf das Ladegerät irgendwo zwischen 40% und 70% werfen, wann immer Sie können. Wir haben viele dieser häufigen Fehleinschätzungen der Batterie tatsächlich entlarvt. Zu verstehen, wie Ihre Batterie funktioniert, kann viel dazu beitragen, dass Sie besser darauf achten.
Ehrlich gesagt, benötigen moderne Android-Geräte nicht viel Benutzereingriff, wenn es um die Maximierung der Akkulaufzeit geht. Wenn Sie ein Problem mit schlechtem Leben haben, dann gibt es wahrscheinlich einen klaren Grund. Beginnend mit der Überwachung dessen, was im Hintergrund passiert, sollten Sie in der Lage sein, genau festzustellen, was vor sich geht. Andernfalls können Sie einige dieser Tricks verwenden, um so viel Saft wie möglich aus Ihrem Mobilteil herauszuholen. Godspeed.

Wie man AirPods mit einem PC, Mac, Android Phone oder einem anderen Gerät koppelt
Die AirPods von Apple funktionieren dank des W1-Chips einfach mit iPhones, sind aber auch Standard-Bluetooth-Kopfhörer . Das heißt, sie arbeiten mit jedem Gerät, das Bluetooth-Audio unterstützt - sogar Android-Handys. VERWANDT: Was ist Apples W1-Chip? Der Pairing-Prozess wird nicht so mühelos wie die Kopplung mit einem iPhone sein Die Verbindung ist möglicherweise nicht ganz so solide, aber sie funktioniert mit allem von einem Android-Telefon oder Windows-PC zu anderen Apple-Geräten wie einem Apple TV.
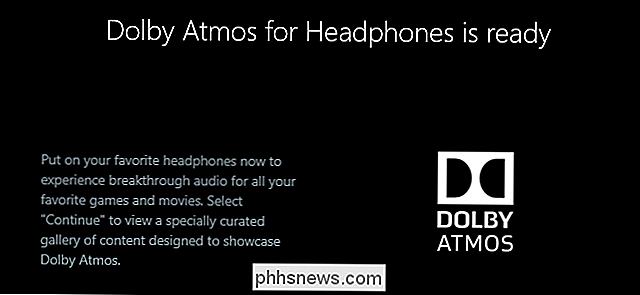
So verwenden Sie Dolby Atmos Surround Sound unter Windows 10
Das Creators Update von Windows 10 bietet jetzt Unterstützung für den Dolby Atmos-Positionsound. Dazu gehören zwei Dinge: Unterstützung für Dolby Atmos-Hardware und virtueller Dolby Atmos-Sound, der in jedem Kopfhörer funktioniert. Die Funktion Dolby Atmos für Kopfhörer ist ein bisschen komisch. Es erscheint in der Standard-Systemsteuerung von Windows als eine Option, aber es erfordert eine kostenlose Testversion oder 14,99 $ Kauf über den Windows Store, bevor Sie es tatsächlich verwenden können.



