So verwenden Sie die Kindersicherung unter Windows 7

Ohne eine gewisse Schutzebene sind Ihre Kinder online allen Risiken und Gefahren ausgesetzt. Selbst wenn Sie die grundlegenden Sicherheitsfunktionen Ihres Routers verwenden, tun Sie wahrscheinlich nicht so viel wie möglich, da hier die Windows-Kindersicherung ins Spiel kommt.
Microsoft hat mit Windows Vista die elterliche Kontrolle eingeführt und diese schrittweise verbessert jede neue Version. Die Jugendschutzeinstellungen von Windows 7 sind ziemlich einfach, aber sie sind effektiv und viel besser als gar nichts. Außerdem können sie in Verbindung mit OpenDNS verwendet werden, um Websites und Online-Aktivitäten zu filtern.
Das ist die Art von Seelenfrieden, die Sie brauchen, und die Verwendung der Kindersicherung ist ein guter Weg, zumindest den Überblick zu behalten dein Heimnetzwerk. In diesem Artikel werden wir kurz über die korrekte Implementierung von Benutzerkonten sprechen und dann die in Windows 7 integrierten Kindersicherungseinstellungen.
Die Wichtigkeit von Benutzerkonten
Sie möchten immer sicherstellen, dass alle Der Benutzer hat sein eigenes Konto und ihm wird der richtige Kontotyp zugewiesen. Wenn Ihre Kinder beispielsweise keine Administratorkonten haben sollen, sollten sie auf jeden Fall über Standardkonten verfügen, die verhindern, dass Benutzer Anwendungen installieren und Einstellungen ohne Administratorrechte ändern können.
Verwende Administratorkonten mit Sorgfalt
Wenn Sie Zuerst richten Sie Ihr primäres Windows-Profil ein, es wird ein Administratorkonto sein. Danach haben Sie immer mindestens einen Administrator-Account auf Ihrem Computer.
RELATED: So verwenden Sie die Jugendschutzeinstellungen unter Windows 7
Der Administrator-Account ähnelt dem Root-Zugriff, also jeder mit Administratorrechten Tun Sie, was immer Sie wollen: Installieren Sie Software, ändern Sie die Einstellungen und vermasseln Sie im Allgemeinen Dinge, wenn Sie nicht vorsichtig genug sind. Zu diesem Zweck sollte Ihr Administratorkonto minimal genutzt und durch ein gutes, sicheres Passwort gut geschützt sein.
Wir empfehlen Ihnen, Ihr Admin-Konto zu verwenden, um die gesamte Software auf Ihrem System zu installieren, und für alles andere einen Standard zu verwenden Konto. Wenn Sie später Änderungen vornehmen müssen, beispielsweise eine neue Anwendung installieren, können Sie Ihr Standardkonto durch Eingabe Ihres Admin-Passworts kurzzeitig erweitern.
Standardkonten für die tägliche Nutzung
Standardkonten sind wie Admin-Lite. Mit Standardkonten können Sie den Computer normal verwenden. Wenn Sie jedoch Sicherheitseinstellungen ändern oder Änderungen vornehmen möchten, die sich auf andere Benutzer auswirken, müssen Sie ein Administratorkennwort angeben. Standard-Accounts verhindern auch, dass Sie Fehler machen, wie zB das Löschen wichtiger Systemdateien.
Um ein Standardkonto zu verwenden, müssen Sie zunächst ein Konto erstellen oder in ein Administratorkonto umwandeln. Es ist kein besonders schwieriger Prozess, aber wir haben eine nette Anleitung dazu, wenn Sie Hilfe brauchen.
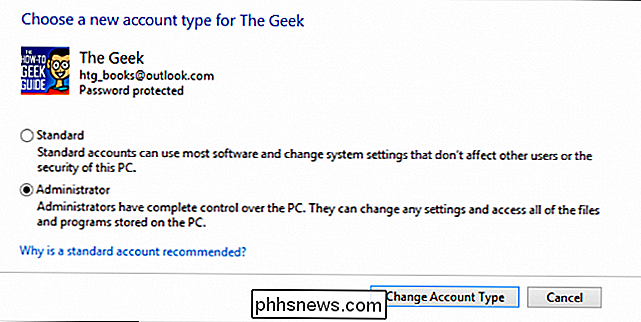
Sie haben zum Beispiel vielleicht zwei Administratorkonten angelegt, aber nach dem Lesen entscheiden Sie, dass Sie nur eine wollen. Sie können das Kontrollfeld Benutzerkonten öffnen und ein beliebiges Administratorkonto in ein Standardkonto umwandeln und umgekehrt. Schließlich empfehlen wir die Verwendung eines Standardkontos für den täglichen Gebrauch.
Gastkonten für temporäre Besucher
Ein Gastkonto wird nicht von Ihnen persönlich genutzt, und Ihre Familienmitglieder sollten es tun Alle haben eigene Standardkonten, die mit Passwörtern gesichert sind. Wenn Sie jedoch einen temporären Hausgast haben oder einfach jemanden auf Ihren Computer zugreifen lassen müssen, um das Internet zu nutzen, können Sie das Gastkonto verwenden. Am Ende sollten Sie das Gastkonto nicht aktiviert lassen, also vergessen Sie nicht, es auszuschalten, wenn Sie es nicht brauchen.
RELATED: Benutzerkonten, Gruppen, Berechtigungen und ihre Rolle im Sharing
Für eine gründlichere Diskussion aller Aspekte von Windows-Konten empfehlen wir Ihnen, diesen großartigen Artikel zu lesen, in dem Benutzerkonten und -gruppen behandelt werden.
Konten an Kindersicherung binden
Bevor wir über die Kindersicherung von Windows 7 sprechen, Wir müssen erklären, wie man Accounts so zuweist, dass sie mit ihnen arbeiten.
Beginnen Sie mit dem Öffnen der Kindersicherung in der Systemsteuerung. In diesem Screenshot sehen Sie, dass Ihre Konten angezeigt werden, wenn Sie sie öffnen. Vielleicht haben Sie noch viele weitere Konten, vielleicht eines für jedes Familienmitglied. Es ist wichtig, dass Sie mit einem Administratorkonto Änderungen an anderen Konten vornehmen.
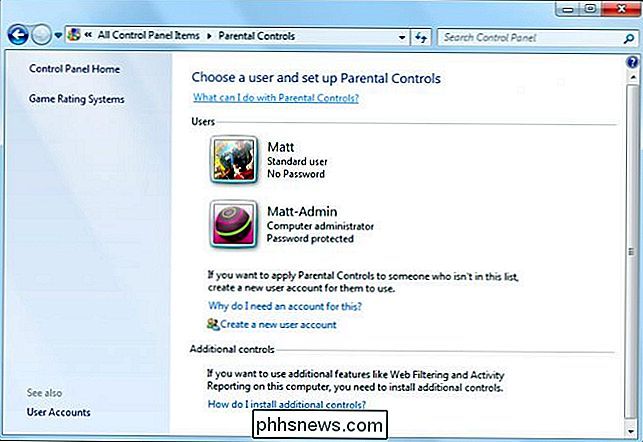
Wenn Sie dies mit einem Standardkonto versuchen, müssen Sie jedes Mal ein Administratorkennwort eingeben, wenn Sie etwas Sinnvolles tun möchten. Es ist keine große Sache, aber es kann nach einer Weile ein Schmerz sein, so dass es einfacher ist, all dies als Administrator zu tun.
Die Kindersicherung von Windows 7
Wenn Sie unter Windows 7 die Kindersicherung öffnen In der Systemsteuerung sehen Sie eine Liste Ihrer Konten. Wir wählen unseren Standardbenutzer auf unserem Windows 7-Computer aus, und der Bildschirm "Benutzereinstellungen" wird geöffnet.
Als Erstes sollten Sie die Kindersicherung aktivieren, damit Sie auch Einschränkungen für Spiele und Apps einrichten können B. Zeitbeschränkungen für die Systemnutzung.
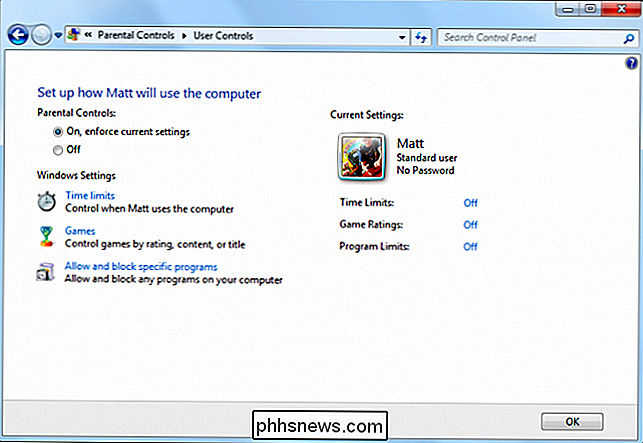
Wenn Sie sich nicht darum kümmern, was sie im Web sehen, oder wenn Sie andere Möglichkeiten haben, den Webzugriff zu kontrollieren, dann könnte Ihnen das reichen. Alternativ können Sie den Webbrowser deaktivieren, indem Sie die Option "Bestimmte Programme zulassen und blockieren" aktivieren, aber das scheint etwas extrem zu sein, da die meisten Kinder das Internet für Recherchen für ihre akademischen Studien verwenden.
Die beste Option außerhalb der Installation von Family Safety, Verwenden Sie eine Überwachungsoption wie OpenDNS.
Setzen von Zeitlimits für die Computernutzung
Die Zeitlimits sind groß, da eine Hauptbeschwerde vieler Eltern darin besteht, dass ihre Kinder immer auf ihren Computern sind, manchmal auf Kosten ihrer Noten , familiäre Beziehungen und soziale Kreise. Unabhängig davon, ob Sie den Computerzugriff für einen Benutzer auf Ihrem System zurückschrauben möchten, sind die Zeitlimits eine gute Möglichkeit, dies zu erreichen.
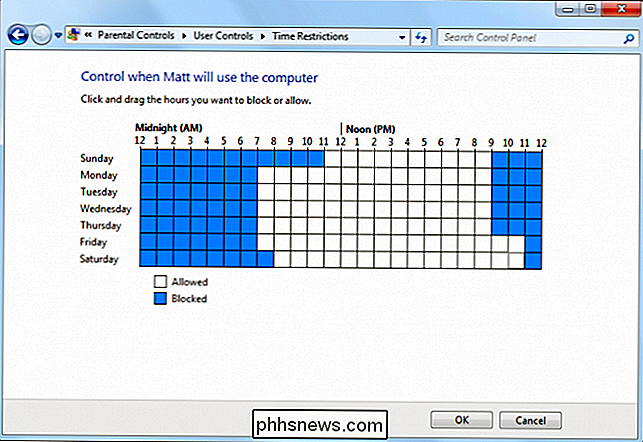
Die Einrichtung von Zeitbeschränkungen ist äußerst einfach. Wählen Sie Zeitblöcke, während denen Sie den Zugriff verhindern wollen. Im vorherigen Screenshot erlauben wir beispielsweise den Zugriff während der Schulzeit und -nächte, aber wir lassen sie am Freitag für ein paar zusätzliche Stunden auf dem Computer spielen Samstagnächte.
Natürlich hängen die Zeitbeschränkungen, die Sie implementieren, von Ihrer Situation und den Bedürfnissen des Benutzers ab, aber es ist großartig, dass Sie diese Art von Kontrolle bei Bedarf haben können. Beachten Sie, dass Sie die Verwendung nur in Stundenschritten auf Windows 7 beschränken können (unter Windows 8.1 können Sie den Zugriff auf halbe Stunden einrichten).
Spielsteuerung Sie können Spiel einschränken
Wenn Sie junge Leute haben, die Video mögen Spielen kann es schwierig sein zu wissen, was sie spielen. Heutzutage sind viele Spiele voller Gewalt, Obszönitäten und sexuellen Inhalten, die in vielen Fällen äußerst realistisch und grafisch sind.
Sie können dieses Risiko durch die Einführung von Spielkontrollen minimieren. Die Spielsteuerung hängt von der Bewertung ab, ob sie funktioniert. Wenn jemand versucht, ein Spiel zu installieren und zu spielen, das nicht Ihren Einstellungen entspricht, haben Sie kein Glück.
Klicken Sie zum Festlegen der Spielbewertungen auf "Spielbewertungen festlegen". und Sie können wählen, wie streng oder locker die Einschränkungen sind.
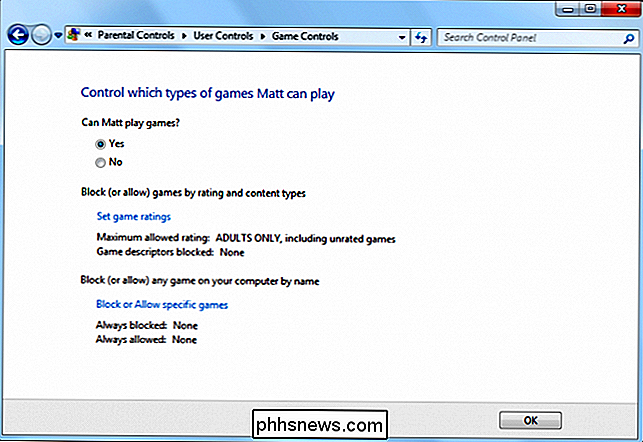
Standardmäßig tun Sie dies gemäß den Bewertungen des ESSB (Entertainment Software Ratings Board), Sie können jedoch auch ein anderes Bewertungssystem auswählen. Beachten Sie, dass Sie auch Spiele blockieren können, die keine Bewertung haben. Das ist nett, denn wenn ein Spiel keine Bewertung hat, kann es natürlich auch Inhalte enthalten.
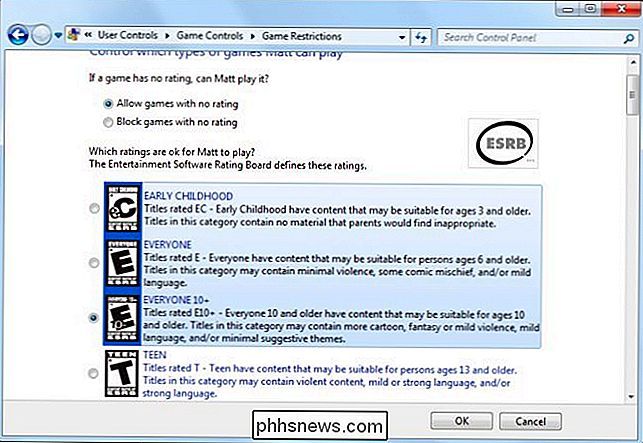
Sie können auch auf "Bestimmte Spiele blockieren oder zulassen" klicken Spiele, die das von Ihnen implementierte Bewertungssystem außer Kraft setzen sollen. Im Screenshot unten sehen Sie, dass Sie ein Spiel verlassen können, um seine Bewertung einzuhalten oder bestimmte Titel explizit zu blockieren oder zuzulassen.
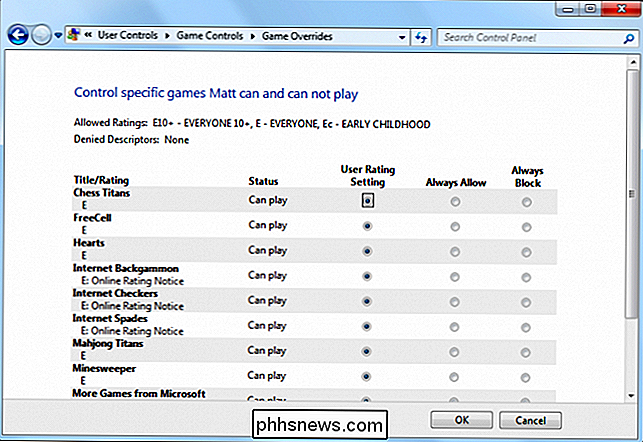
Auch wenn es Ihnen nicht so wichtig ist, was Ihre älteren Kinder spielen, sind die Spielkontrollen immer noch großartig Möglichkeit, das Spielen einzuschränken, wenn es zu einem Problem wird, etwa wenn Hausaufgaben und Aufgaben nicht erledigt werden. Sie können diese Spiele blockieren, ohne die Computerbenutzung vollständig blockieren zu müssen, was ein effektiver Kompromiss ist, da die Hausaufgaben oft von Google und Wikipedia abhängig sind.
Festlegen von Einschränkungen für unerwünschte Anwendungen
Schließlich können Sie mit Windows 7 Programme auf zugewiesene Benutzer beschränken, sodass Sie die nicht autorisierte Anwendungsnutzung wie den oben genannten Webbrowser blockieren oder ganz abschalten oder alle Anwendungen außer Word und Chrome blockieren können. Der Fokus liegt also auf Forschung und Schreiben.
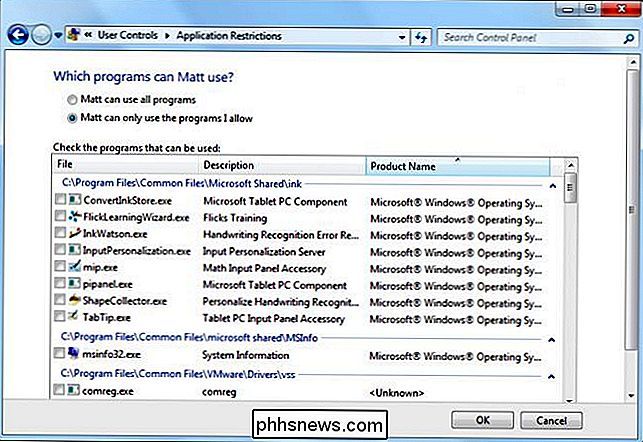
Die Anwendung von Anwendungsbeschränkungen ist einfach genug. Aktivieren Sie einfach die Option und wählen Sie dann die Programme aus, die Sie explizit zulassen möchten. Wenn Sie fertig sind, klicken Sie auf "OK" und Sie kehren zum Einstellungsbildschirm der Kindersicherung zurück, wo Sie Ihre Aktionen überprüfen können.
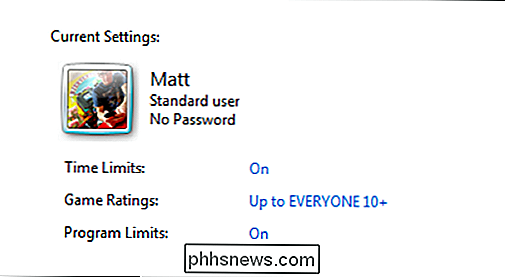
Der Hauptbildschirm der Kindersicherung zeigt nun Ihre Änderungen an. Sie sehen nun, dass der Benutzer "Matt" ein Standardbenutzer mit Jugendschutz ist, kein Passwort gesetzt, Zeit und Programmgrenzen aktiviert sind und Spielbewertungen auf "Jeder 10+" eingestellt sind.
Apropos Passwort
Wir mögen es, uns dabei zu helfen, aber wir wären nachlässig, wenn wir Sie nicht daran erinnern würden, dass es eine kluge Idee ist, Passwörter auf all Ihren Konten zu haben, sogar auf denen, die von Ihren Kindern benutzt werden. Dass der Standardbenutzer "Matt" kein Passwort hat, sollte ein großes Nein sein.
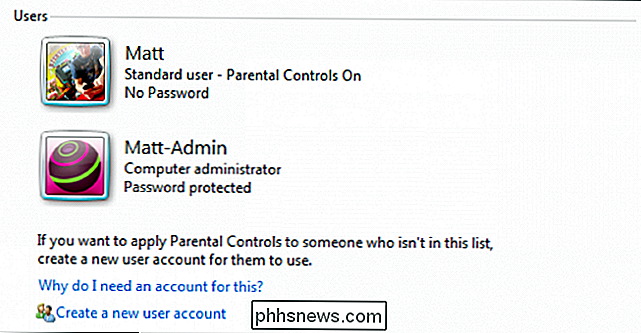
Wie oder ob Sie eine Passwortrichtlinie implementieren, liegt ganz bei Ihnen. Denken Sie nur daran, wenn Sie ein schlecht gesichertes Administratorkonto haben Zugriff auf dieses Konto kann Passwörter ändern oder entfernen, Einstellungen ändern und alles installieren, was sie wollen.
Für die Kinder sind Passwörter wichtig, um nicht nur ihre Dateien zu schützen, sondern auch gute Sicherheitsgewohnheiten zu vermitteln. Nehmen Sie sich einen Moment Zeit und schauen Sie sich diesen Artikel zur Sicherung von Benutzerkonten und Passwörtern in Windows an, wenn Sie mehr erfahren möchten.
Bleiben Sie dran, oder upgraden Sie
Im Vergleich zu vielen der heute verfügbaren Parental Controls sind zwar spartanisch, aber sie erledigen die Arbeit, besonders wenn Ihre Anforderungen einfach sind, oder Sie verwenden sie in Verbindung mit den Sicherheitsfunktionen Ihres Routers oder mit OpenDNS.
VERWANDT: Verwenden Sie Ihren Router für (sehr) Basic Heimnetzwerk Family Safety
Wenn Sie etwas mit leistungsstärkeren Funktionen benötigen, dann sollten Sie das herunterladbare Family Safety-Paket verwenden, das wahrscheinlich die Frage aufwirft, warum nicht einfach Family Safety von Anfang an verwendet wird?
Zum einen sind die Jugendschutzeinstellungen in Windows 7 lokal, sodass Sie sie nicht mit einem Webbrowser implementieren müssen. Family Safety wird auf eine Online-Benutzeroberfläche umgestellt, die eine Internetverbindung benötigt, um Berichte und Statistiken anzuzeigen, Einstellungen zu ändern, Benutzer hinzuzufügen und vieles mehr. Auch für viele Benutzer ist Family Safety möglicherweise etwas übertrieben, so dass die Jugendschutzeinstellungen von Windows 7 ausreichen.
Wenn Sie Windows 8.1 (oder das kommende Windows 10) verwenden oder installieren möchten, haben Sie keine andere Wahl. Familiensicherheit ist Standard. Das ist keine schlechte Sache, Family Safety ist eigentlich ein wirklich effektives Produkt. Leider ist es ein Thema an und für einen bevorstehenden Artikel.
In der Zwischenzeit möchten wir weiterhin von Ihnen über Ihre Gedanken und Gefühle hören, wie Sie Ihre Familie am besten schützen können. Bitte klicken Sie auf unser Diskussionsforum und hinterlassen Sie einen Kommentar.

So mounten Sie ein Macrium Reflect Backup-Image zum Abrufen von Dateien
Im Allgemeinen Sie Bild ein ganzes Laufwerk für eine Laufwerk-nach-Zeit-Backup und Wiederherstellung. Von Zeit zu Zeit müssen Sie möglicherweise ein Laufwerksimage bereitstellen, das Sie erstellt haben, um eine oder zwei Dateien abzurufen. Lesen Sie weiter, wie wir Ihnen zeigen, wie Sie ein Macrium Reflect-Backup-Image als Windows-Laufwerk mounten können.

Ändern Sie die Uhr zu und von Militärzeit in Windows
Den meisten Leuten ist es wahrscheinlich egal, aber die Standardzeitanzeige in Windows ist 12-Stunden-Format, nicht militärische Zeit. Für all jene, die routinemäßig Zeit mit dem militärischen Zeitformat angeben, kann es jedoch sehr nützlich sein, sie auf ihren Computern ändern zu können.Sie würden denken, es wäre super einfach, die Uhr in Windows zu Militärzeit zu ändern, aber das ist es nicht! Die Vorgeh



