So installieren Sie Skyrim und Fallout 4 Mods mit dem Nexus Mod Manager

Wie viele andere Bethesda-Spiele ist das Modding eine der großen Ziehungen von Spielen wie Skyrim und Fallout 4 auf dem PC. Nexus Mod Manager ist eine der besten Möglichkeiten, Mods in deinen Lieblingsspielen zu installieren, und wir zeigen dir, wie du sie verwendest.
Nexus Mod Manager unterstützt auch viele andere Spiele, einschließlich The Witcher-Spiele, Dragon Age, Dark Souls und andere Fallout- und Elder Scrolls-Spiele, so dass Sie in der Lage sein sollten, die Anweisungen für jedes andere Spiel anzupassen, das Nexus Mod Manager unterstützt. Wir werden Fallout 4 im heutigen Beispiel verwenden.
So aktivieren Sie Modding in Fallout 4
Auch wenn Sie den Nexus Mod Manager verwenden, müssen Sie die Spieldateien von Fallout 4 noch schnell optimieren bevor es die von dir installierten Mods akzeptiert. (Andere Spiele, wie Skyrim, benötigen diese Optimierung nicht, und Sie können mit dem nächsten Abschnitt fortfahren.)
Navigieren Sie zuerst zum Fallout 4-Ordner in Ihrem Dokumentenverzeichnis. Sie finden es unterC: Benutzer IHRNAME Dokumente Meine Spiele Fallout4.
Doppelklicken Sie auf die DateiFallout4Prefs.ini, um sie in Ihrem Standardtext zu öffnen Editor. Es wird in Windows Editor geöffnet, es sei denn, Sie haben einen anderen Texteditor wie Notepad ++ installiert.
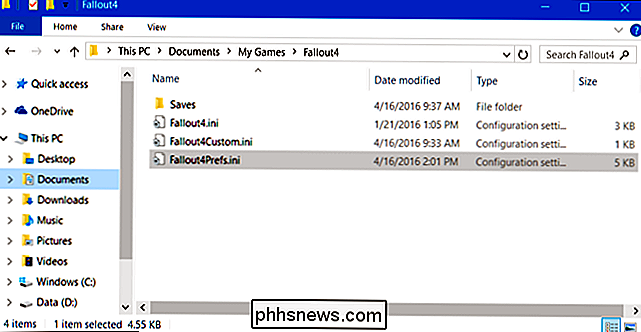
Scrollen Sie bis zum Ende der Textdatei und Sie sehen einen[Launcher]Abschnitt. Fügen Sie die folgende Zeile darunter hinzu:
bEnableFileSelection = 1
Klicken Sie auf Datei> Speichern, um die Datei zu speichern, und schließen Sie anschließend Editor.
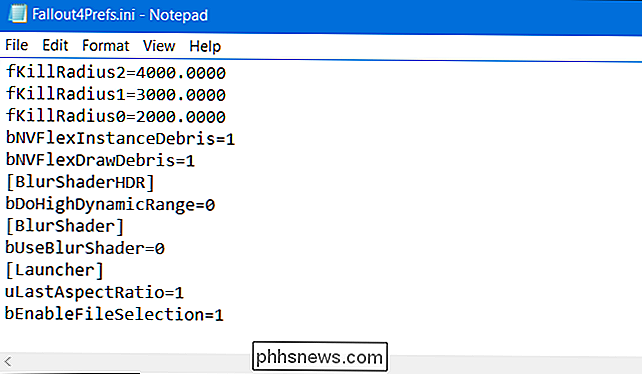
Doppelklicken Sie auf die DateiFallout4Custom.ini, um sie zu öffnen in Ihrem Standard-Texteditor. Fügen Sie am Ende der Datei die folgenden Zeilen hinzu:
[Archive] bInvalidateOlderFiles = 1 sResourceDataDirsFinal =
Klicken Sie auf Datei> Speichern, um die Datei zu speichern, und schließen Sie dann Editor. Fallout 4 wird nun die von Ihnen installierten Mods akzeptieren und verwenden.
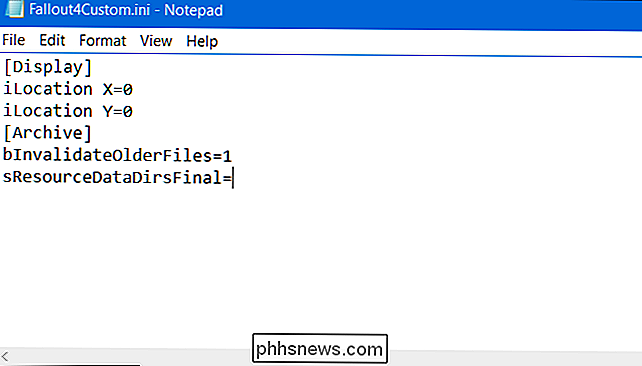
Installieren und Konfigurieren von Nexus Mod Manager
Es ist möglich, Mods für viele Spiele manuell zu installieren oder den integrierten Workshop von Steam zu verwenden (für Spiele, die dies unterstützen) es). Wir empfehlen jedoch, das Nexus Mod Manager-Tool zu verwenden, um diesen Vorgang zu vereinfachen und das Risiko zu verringern, dass Sie bei der Installation eines Mods etwas kaputt machen.
Laden Sie den Nexus Mod Manager herunter und installieren Sie ihn auf Ihrem PC. Wenn du noch kein Nexus Mods-Konto hast, wirst du darüber informiert, dass du dich für ein kostenloses Konto anmelden musst, um es herunterzuladen. Sie werden aufgefordert, sich während des Anmeldevorgangs für eine kostenpflichtige Supporter-Mitgliedschaft anzumelden, aber Sie können einfach bis zum Ende der Seite scrollen und auf "Create Account" klicken, um fortzufahren.
Starten Sie Nexus Mod Manager nach Ihnen Installieren Sie es und es wird Ihren PC nach Spielen durchsuchen. Wenn Fallout 4 installiert ist, wird es gefunden. Klicken Sie einfach auf das Häkchen, um zu bestätigen, dass Fallout 4 an diesem Ort installiert ist und klicken Sie auf "OK".
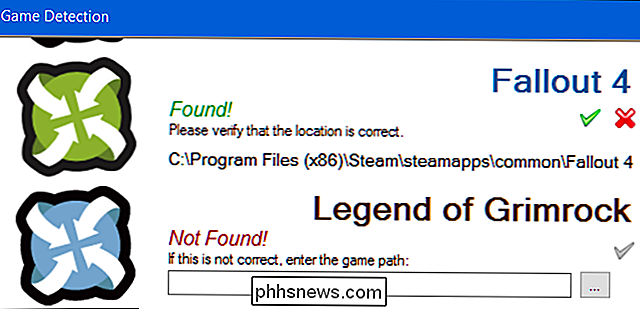
Wählen Sie "Fallout 4" in der Liste der installierten Spiele und klicken Sie auf "OK". Wenn Sie dieses Programm immer verwenden möchten Fallout 4 Mods, klicke hier auf das Kästchen "Frage mich nicht beim nächsten Mal".
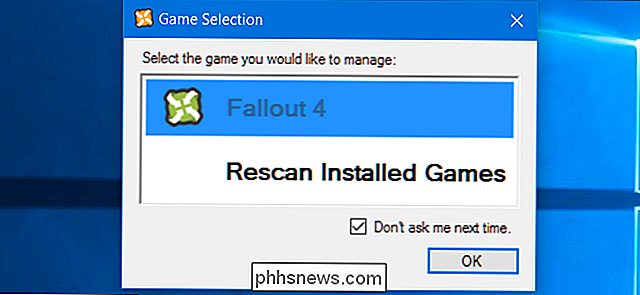
Du wirst darüber informiert, dass du die Pfade einrichten musst, in denen Nexus Mod Manager modbezogene Dateien speichert. Klicken Sie auf "OK", um fortzufahren, und Sie sehen einen Fallout 4 Setup-Bildschirm. Standardmäßig speichert Nexus Mod Manager diese Dateien unterC: Spiele Nexus Mod Manager Fallout4.
Es gibt ein Problem mit diesen Standardordnereinstellungen. Es wird nicht funktionieren, wenn Sie Nexus Mod Manager als Administrator ausführen. Wenn Sie es normal ausführen, wird ein Fehler angezeigt, der Sie darüber informiert, dass der Nexus Mod Manager keine Schreibrechte für das Verzeichnis erhalten kann.
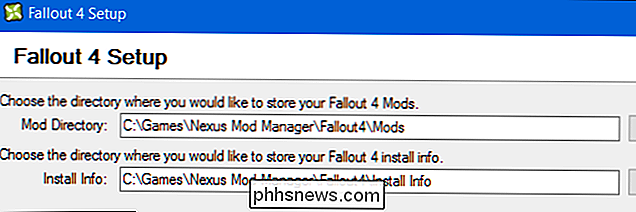
Um das Problem zu lösen, legen Sie die Ordnerpfade aufC: fest. Benutzer IHRNAME Dokumente Nexus Mod Manager Fallout4. Behalten Sie alternativ die Standardordner bei und führen Sie Nexus Mod Manager als Administrator aus. Klicken Sie dazu mit der rechten Maustaste auf die Nexus Mod Manager-Verknüpfung und wählen Sie "Als Administrator ausführen".
Um es immer als Administrator auszuführen, klicken Sie mit der rechten Maustaste auf die Verknüpfung und wählen Sie "Dateispeicherort öffnen". Klicken Sie mit der rechten Maustaste auf "Nexus Mod Manager "Verknüpfung, wählen Sie" Eigenschaften, klicken Sie auf die Registerkarte "Kompatibilität" und aktivieren Sie das Kontrollkästchen "Dieses Programm als Administrator ausführen". Klicken Sie auf "OK", um Ihre Einstellungen zu speichern, und Windows startet Nexus Mod Manager immer mit Administratorrechten.
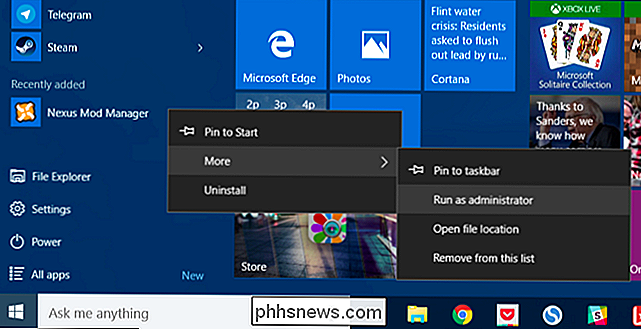
Wie man Fallout 4 Mods installiert
Sie sollten sich mit Ihrem Nexus Account in den Nexus Mod Manager einloggen, um eine einfache Mod-Installation zu ermöglichen. Klicken Sie dazu auf das Profilsymbol neben "Sie sind nicht angemeldet" in der unteren linken Ecke des Nexus Mod Manager-Fensters. Gib hier deinen Nexus Mods Benutzernamen und dein Passwort ein.
Du wirst dann eine "Angemeldet" Nachricht sehen, die dich darüber informiert, dass du eingeloggt bist.
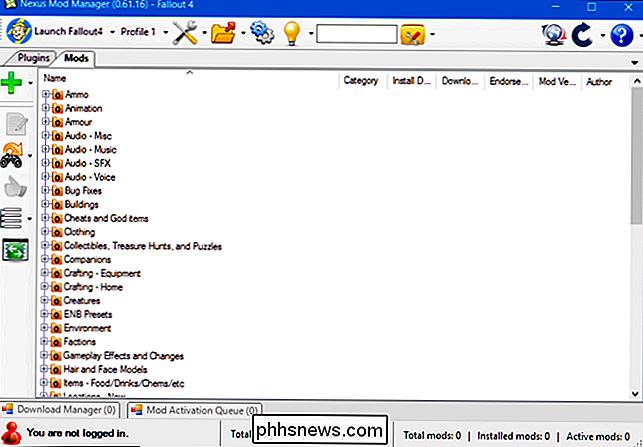
Du kannst jetzt zur Kategorieseite der Fallout 4 Mods gehen, um zu blättern und Suche die verfügbaren Mods. Wenn Sie angemeldet sind, sehen Sie oben rechts auf jeder Webseite das Konto "[Name]". Falls nicht, klicke oben rechts auf der Webseite auf den Link "Anmelden".
Finde einen Mod, den du installieren möchtest, und klicke auf "Download (NMM)", um den Mod mit Nexus herunterzuladen Mod Manager. Dein Browser wird zur Nexus Mod Manager-Anwendung weitergeleitet, die den von dir gewählten Mod herunterlädt.
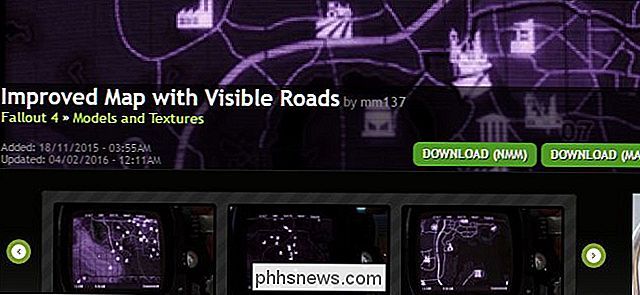
Der Download-Link oben auf jeder Mod-Seite lädt die aktuelle Hauptversion des Mods herunter. Einige Mods bieten jedoch mehrere Versionen oder zusätzliche Dateien.
Um mehrere Versionen oder optionale Dateien herunterzuladen, die ein Mod anbietet, scrolle auf der Download-Seite nach unten und klicke auf den Tab "Dateien". Sie werden die verschiedenen Dateien sehen, die der Mod anbietet, zusammen mit Erklärungen des Mod-Autors über das, was sie tun. Klicke auf "Download With Manager", um die gewünschten Mod-Dateien herunterzuladen.
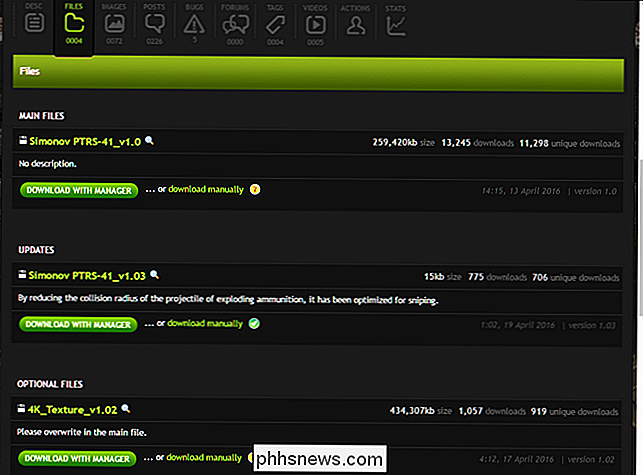
Sobald er heruntergeladen und installiert wurde, suche den Mod in der Liste, wähle ihn aus und klicke auf den grünen Haken in der Seitenleiste, um ihn zu aktivieren. Du kannst danach auf den roten Abbrechen-Button klicken, um einen Mod zu deaktivieren.
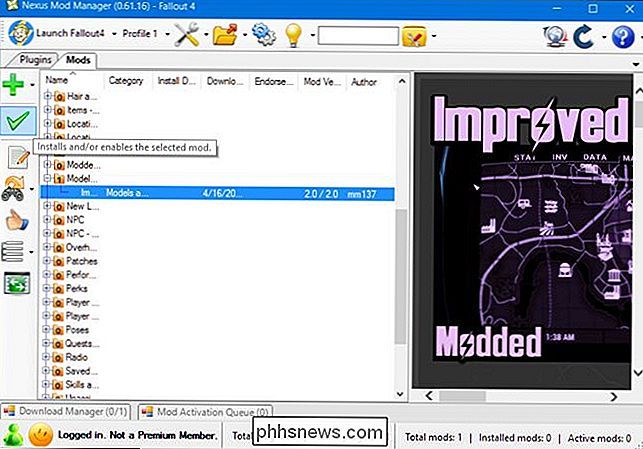
Einige Mods führen dich durch einen Setup-Prozess, wenn du sie zum ersten Mal aktivierst. Je nach Mod kannst du verschiedene Optionen wählen. Gehe durch den Setup-Prozess und wähle die gewünschten Optionen aus, um den Mod zu aktivieren.
Um diese Optionen später zu ändern, klicke mit der rechten Maustaste auf den Mod in der Nexus Mod Manager-Liste und wähle "Mod neu installieren". Es werden die gleichen Setup-Bildschirme angezeigt erneut.
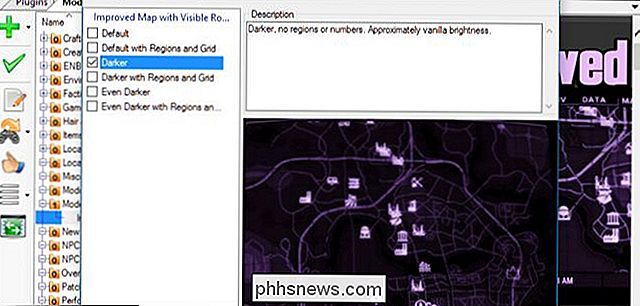
Nun müssen Sie nur noch Fallout 4 starten. Verwenden Sie dazu die Schaltfläche "Fallout4 starten" in der oberen linken Ecke des Bildschirms oder starten Sie sie einfach normal über Steam. Laden Sie Ihr vorhandenes Spiel oder erstellen Sie ein neues - auf jeden Fall werden die installierten Mods sofort wirksam.

Um Mod später zu deaktivieren oder zu deinstallieren, schließen Sie Fallout 4 und öffnen Sie den Nexus Mod Manager. Klicke mit der rechten Maustaste auf den Mod, den du deaktivieren oder deinstallieren möchtest und wähle "Deaktivieren", um den Mod zu deaktivieren oder "Deinstallieren und löschen", um den Mod aus deinem System zu entfernen.
Du kannst auch oben auf dem Nexus auf das Einstellungssymbol klicken Mod Manager Fenster und benutze die "Disable All Active Mods" oder "Deinstalliere alle Active Mods" Optionen, um alle momentan aktivierten Mods schnell zu deaktivieren oder deinstallieren.

Wie konfiguriere ich deine Mod Load Order (und warum es wichtig ist)
Der obige Prozess sollte perfekt funktionieren, wenn Sie nur einen Mod verwenden. Wenn du jedoch vorhast, mehrere Mods zu installieren, musst du vielleicht über deine Mod Load-Reihenfolge nachdenken.
Genau so klingt es. Fallout 4 lädt die Mods nacheinander in der angegebenen Reihenfolge.
Wenn du mehrere Mods installiert hast, können einige ihre Änderungen gegenseitig überschreiben. Zum Beispiel haben Sie vielleicht einen "Totalüberholungs-Mod", der eine große Menge an Dingen im Spiel optimiert, einschließlich aller Waffen. Zweitens kannst du einen kleinen Mod haben, der eine einzelne Waffenfunktion auf eine bestimmte Art und Weise ausführt. Wenn das Spiel den kleinen Mod vor dem größeren Mod lädt, werden seine Tweaks durch den totalen Überholungs-Mod überschrieben. Um die zweite Mod-Funktion zu haben, muss zuerst der größere Mod überladen werden.
Dies gilt nur für Mods mit Plugins. Wenn du einen Mod mit einem Plugin installierst, wird es auf der Registerkarte "Plugins" sowie auf der Registerkarte "Mods" angezeigt. Um die Ladereihenfolge zu steuern, klicken Sie auf die Registerkarte "Plugins". Wähle einen Mod aus, den du installiert hast, und klicke im linken Bereich auf die Pfeile nach oben und unten, um die Ladereihenfolge anzupassen. Die "Masters" -Informationen für ein Plugin sagen dir, wann ein Mod von einem anderen Mod abhängt. Im folgenden Screenshot hängt "Homemaker - SK Integration Patch.esp" von Fallout4.esm, SettlementKeywords.esm und Homemaker.esm ab. Es muss nach all diesen anderen Plugins in der Liste erscheinen. Nexus Mod Manager lässt Sie nicht über die anderen Plugins in Ihrer Ladereihenfolge bewegen.
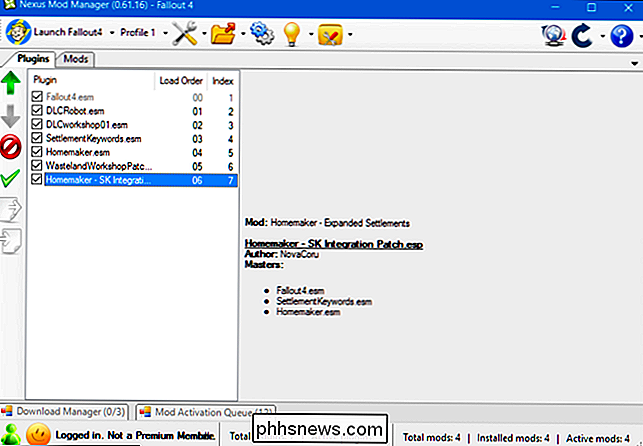
Es kann einige Versuche und Fehler erfordern, damit die Ladereihenfolge so funktioniert, wie Sie es wollen. Einige Mod-Autoren können Informationen über die empfohlene Ladereihenfolge auf der Download-Seite ihrer Mod bereitstellen.
Wenn Sie weitere Hilfe benötigen, können Sie versuchen, LOOT, das Load Order Optimization Tool, zu verwenden. Es funktioniert, indem du deine Mods begutachtest und versuchst, die richtige Reihenfolge zu bestimmen, so dass alle Abhängigkeiten erfüllt sind und jeder Mod einen maximalen Einfluss auf dein Spiel hat. Es wird Ihnen eine Ladereihenfolge empfehlen, die Sie im Nexus Mod Manager konfigurieren können.
Umgang mit Mod-Konflikten oder "Überschreibt"
Es gibt eine andere Möglichkeit, wie Mods konfligieren können, und es ist völlig unabhängig von Ihrer Plug-In-Ladereihenfolge . Manchmal überschreiben zwei Mods die gleichen Dateien in deinem Spiel, und du musst entscheiden, welche Priorität du haben möchtest. Wir werden Skyrim hier als Beispiel verwenden. Skyrim und Fallout 4 teilen dieselbe Engine und arbeiten ähnlich.
Texturpakete sind ein gutes Beispiel dafür. Zum Beispiel fügt der Skyrim HD mod dem Spiel über 2000 Texturen mit hoher Auflösung hinzu und lässt es absolut fantastisch aussehen. Aber es gibt auch kleinere Mods für bestimmte Texturen - wie diesen Real Ice und Snow Mod - die (manchmal) sogar noch besser aussehen. Angenommen, Sie möchten den Großteil Ihres Spiels durch das Skyrim HD-Paket ersetzen, möchten aber das Eis und den Schnee aus dem Real Ice- und Snow-Mod.
Zuerst wählen Sie den Skyrim HD-Mod und aktivieren ihn, genau wie Sie andere Mod. Wenn Sie das Spiel zu diesem Zeitpunkt starten, würden Sie sehen, dass die Skyrim HD-Texturen angewendet wurden. Wenn du dann den Real Ice und Snow Mod aktivierst, erhälst du folgende Meldung:
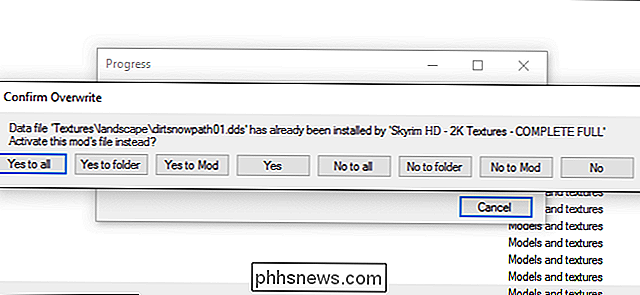
Dies passiert, weil du zwei Mods hast - Skyrim HD und Real Ice und Snow -, die Skyrims Schnee- und Eis-Texturen modifizieren. Wenn Sie Real Ice und Snow wollen, klicken Sie auf "Ja zu allen" oder "Ja zu Mod", um die Texturen von Skyrim HD zu überschreiben. Wenn Sie die Texturen von Skyrim HD bevorzugen, klicken Sie auf "No to All" oder "No to Mod" und alle sich widersprechenden Texturen von Real Ice und Snow werden nicht angewendet.
Sie können diese Mods in umgekehrter Reihenfolge laden, auch. Wenn du zuerst Real Ice und Snow geladen hast, erhältst du das Eis von diesem Mod und entscheidest, ob es danach mit Skyrim HD überschrieben wird.
Wenn du viele Mods installierst, empfehlen wir, das größere zu laden , Game-fegende Mods zuerst als deine "Basisschicht" - im obigen Beispiel ist das Skyrim HD. Laden Sie dann die kleineren, spezifischeren Mods nach und wählen Sie immer "Ja für alle".
Je mehr Mods Sie installieren, desto komplexer wird der Prozess und wir haben nur die Oberfläche gekratzt - es gibt viele Mods erfordern noch mehr Schritte außerhalb des Nexus Mod Manager (wie ENBs oder Schnittstellenänderungen). Aber je mehr Sie es tun, desto mehr wird es zur zweiten Natur werden. Wenn du jemals Fragen hast, schau dir den Tab Diskussion auf der Nexus-Seite des betreffenden Mods an - es gibt viele gute Informationen, und Entwickler sind oft ziemlich ansprechend.

So erhalten Sie Hulu und Amazon Video auf XBMC
Das Hinzufügen von Zugriff auf beliebte Streaming-Videodienste ist eine hervorragende Möglichkeit, die Reichweite von XBMC zu erweitern. Lesen Sie weiter, wie wir Ihnen zeigen, wie Sie Hulu und Amazon Video zu Ihrer XBMC-Installation hinzufügen können, um einfaches und bedarfsgesteuertes Video-Streaming zu genießen.

So verwenden Sie virtuelle Desktops unter Windows 10
Windows 10 hat schließlich virtuelle Desktops als integrierte Funktion hinzugefügt. Wenn Sie viele Apps gleichzeitig geöffnet haben oder Ihren PC für sehr unterschiedliche Aufgaben verwenden, können virtuelle Desktops bequem organisiert werden. Mit virtuellen Desktops können Sie mit Windows 10 mehrere separate Desktops erstellen kann verschiedene offene Fenster und Apps anzeigen.



