So ändern Sie, wie lange Windows 10 Benachrichtigungen anzeigt

Popup-Benachrichtigungen in Windows 10 bleiben standardmäßig nur etwa 5 Sekunden erhalten, bevor sie an das Wartungscenter gesendet werden. Wenn Sie möchten, dass diese Benachrichtigungen länger auf dem Bildschirm angezeigt werden, ist dies eine einfache Änderung. Sie müssen nur wissen, wo Sie danach suchen müssen.
Windows 10 verbessert das Benachrichtigungssystem von Windows, indem es das Action Center, eine ausblendbare Seitenleiste mit den neuesten Benachrichtigungen und nützliche Systemaktionen hinzufügt. Es ist eine praktische Funktion, die Sie sehr gut anpassen können. Für die meisten Menschen sind die wenigen Sekunden, die eine Popup-Benachrichtigung auf dem Bildschirm angezeigt wird, in Ordnung. Schließlich können Sie immer das Action Center aufsuchen, wenn Sie etwas verpassen. Wenn Sie es jedoch vorziehen, Benachrichtigungen auf dem Bildschirm länger angezeigt zu bekommen (besonders nützlich, wenn Sie das Action Center deaktiviert haben), haben wir die Lösung für Sie.
Sie können steuern, wie lange Windows 10 Benachrichtigungen auf dem Bildschirm anzeigt mit einem einzigen Dropdown-Menü, aber es ist nicht offensichtlich. Anstatt mit anderen Benachrichtigungseinstellungen gruppiert zu sein, finden Sie sie in den Windows-Eingabehilfeneinstellungen verborgen. Im Nachhinein ist es sinnvoll, aber wir sind uns nicht sicher, wie man überhaupt daran denken könnte, dort zu suchen.
Klicken Sie auf Start> Einstellungen (oder drücken Sie Windows + I), um das Einstellungsfenster zu öffnen Klicken Sie dann auf "Erleichterte Bedienung".
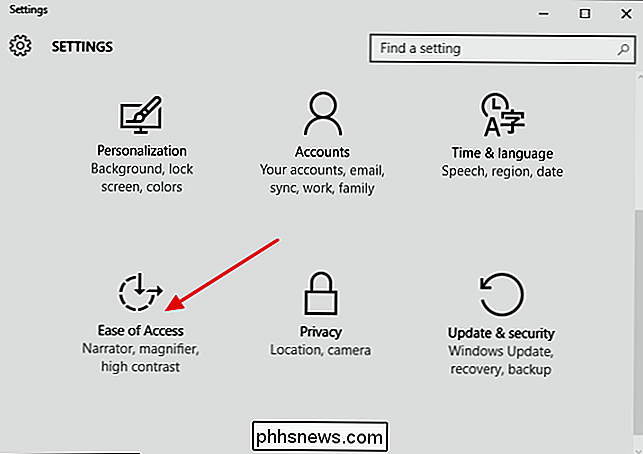
Wählen Sie im Fenster "Benutzerfreundlichkeit" die Registerkarte "Weitere Optionen" und klicken Sie auf das Dropdown-Menü "Benachrichtigungen anzeigen".
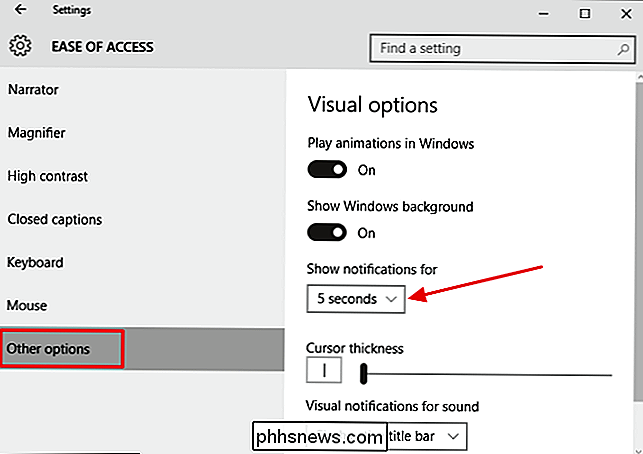
Im Dropdown-Menü können Sie verschiedene Zeiteinstellungen auswählen Optionen von 5 Sekunden bis 5 Minuten. Wählen Sie einfach aus, wie lange Popup-Benachrichtigungen angezeigt werden sollen.
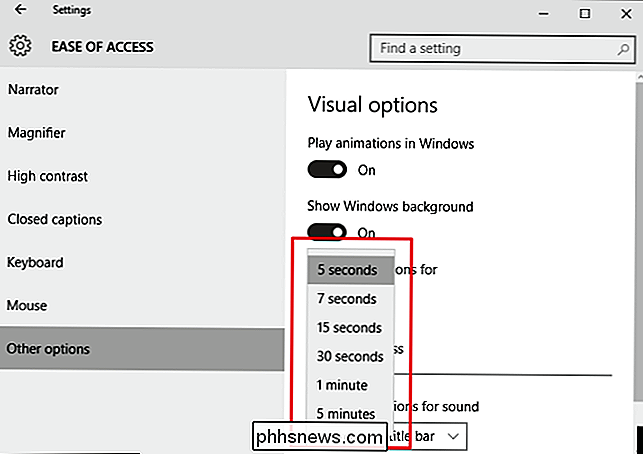
Und das war's! Es ist nur eine kleine Kulisse, versteckt an einem Ort, an den man vielleicht nie denken würde, um danach zu suchen, aber hoffentlich ist es nützlich.

Konvertieren einer PDF-Datei in bearbeitbaren Text über die Befehlszeile unter Linux
Es gibt verschiedene Gründe, warum Sie eine PDF-Datei in bearbeitbaren Text konvertieren möchten. Vielleicht müssen Sie ein altes Dokument überarbeiten, und alles, was Sie haben, ist die PDF-Version davon. Konvertieren von PDF-Dateien in Windows ist einfach, aber was ist, wenn Sie Linux verwenden? RELATED: PDF-Dateien in Word-Dokumente und andere Formate konvertieren Keine Sorge.

Defragmentierung Ihrer Festplatte in Windows XP / 7/8
your hard drive every once in a while is very important because over time as your computer reads and writes small and large files, the files may end up being written onto non-consecutive parts of the disk. In diesem Artikel werden wir das Defragmentieren von Festplatten unter Windows XP, Windows 7 und Windows 8 behandeln



