So deaktivieren Sie die schnelle Benutzerumschaltung unter Windows 7, 8 oder 10

Schnelle Benutzerumschaltung kann praktisch sein, hat aber auch Nachteile. So können Sie es bei allen Windows-Versionen deaktivieren:
Die schnelle Benutzerumschaltung ermöglicht es Benutzern, sich bei einem anderen Computer anzumelden, während andere Benutzer angemeldet sind. Dies bietet den offensichtlichen Vorteil, andere Benutzer nicht zum Signieren zu zwingen Bevor Sie sich mit Ihrem eigenen Konto anmelden können, hat es einige Nachteile. Solange andere Benutzer angemeldet sind, verwendet Windows zusätzliche Ressourcen für sie, insbesondere wenn sie ressourcenintensive Anwendungen oder Hintergrunddienste aktiviert haben. Wenn andere Benutzer angemeldet sind, können Sie den PC auch nicht neu starten oder herunterfahren, ohne sich abmelden zu müssen, oder das Risiko einzugehen, dass geöffnete Dateien verloren gehen, die nicht gespeichert wurden. Wenn Sie mehrere Benutzer auf Ihrem PC haben und keine schnelle Benutzerumschaltung zur Verfügung haben möchten, müssen Sie nur eine schnelle Änderung an der Windows-Registrierung oder dem Editor für lokale Gruppenrichtlinien vornehmen.
Sie sollten beachten, dass dieser Hack nicht funktioniert technisch deaktivieren schnelle Benutzerumschaltung. Stattdessen werden alle Switch-Benutzeroberflächen im Startmenü, auf dem Anmeldebildschirm und im Task-Manager ausgeblendet. Nachdem sich alle Benutzer von ihren Benutzerkonten abgemeldet haben, können sie nicht mehr über die Windows-Benutzeroberfläche zu anderen Benutzern wechseln, was praktisch der Deaktivierung der Funktion entspricht.
Privatbenutzer: Deaktivieren Sie die schnelle Benutzerumschaltung durch Bearbeiten der Registrierung
Wenn Sie eine Windows Home-Edition haben, müssen Sie die Windows-Registrierung bearbeiten, um diese Änderungen vorzunehmen. Sie können es auch auf diese Weise tun, wenn Sie Windows Pro oder Enterprise verwenden, sich jedoch in der Registrierung besser als mit dem Gruppenrichtlinien-Editor auskennen. (Wenn Sie jedoch Pro oder Enterprise verwenden, empfehlen wir die Verwendung des einfacheren Gruppenrichtlinien-Editors, wie im nächsten Abschnitt beschrieben.)
Standardwarnung: Der Registrierungseditor ist ein leistungsfähiges Werkzeug, das bei Missbrauch das System instabil oder sogar funktionsunfähig machen kann . Dies ist ein ziemlich einfacher Hack und solange Sie sich an die Anweisungen halten, sollten Sie keine Probleme haben. Wenn Sie noch nie damit gearbeitet haben, sollten Sie darüber nachdenken, wie Sie den Registrierungseditor verwenden können, bevor Sie beginnen. Sichern Sie die Registrierung (und Ihren Computer!), Bevor Sie Änderungen vornehmen.
Öffnen Sie zunächst den Registrierungseditor, indem Sie Start drücken und "regedit" eingeben. Drücken Sie die Eingabetaste, um den Registrierungs-Editor zu öffnen und Änderungen zuzulassen Ihr PC.
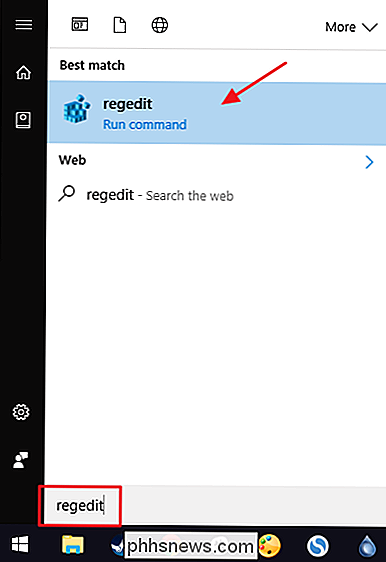
Verwenden Sie im Registrierungs-Editor die linke Seitenleiste, um zu folgendem Schlüssel zu navigieren:
HKEY_LOCAL_MACHINE SOFTWARE Microsoft Windows CurrentVersion Richtlinien System
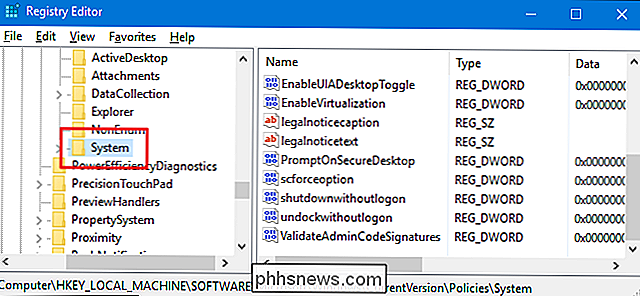
Als Nächstes erstellen Sie ein neuer Wert innerhalb derSystemTaste. Klicken Sie mit der rechten Maustaste auf die SchaltflächeSystemund wählen Sie Neu> DWORD (32-Bit) Value. Benennen Sie den neuen Wert "HideFastUserSwitching".
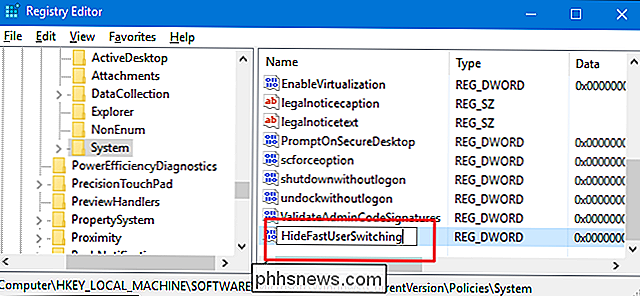
Doppelklicken Sie auf den neuen WertHideFastUserSwitching, um das Eigenschaftenfenster zu öffnen. Ändern Sie den Wert in dem Feld "Wertdaten" von 0 auf 1, und klicken Sie dann auf "OK".
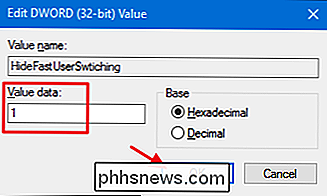
Sie können Registrierungs-Editor jetzt schließen. Sie müssen sich von allen derzeit angemeldeten Benutzerkonten abmelden (oder den PC neu starten) und sich dann mit den gewünschten Konten anmelden. Sobald Sie angemeldet sind, können Sie die Änderung testen, indem Sie das Startmenü öffnen und überprüfen, ob die Option zum Wechseln zu anderen Benutzern nicht mehr vorhanden ist.
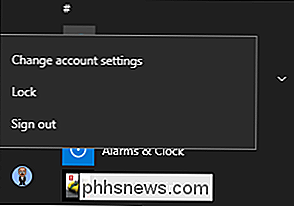
Um die Änderung rückgängig zu machen, folgen Sie einfach den gleichen Schritten und legen Sie festHideFastUserSwitchingWert zurück auf 0 oder löschen Sie den Wert vollständig.
Download unserer One-Click Registry Hack
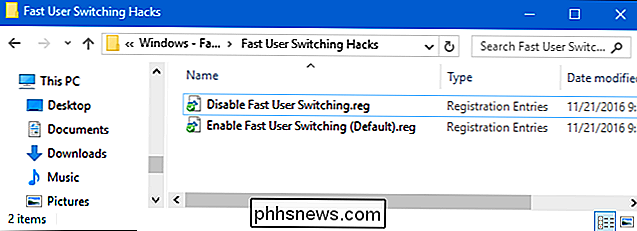
Wenn Sie nicht in die Registrierung selbst tauchen möchten, haben wir zwei Download-Hacks Sie erstellt Kann benutzen. Ein Hack deaktiviert die schnelle Benutzerumschaltung und der andere aktiviert ihn erneut, wodurch die Standardeinstellung wiederhergestellt wird. Beide sind in der folgenden ZIP-Datei enthalten. Doppelklicken Sie auf den gewünschten Eintrag, klicken Sie auf die Eingabeaufforderungen und starten Sie den Computer neu.
Schnelle Benutzerumschaltung Hacks
VERWANDT: Wie Sie Ihre eigenen Windows-Registrierungs-Hacks erstellen
Diese Hacks sind wirklich nur die TasteSystem, die aufreduziert wurdeHideFastUserSwitching-Wert wurde oben beschrieben und dann in eine .REG-Datei exportiert. Beim Ausführen des Hacks "Disable Fast User Switching" wird der WertHideFastUserSwitchingerstellt und auf 1 gesetzt. Durch Ausführen des Hacks "Schnelle Benutzerumschaltung aktivieren (Standard)" wird der Wert gelöscht. Und wenn Sie gerne mit der Registry herumhantieren, sollten Sie sich die Zeit nehmen, um eigene Registry-Hacks zu erstellen.
Pro- und Enterprise-Benutzer: Deaktivieren Sie die schnelle Benutzerumschaltung mit dem Editor für lokale Gruppenrichtlinien
RELATED: Verwenden des Gruppenrichtlinien-Editors zum Optimieren Ihres PCs
Wenn Sie Windows 10 Pro oder Enterprise verwenden, können Sie die schnelle Benutzerumschaltung am einfachsten mithilfe des Editors für lokale Gruppenrichtlinien deaktivieren. Es ist ein ziemlich mächtiges Werkzeug. Wenn Sie es also noch nie zuvor benutzt haben, sollten Sie sich etwas Zeit nehmen, um zu lernen, was es kann. Wenn Sie sich in einem Unternehmensnetzwerk befinden, sollten Sie allen einen Gefallen tun und sich zuerst mit Ihrem Administrator in Verbindung setzen. Wenn Ihr Arbeitscomputer Teil einer Domäne ist, ist es wahrscheinlich auch Teil einer Domänengruppenrichtlinie, die die lokale Gruppenrichtlinie ersetzt.
Klicken Sie in Windows 10 Pro oder Enterprise auf Start, geben Sie gpedit.msc und ein Drücken Sie die Eingabetaste.
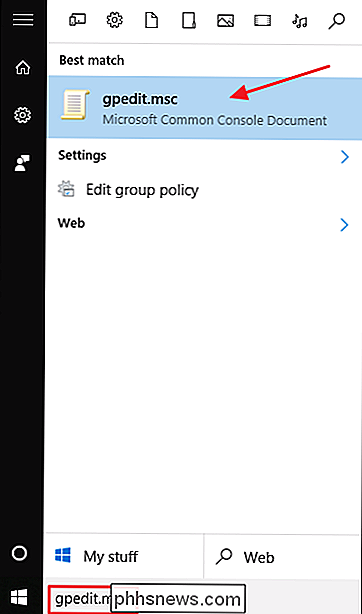
Führen Sie im Editor für lokale Gruppenrichtlinien im linken Bereich einen Drilldown zu Computerkonfiguration> Administrative Vorlagen> System> Anmeldung aus. Auf der rechten Seite finden Sie die Einstellung "Einsprungpunkte für schnelle Benutzerumschaltung ausblenden" und doppelklicken Sie darauf.
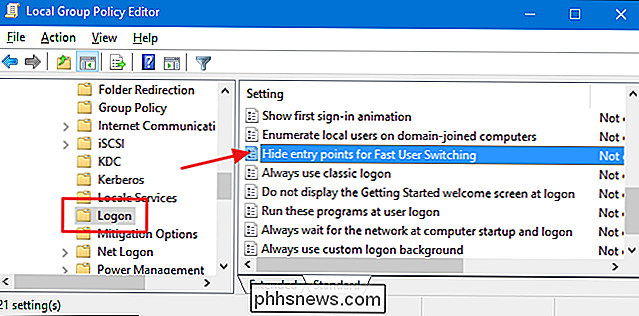
Wählen Sie im sich öffnenden Eigenschaftenfenster die Option "Aktiviert" und klicken Sie auf "OK".
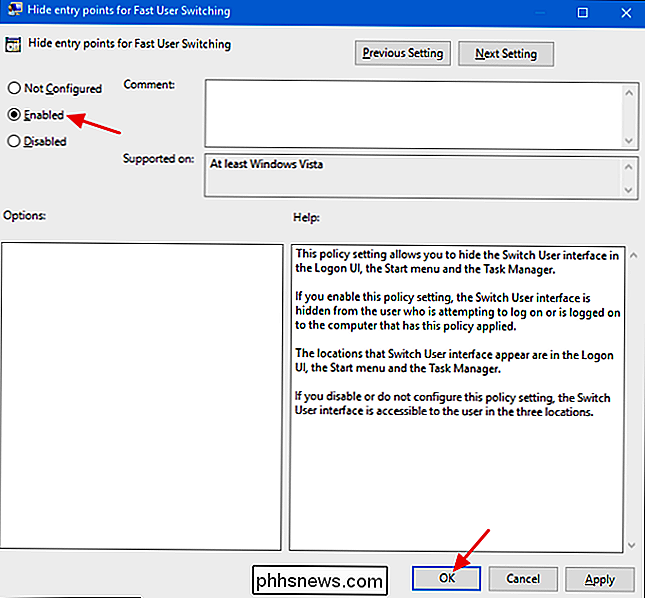
Sie können Beenden Sie jetzt den Editor für lokale Gruppenrichtlinien. Melden Sie sich von allen Konten ab, bei denen ein Benutzer angemeldet ist (oder starten Sie Ihren PC neu). Wenn Sie sich wieder in Ihrem Konto angemeldet haben, testen Sie Ihre Änderung, indem Sie sicherstellen, dass die Option zum Ändern von Benutzern aus dem Startmenü entfernt wurde. Wenn Sie zu einem beliebigen Zeitpunkt die schnelle Benutzerumschaltung wieder aktivieren möchten, folgen Sie einfach dem gleichen Verfahren und setzen Sie diese Option wieder auf Deaktiviert oder Nicht konfiguriert.

Anpassen von Ordneransichten mit Windows 'Fünf Vorlagen
Wenn Sie besonders daran interessiert sind, wie Windows den Inhalt Ihrer Ordner anzeigt, können Sie die Anpassungszeit erheblich verkürzen, indem Sie Datei nutzen Die fünf integrierten Ordnervorlagen des Explorers. Sie haben vielleicht bemerkt, dass Windows beim Öffnen von Ordnern mit bestimmten Dateitypen - wie Bildern oder Musik - den Inhalt dieses Ordners etwas anders als andere Ordner anzeigt.

Wie installiert man Beyond Skyrim: Bruma Mod
Es ist über fünf Jahre her, dass The Elder Scrolls V: Skyrim in eifrigen Gamern gelandet sind Hände, und wir scheinen einer echten Fortsetzung nicht näher zu sein als damals (nein, The Elder Scrolls Online zählt nicht). Bethesda begnügt sich damit, das alte Spiel auf jede neue Plattform zu portieren, aber die Modding-Community nimmt die Lücke und fügt der ursprünglichen Version des RPGs Tonnen von neuem, professionellem Inhalt hinzu.



