Fehlerbehebung und Neukalibrierung der Xbox One Kinect

Die Kinect der Xbox One sollte nach der Einrichtung "funktionieren", aber gelegentlich können Probleme mit der Sprach- oder Personenerkennung auftreten. Sie können Ihre Kinect neu kalibrieren und zurücksetzen, um diese und andere Probleme zu beheben.
Stellen Sie sicher, dass Ihre Kinect aktiviert ist
Stellen Sie zuerst sicher, dass Kinect tatsächlich aktiviert ist. Öffnen Sie den Einstellungsbildschirm, indem Sie auf dem Steuerkreuz oder linken Stick auf dem Armaturenbrett nach links drücken, zum Einstellungssymbol rollen und "Alle Einstellungen" auswählen.
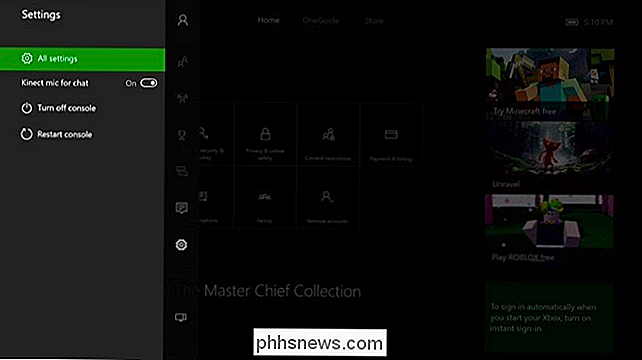
Gehen Sie zu Kinect & Devices> Kinect auf dem Einstellungsbildschirm.
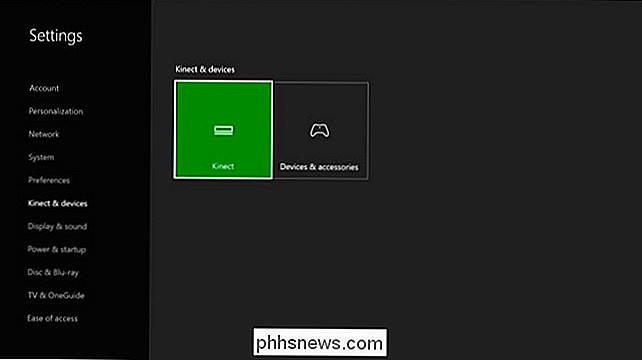
Stellen Sie sicher, dass die Option "Kinect On" hier aktiviert ist. Wenn Sie das Kinect-Mikrofon zum Chatten verwenden möchten, sollten Sie auch sicherstellen, dass die Option "Kinect-Mikrofon für Chat verwenden" aktiviert ist.
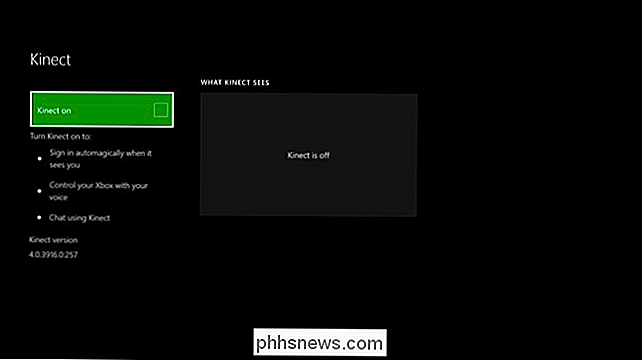
Wenn Sie Kinect gerade erst angeschlossen haben, nachdem Sie es längere Zeit nicht benutzt haben, wird Ihre Kinect automatisch gestartet aktualisieren, nachdem Sie es auf diesem Bildschirm aktiviert haben. Sie werden eine Nachricht sehen, dass Ihr Kinect aktualisiert wird, wenn dies der Fall ist. Dies dauert etwa zwei Minuten. Wenn Sie keine Nachricht sehen, ist Ihr Kinect bereits auf dem neuesten Stand.
Kinect Audio neu berechnen
Wenn Kinect nicht richtig funktioniert, gehen Sie zum Bildschirm Einstellungen> Kinect & Geräte> Kinect und wählen Sie "Ich habe meinen Kinect-Sensor bewegt oder ich habe Probleme mit der Kinect-Option.
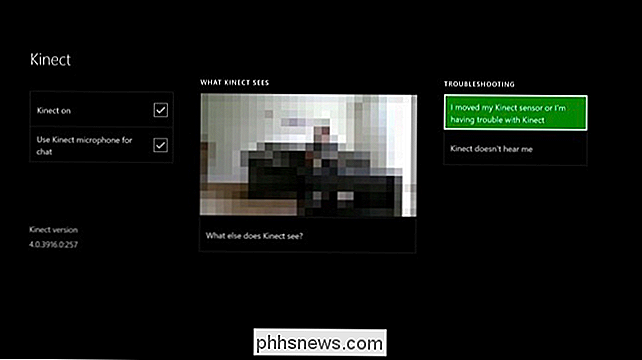
Ihr Kinect führt Sie erneut durch den ersten Audiokalibrierungsprozess und stellt die entsprechenden Mikrofonpegel so ein, dass er Sie hören kann.
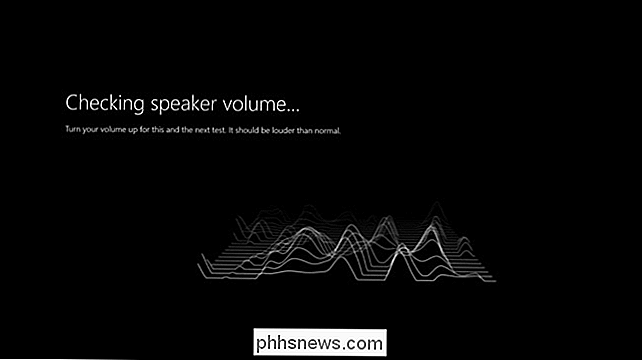
Neukalibrieren Kinect Video
Wenn Ihre Kinect Sie oder andere Personen nicht richtig erkennt, müssen Sie dies von einem anderen Bildschirm aus anpassen. Melden Sie sich als Person an, die Ihr Kinect nicht erkennt, und gehen Sie zu Alle Einstellungen> Konto> Anmeldung, Sicherheit und Passkey.
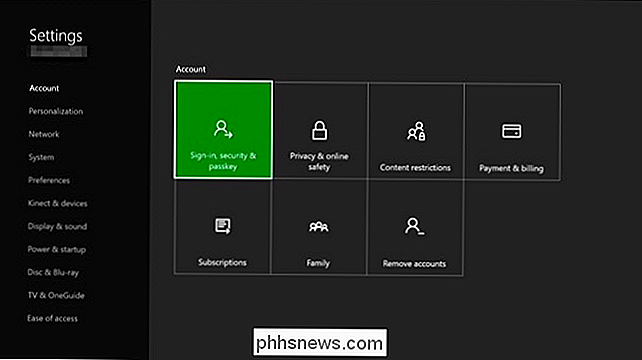
Wählen Sie "Kinect-Anmeldedaten zurücksetzen" auf diesem Bildschirm. Ihre Xbox One wird Sie bitten, zu bestätigen, dass Ihre Kinect-Kamera Sie erkennt. Dann erkennt er Sie und stimmt Sie mit dem richtigen Konto ab.
Andere Benutzer der Xbox One müssen sich möglicherweise in ihren eigenen Konten anmelden und diesen Vorgang wiederholen, um sich mit ihren Konten auf der Xbox One zu verbinden.
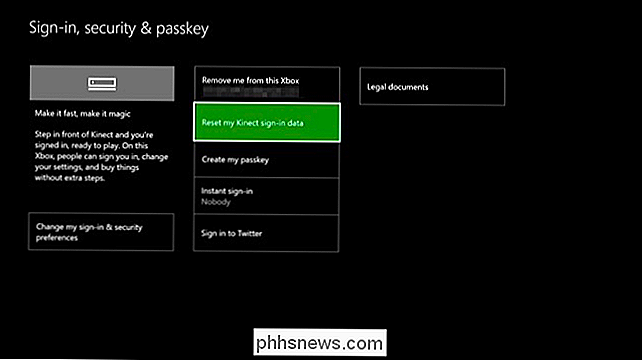
Andere Schritte zur Fehlerbehebung
Wenn Ihr Kinect von der Xbox One auf dem Kinect-Bildschirm nicht erkannt wird oder einfach nicht richtig zu funktionieren scheint, sollten Sie sicherstellen, dass es angeschlossen ist und es zurücksetzen. Einer oder mehrere dieser Schritte können Ihr Problem beheben:
- Stellen Sie sicher, dass es angeschlossen ist : Stellen Sie sicher, dass der Anschluss am Kinect-Kabel fest mit dem Kinect-Anschluss an der Rückseite der Xbox One verbunden ist.
- Kinect zurücksetzen: Wenn der Kinect-Sensor bereits fest angeschlossen ist, ziehen Sie den Stecker heraus. Warten Sie zehn Sekunden und stecken Sie es dann wieder ein. Dadurch wird Kinect zurückgesetzt.
- Zurücksetzen der Xbox One : Wenn das Zurücksetzen der Kinect Ihr Problem nicht beheben konnte, sollten Sie die Xbox One Konsole selbst zurücksetzen. Drücken Sie links auf dem Armaturenbrett, scrollen Sie nach unten zum Einstellungssymbol und wählen Sie "Restart Console", um es schnell neu zu starten.
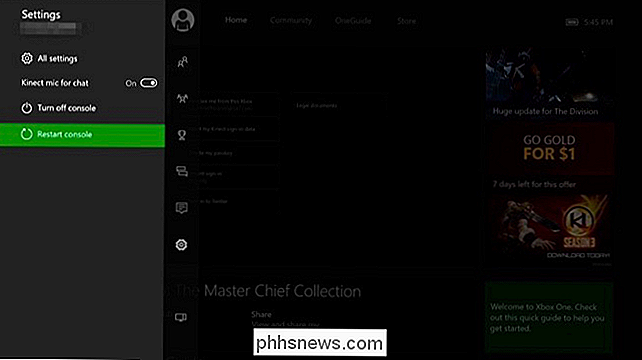
Zurücksetzen der Kinect-Verbindung
Wenn Sie immer noch Probleme haben, sollten Sie einen vollständigen Neustart versuchen. Schalten Sie zunächst die Xbox One aus, indem Sie die Taste "Xbox" auf der Vorderseite der Xbox One-Konsole zehn Sekunden lang gedrückt halten. Die Xbox One führt ein vollständiges Herunterfahren durch.
Ziehen Sie als nächstes das Netzkabel der Xbox One ab, um es von der Steckdose zu trennen. Ziehen Sie auch das Kinect-Kabel von der Xbox One ab.
Stecken Sie jetzt das Netzkabel der Xbox One wieder ein und drücken Sie die Xbox-Taste an der Konsole, um es wieder einzuschalten. Schließen Sie das Kinect-Kabel noch nicht an.
Sobald Ihre Xbox One neu gestartet wird, gehen Sie zu Einstellungen> Kinect & Devices> Kinect. Schließen Sie Ihren Kinect an der Rückseite Ihrer Xbox One an. Innerhalb von etwa fünf Sekunden sollte Ihre Xbox One die Kinect erkennen und gegebenenfalls ihre Firmware aktualisieren.
Wenn die Kinect auf diesem Bildschirm nicht angezeigt wird, selbst nachdem Sie diesen Prozess durchlaufen haben - oder wenn Sie andere Probleme mit der Kinect haben Diese Schritte haben nicht gelöst. Möglicherweise haben Sie ein Hardwareproblem. Microsoft wird hoffentlich Ihre Kinect für Sie reparieren, wenn es noch unter Garantie ist.
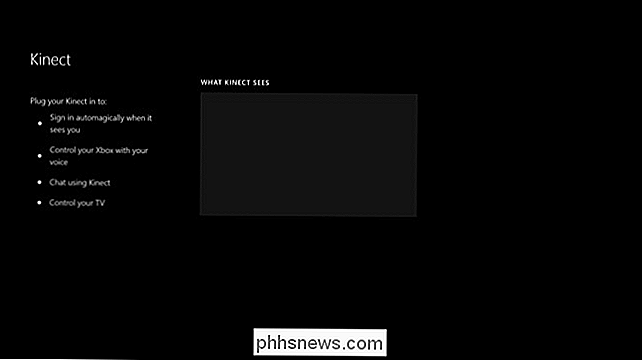
Die Kinect ist nicht obligatorisch, auch wenn Sie eine Xbox One haben, die mit einem geliefert wurde. Sie können den Kinect jederzeit abziehen. Sie können keine Sprachbefehle verwenden, Ihre Xbox One erkennt nicht, wer Sie sind, und verschiedene Kinect-Funktionen in Spielen funktionieren nicht, aber Ihre Xbox One funktioniert weiterhin normal.

Minecraft benötigt kein Java mehr installiert; Es ist Zeit Java zu deinstallieren
Eine der größten Beschwerden, die Minecraft-Spieler haben, ist, dass Minecraft auf Java läuft - es ist ein Schmerz, weil es unsicher ist und häufige Updates benötigt, um Exploits zu vermeiden lieber nicht damit umgehen. Dank eines neuen Launcher müssen Sie in Minecraft nicht mehr Java installieren, damit Sie es endlich entfernen können.

So können Sie die Rechtschreibprüfung auf das Hauptwörterbuch beschränken Nur in Word
Mit Word können Sie benutzerdefinierte Wörterbücher hinzufügen, die bei der Rechtschreibprüfung verwendet werden. Wenn Sie die Rechtschreibprüfung ausführen oder wenn Word während der Eingabe automatisch die Rechtschreibung überprüft, werden die Wörter in Ihrem Dokument mit dem Hauptwörterbuch und den eventuell hinzugefügten benutzerdefinierten Wörterbüchern verglichen.



