Speichern Sie MS Office-Dateien auf lokalem PC anstelle von OneDrive
Wenn Sie in der Desktopversion von Office und Office 365 mit Ihrem Microsoft-Konto angemeldet sind, versucht es standardmäßig, die Datei in Ihrem OneDrive-Konto zu speichern. Dies ist eine neue Funktion, die in Office 2013 gestartet wurde und darauf abzielt, Ihre Dokumente in die Cloud zu verschieben, damit Sie von überall darauf zugreifen und sicherer gesichert werden können.
Ich denke, das ist ein großartiges Feature, aber ich bin nicht wirklich glücklich, dass Microsoft das Speichern aller Dateien in OneDrive! Ich persönlich möchte die meisten meiner Dokumente nicht in der Cloud speichern und finde es eher ärgerlich, wenn ich auf diesen PC klicken muss, um eine Office-Datei lokal zu speichern.

Zum Glück gibt es eine Einstellung, die Sie ändern können, damit Office Dateien standardmäßig lokal speichert. Wenn Sie möchten, können Sie die Datei immer manuell in Ihrem OneDrive-Konto speichern. Hier ist, wie es geht.
Speichern Sie MS Office-Dateien lokal
Öffnen Sie zunächst ein Office-Programm wie Word. Klicken Sie dann auf Datei und dann auf Optionen .

Klicken Sie nun im linken Bereich auf Speichern und aktivieren Sie dann das Kontrollkästchen Standardmäßig auf Computer speichern .
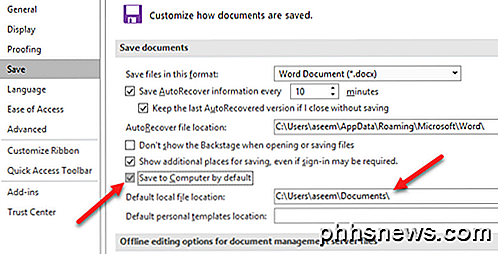
Sie können auch den Standardort für die lokale Datei ändern, wenn Sie möchten, in das Feld unter dem Kontrollkästchen. Wenn Sie jetzt eine Datei speichern, wird sie lokal statt in Ihrem OneDrive-Konto gespeichert.
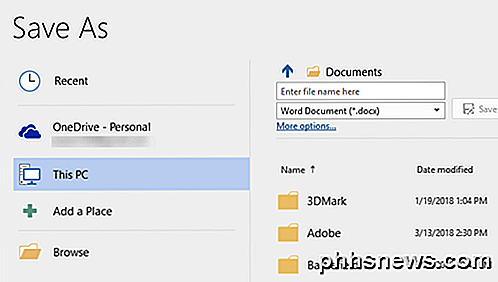
Das Schöne an Office ist, dass wenn Sie diese Änderung beispielsweise in Word vornehmen, wird automatisch der Standardspeicherort für alle anderen Office-Programme wie Excel und PowerPoint geändert. Sie müssen also nicht für jede Person ändern Anwendung. Genießen!

So ändern Sie Kontaktbilder in Android
Sie wissen, was nicht cool ist? Diesen Standardblockbrief als Kontaktbild für Ihre bevorzugten Kontakte in Ihrem Telefon verwenden. Sie sind deine Favoriten! Deine Freunde, dein Mann oder deine Frau, sogar deine Kinder. Komm schon Leute, sie verdienen besser als der erste Buchstabe ihres Vornamens. Es liegt an Ihnen, dies richtig zu machen.

Wie Sie den Bildschirm Ihres Android-Geräts aufzeichnen
Früher war die Aufnahme des Bildschirms Ihres Android-Geräts eine echte Herausforderung - es erforderte Root-Zugriff, und selbst dann war es bestenfalls ein jacky Workaround. Aber mit KitKat (Android 4.4) hat Google eine Möglichkeit eingebaut, dies nativ zu machen. Es gibt grundsätzlich zwei Möglichkeiten den Bildschirm deines Android-Geräts zu erfassen: den "offiziellen" Google-Weg (mit adb), oder Verwenden Sie eine Drittanbieter-App, um die harte Arbeit für Sie zu erledigen, ohne an einen Computer angeschlossen zu werden.



