So können Sie App-Berechtigungen von Drittanbietern widerrufen Spotify

Internet-Musikdienst Spotify bietet eine API, mit der andere Websites und Anwendungen auf Ihre Musik- und Kundendaten zugreifen können. Das kann ein wirklich cooles Feature sein, wenn Sie es verwenden, um Musik mit anderen Tools wie Shazam oder Sonos zu integrieren. Aber wenn Sie mit dem fertig sind, was Sie tun, ist es wahrscheinlich eine gute Idee, den Zugriff auf die wichtigsten Apps zu beschränken. So machen Sie das.
VERWANDT: So entfernen Sie Facebook-Apps von Drittanbietern aus Ihrem Konto
Gehen Sie auf einem Laptop oder Desktop-Computer zu Spotify.com. Wenn Sie noch nicht angemeldet sind, klicken Sie auf "Anmelden" in der oberen rechten Ecke und geben Sie Ihre Zugangsdaten ein. Es spielt keine Rolle, ob Sie ein Standard-E-Mail-Konto oder eine Facebook-Verbindung verwenden, um sich anzumelden.
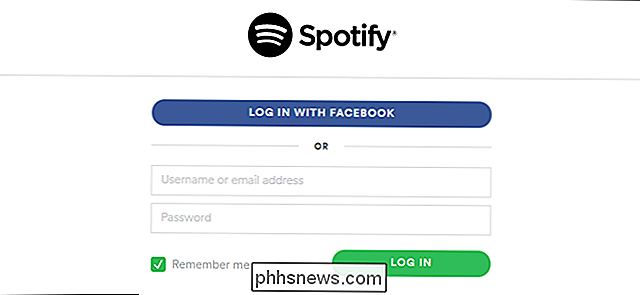
Nachdem Sie sich angemeldet haben, sehen Sie Ihre Hauptkonto-Informationsseite. Klicken Sie auf den Link "Apps" am unteren Rand der linken Spalte.
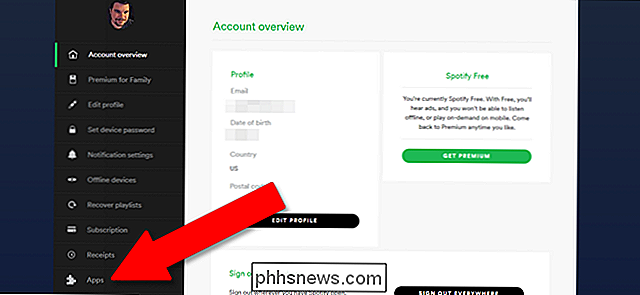
Die Seite "Genehmigte Anwendungen" zeigt eine Liste aller Anwendungen, denen Sie Spotify-Berechtigungen für die Interaktion gewährt haben. Wenn Sie die Berechtigungen einer App entfernen möchten, klicken Sie einfach auf die Schaltfläche "Zugriff widerrufen" rechts neben dieser App. Danach hat die App keinen Zugriff mehr auf Ihre Spotify-Daten.
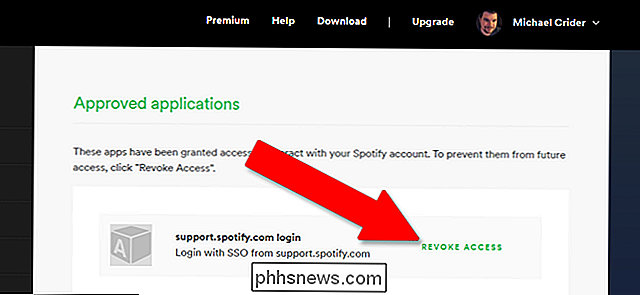
Es gibt jedoch eine Sache, die Sie im Auge behalten sollten. Wenn Sie den Zugriff einer Drittanbieter-App auf Ihr Spotify-Konto widerrufen, werden nur neue Informationen ab diesem Zeitpunkt erfasst. Es bedeutet nicht, dass die App die Daten, die sie bereits gesammelt hat, löscht - und es ist wahrscheinlich am besten anzunehmen, dass dies nicht der Fall ist. Löschen Sie nach Möglichkeit Ihr Konto mit dieser Drittanbieter-App, um zusätzliche Sicherheit zu gewährleisten.
Bildnachweis: Michael Podger

Vorgehensweise bei Ausfall der Festplatte
Wie bei jeder Hardware können Festplatten ausfallen. Vor allem mechanische Festplatten haben bewegliche Teile, die funktionieren können (und werden). Selbst Solid-State-Laufwerke, die keine beweglichen Teile haben, können ausfallen. Jedes Laufwerk hat eine begrenzte Lebensdauer, bevor es den Bucket auslöst.

So geben Sie einen Kontakt über Textnachricht auf dem iPhone frei
Wir haben alle diesen Text von einem Freund erhalten, der nach der Nummer eines anderen gemeinsamen Freundes fragt. Sie könnten in Ihre Kontaktliste springen und versuchen, sich an die Nummer zu erinnern, aber es ist viel einfacher, nur die Kontaktkarte der anderen Person zu teilen. Ein paar zusätzliche Antippen und Boom - diese Person wird auch in den Kontakten Ihres Empfängers sein.



