So rangieren, konfigurieren und löschen Sie Apps und Spiele auf dem neuen Apple TV

Der neue Apple TV ist out und mit ihm das neue tvOS. Obwohl es sich nicht wesentlich von dem vorherigen Apple TV unterscheidet, ist es anders genug, dass wir Ihnen zeigen möchten, wie Sie Apps und Spiele darauf neu anordnen, konfigurieren und löschen.
VERWANDT: Wie neu anordnen, hinzufügen und Entfernen von Kanälen auf Apple TV
Wenn Sie das neue Apple TV zum ersten Mal starten, werden Sie feststellen, dass es Ähnlichkeiten mit der älteren Version von Apple TV aufweist, und das ist gut so. Offensichtlich möchte Apple nicht, dass die Dinge zu unterschiedlich sind, sonst könnten die Benutzer mit all den Änderungen frustriert sein.
Es gibt jedoch einige neue Variationen, die Sie mit dem neuen Gerät beachten sollten. Dazu gehören das Entfernen von Apps und Spiele und bestimmte Einstellungen.
Verschieben von Kacheln und Konfigurieren von Apple und Spielen
Das Verschieben von Kacheln auf dem Startbildschirm funktioniert immer noch genauso, Sie wählen einfach das Objekt aus, das Sie verschieben möchten, drücken und halten Sie die Auswahltaste ( (im Wesentlichen die obere Hälfte) auf der Fernbedienung, bis die Kacheln anfangen zu zittern (wie bei iOS), und dann an den neuen Ort verschoben wird.
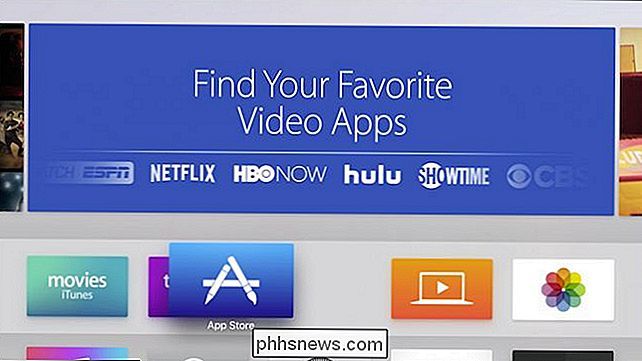
Das Verschieben von Kacheln auf dem Startbildschirm ist der gleiche wie zuvor.
Wenn Zum Konfigurieren von Apps und Spielen können Sie auf zwei Arten vorgehen. Die meisten haben eine "Einstellungen" -Option in der oberen rechten Ecke der Menüleiste am oberen Rand. Hier finden Sie Optionen wie Hilfe und Support, rechtliche Informationen sowie die Möglichkeit, sich an- und abzumelden.
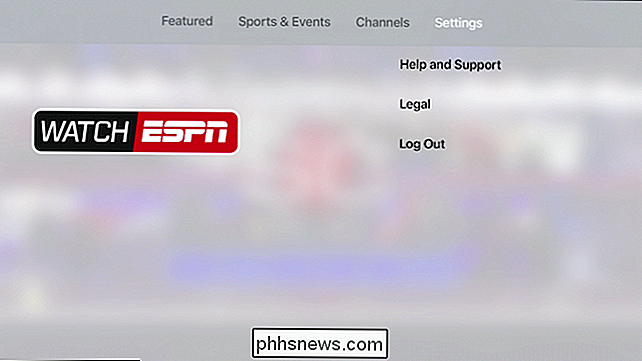
Die meisten Apps haben oben in der Menüleiste die Option Einstellungen.
Die zweite Option zum Konfigurieren von App-Einstellungen besteht darin, die Kachel "Einstellungen" auf dem Apple TV-Startbildschirm zu verwenden.
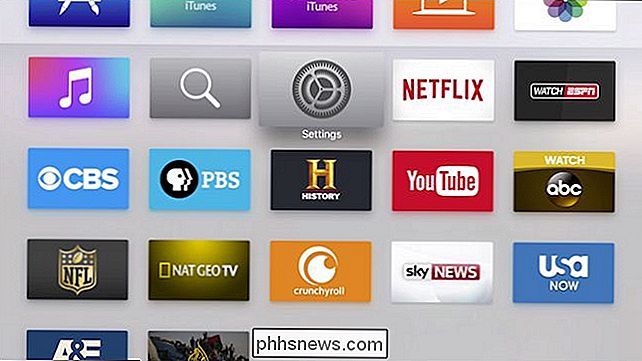
Sobald Sie in den Einstellungen sind, wählen Sie "Apps" aus der Liste. Auf dem Apps-Bildschirm sehen Sie oben ganz oben eine Option, mit der Ihr Apple TV Apps automatisch aktualisieren kann.
Darunter befinden sich individuelle App-Einstellungen, in diesem Fall für Musik, iTunes Filme und Fernsehsendungen, Computer, und Netflix.
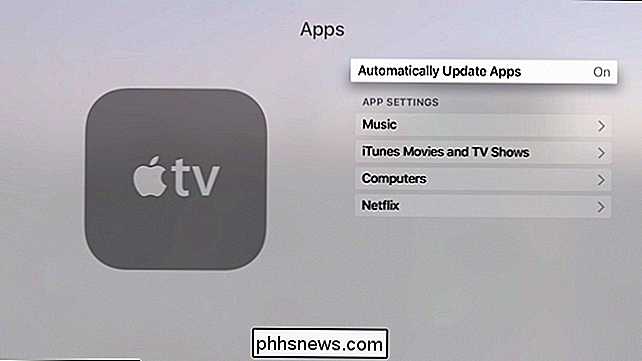
Einige Apps, wie zum Beispiel die in Apple TV Apps gebackenen Apps, haben ihre Einstellungen in den Apps Einstellungen.
Hier finden Sie, was Sie in den Musikeinstellungen erwarten.
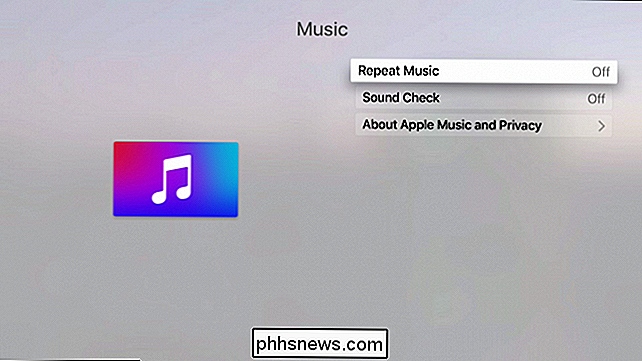
Sowie was enthalten ist mit den Einstellungen für iTunes Filme und TV-Sendungen.
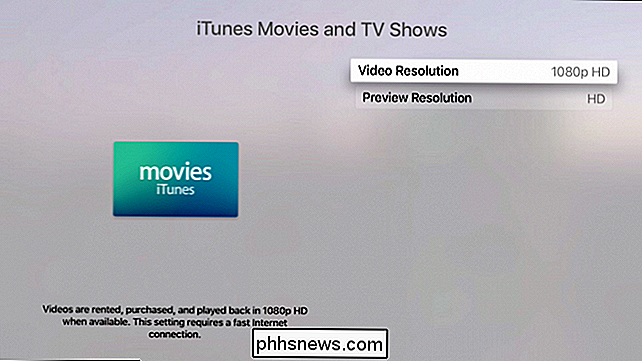
Die Netflix-Einstellungen sind nicht wesentlich. Wenn Sie sich also unter anderem anmelden oder abmelden möchten, müssen Sie die zuvor beschriebenen Einstellungen verwenden.
Bei Spielen, wie hier bei Crossy Road, müssen Sie die Menü-Taste Ihrer Fernbedienung drücken, um auf die Optionen zuzugreifen.
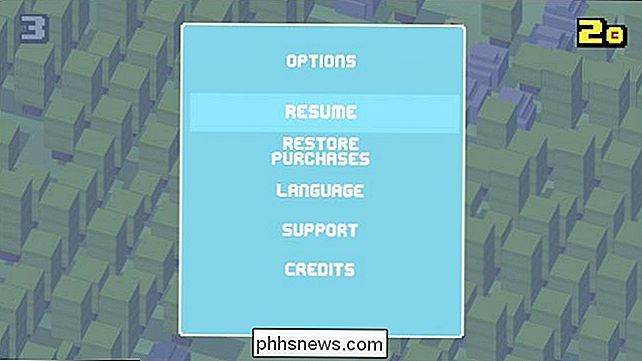
Einstellungen für Spiele wie Crossy Road können durch Drücken der Menü-Taste aufgerufen werden.
Los geht's jetzt zum Entfernen von Apps und Spielen von Apple TV.
Entfernen von Apps und Spielen von Ihrem Apple TV
Wenn Sie wa Um Apps und Spiele von Ihrem Apple TV zu entfernen, müssen Sie in den Einstellungen die Option "Allgemein" wählen, die als erste oben angezeigt wird.
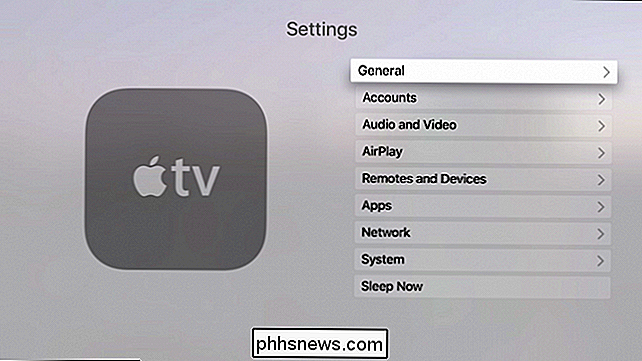
Wählen Sie in der Kategorie Allgemein "Speicher verwalten".
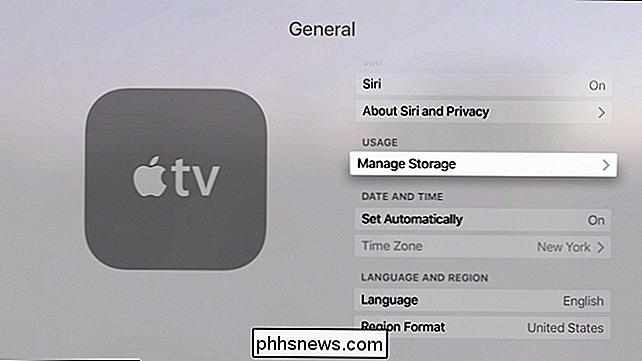
Unter den Speichereinstellungen sehen Sie alle Ihre Apps und Spiele in einer Liste. Jeder wird Ihnen sagen, wie viel Speicherplatz sie einnehmen. Neben jedem wird ein Papierkorbsymbol angezeigt, klicken Sie auf das Symbol, bestätigen Sie, dass Sie die App oder das Spiel löschen möchten, und es wird von Ihrem Gerät entfernt.
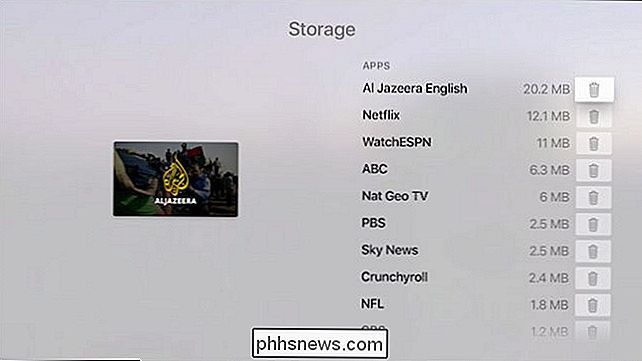
Wenn Sie feststellen, dass Ihnen der Speicher ausgegangen ist oder nicht Nur Apps, die Sie nicht mehr auf Ihrem Apple TV haben möchten, können Sie aus den Speichereinstellungen entfernen.
Darüber hinaus brauchen Sie nur wenig über das Konfigurieren von Apps und Spielen auf Apple TV zu wissen. In den meisten Fällen ist es ein sehr müheloser Prozess (so wie es sein sollte), also wirst du wahrscheinlich nie etwas anderes tun müssen, als Dinge zu bewegen und gelegentlich Apps oder Spiele zu entfernen, die du nicht benutzt.
Wir hoffen, du hast das gefunden Artikel nützlich. Wenn Sie Fragen oder Kommentare haben, die Sie gerne einbringen möchten, lassen Sie sie bitte in unserem Diskussionsforum. Wir freuen uns über Ihr Feedback.

S-Video-Kabel verursachen Krebs?
Abhängig von Ihrem Wohnort erhalten Sie möglicherweise eine Warnmeldung, wenn Sie einige Hardwarekomponenten online für Ihren Computer kaufen. Ist das etwas, um das Sie sich sorgen sollten oder nicht? Der heutige SuperUser-F & A-Beitrag diskutiert einen solchen Vorfall, um die Frage eines neugierigen Lesers zu beantworten.

So schützen Sie eine Excel-Datei sicher mit einem Passwort
Das Passwort, das Ihr Excel-Arbeitsblatt schützt, kann verhindern, dass andere Ihre Daten manipulieren, aber Sie sollten nie wirklich vertrauliche Informationen in einer Excel-Tabelle speichern. Warum? Aus dem einfachen Grund, dass Excel-Passwörter leicht geknackt werden können. Dies liegt daran, dass Excel eine sehr schwache Form der Verschlüsselung verwendet, die leicht mit Wörterbuchangriffen und Brute-Force-Angriffen gebrochen werden kann.Wenn



