So passen Sie das Control Center Ihres iPhone oder iPad an

Ab iOS 11 können Sie das Control Center jetzt anpassen, wenn Sie von der Unterseite des iPhone- oder iPad-Bildschirms nach oben wischen. Sie können Verknüpfungen entfernen, die Sie nie verwenden, neue Verknüpfungen hinzufügen und die Verknüpfungen neu anordnen, um das Kontrollzentrum zu Ihren eigenen zu machen.
VERWANDT: Was ist neu in iOS 11 für iPhone und iPad, jetzt verfügbar
Das Kontrollzentrum jetzt hat auch 3D Touch-Unterstützung verbessert, so dass Sie jede Verknüpfung drücken können, um mehr Informationen und Aktionen anzuzeigen. Sie können beispielsweise das Musiksteuerelement drücken, um weitere Wiedergabesteuerelemente anzuzeigen, oder die Blitzlicht-Tastenkombination drücken, um eine Intensitätsstufe auszuwählen. Auf einem iPad ohne 3D Touch drücken Sie einfach lang statt kräftig.
Sie finden diese Anpassungsoptionen in der App "Einstellungen". Gehen Sie zu Einstellungen> Kontrollzentrum> Steuerelemente anpassen, um zu beginnen.
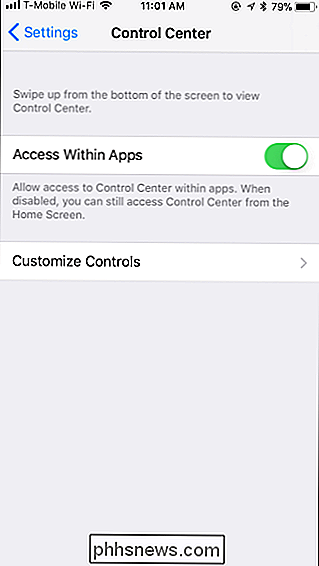
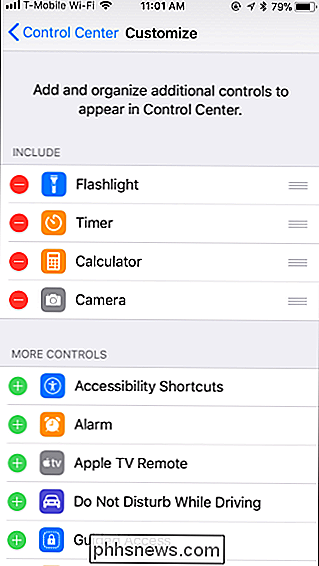
Um eine Verknüpfung zu entfernen, tippen Sie auf die rote Minus-Schaltfläche auf der linken Seite. Sie können die standardmäßigen Tastenkombinationen für Blitzlicht, Timer, Taschenrechner und Kamera entfernen, wenn Sie möchten.
Um eine Verknüpfung hinzuzufügen, tippen Sie auf die grüne Plus-Schaltfläche links davon. Sie können Schaltflächen für Eingabehilfenverknüpfungen, Wecker, Apple TV-Fernbedienung, Anrufschutz während des Fahrens, Geführten Zugriff, Energiesparmodus, Bildschirmlupe, Notizen, Bildschirmaufnahme, Stoppuhr, Textgröße, Sprachnotizen und Brieftasche hinzufügen, wenn Sie möchten
Um die Reihenfolge zu ändern, in der Verknüpfungen im Control Center angezeigt werden, berühren Sie den Anfasser und ziehen Sie ihn auf die rechte Seite einer Verknüpfung. Sie können jederzeit vom unteren Bildschirmrand nach oben wischen, um zu sehen, wie das Control Center mit Ihren Anpassungen aussieht. Wenn Sie fertig sind, verlassen Sie einfach die Einstellungen-App.
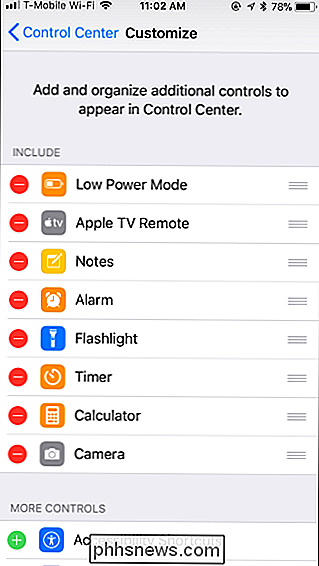
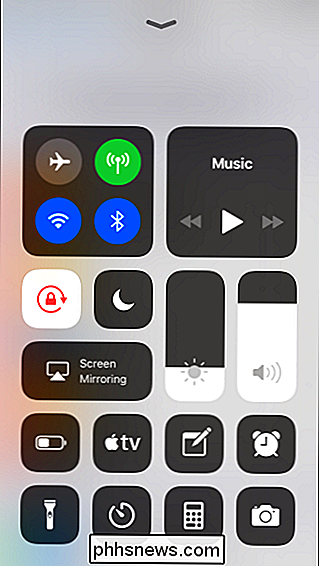
Sie können die folgenden Standardverknüpfungen, die auf dem Anpassungsbildschirm nicht angezeigt werden, nicht entfernen oder neu anordnen: Drahtlos (Flugzeugmodus, Mobilfunkdaten, WLAN , Bluetooth, AirDrop und persönlicher Hotspot), Musik, Bildschirmdrehsperre, Anrufschutz, Bildschirmspiegelung, Helligkeit und Lautstärke.

Was ist "Anti-Malware-Dienst ausführbar" und warum läuft es auf meinem PC?
Windows 10 enthält Windows Defender, Microsofts eingebautes Antivirenprogramm. Der Prozess "Antimalware Service Executable" ist der Hintergrundprozess von Windows Defender. Dieses Programm wird auch als MsMpEng.exe bezeichnet und ist Teil des Windows-Betriebssystems. VERWANDT: Was ist dieser Prozess und warum läuft er auf meinem PC?
So ändern Sie Laufwerkssymbole in Windows
Wenn Sie sich jemals gewünscht haben, das Symbol, das Windows für ein Laufwerk im Datei-Explorer verwendet, zu ändern, haben Sie Glück. Wir haben zwei Möglichkeiten, Ihnen zu zeigen, wie Sie genau das tun können. Das Ändern der Laufwerksymbole ist nur eine von vielen Möglichkeiten, wie Sie Ihre Symbole in Windows anpassen können.



