Festlegen der Zeilenhöhe und Spaltenbreite in Excel

Wenn Sie in Excel eine neue Arbeitsmappe erstellen, ist die Zeilenhöhe und die Spaltenbreite standardmäßig für alle Zellen gleich. Sie können jedoch die Höhe und Breite für eine oder mehrere Zeilen und Spalten problemlos ändern.
Bei neuen Excel-Arbeitsmappen beträgt die Standardzeilenhöhe für alle Zeilen 15, wobei die Standardschriftart Calibri und die Standardschriftgröße 11 Punkte beträgt . Die Standardspaltenbreite für alle Spalten ist 8.38. Die Standardzeilenhöhe für jede Zeile hängt von der größten Schriftart und Schriftgröße ab, die in einer der Zellen in dieser Zeile ausgewählt wurde (Sie können für verschiedene Zellen unterschiedliche Schriftarten und Schriftgrößen zuweisen). Sie können jedoch eine bestimmte Höhe für jede der Zeilen sowie eine bestimmte Spaltenbreite für jede der Spalten auswählen. Die Höhe kann für verschiedene Zeilen und die Breite für verschiedene Spalten unterschiedlich sein.
Wenn Sie eine Zeile anpassen möchten, können Sie den Cursor über den unteren Rand der Zeilenüberschrift bewegen, bis er zu einem Balken mit einem Doppelpfeil wird . Klicken Sie dann auf den Rahmen und ziehen Sie ihn nach oben oder unten, um die Höhe der Reihe über dem Rahmen zu ändern. Wenn Sie den Cursor ziehen, wird die sich ändernde Höhe in einem Popup angezeigt.
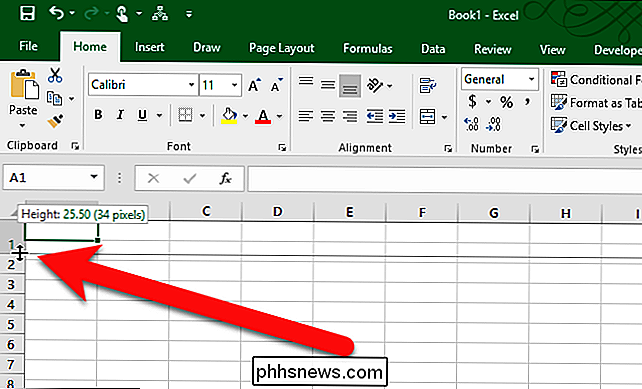
Um die Breite einer Spalte zu ändern, können Sie das Gleiche tun: Ziehen Sie den Doppelpfeilcursor am rechten Rand der Spalte nach links oder rechts. Die Breite der Spalte links vom Rand ändert die Breite. Die Breite anderer Spalten ist davon nicht betroffen.
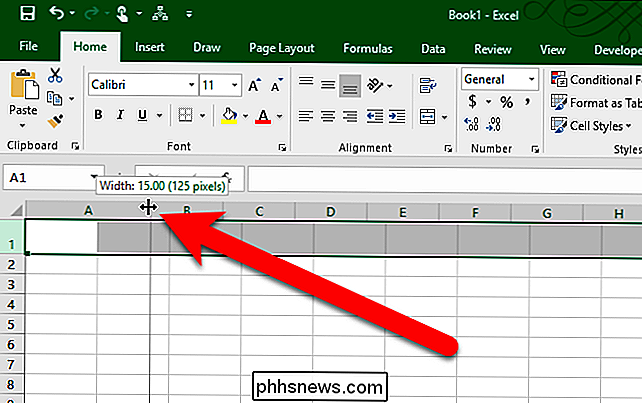
VERWANDT: Zeilen- und Spaltenüberschriften in Excel ein- und ausblenden
Sie können genauer sein, wenn Sie die Höhe einer oder mehrerer Zeilen angeben, indem Sie eine bestimmte Zahl eingeben für die Höhe. Bewegen Sie dazu die Maus über eine Zeilenüberschrift, bis sie zu einem Rechtspfeil wird. Klicken Sie dann auf die Zeilenüberschrift, um die gesamte Zeile auszuwählen. Wenn die Zeilenüberschriften nicht angezeigt werden, sind sie möglicherweise ausgeblendet.
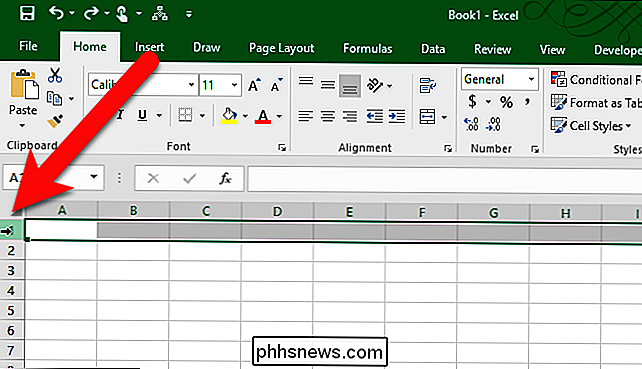
Um mehrere Zeilen auszuwählen, klicken Sie auf die erste Zeilenüberschrift, die Sie auswählen möchten, und ziehen Sie nach oben oder unten, um zusammenhängende Zeilen auszuwählen. Wenn die Zeilen, die Sie auswählen möchten, nicht zusammenhängend sind, klicken Sie auf die erste Zeilenüberschrift und drücken Sie dann die Strg-Taste und klicken Sie auf die Überschriften für die anderen Zeilen, die Sie auswählen möchten, um mehrere Dateien im Datei- (oder Windows-) Explorer auszuwählen.
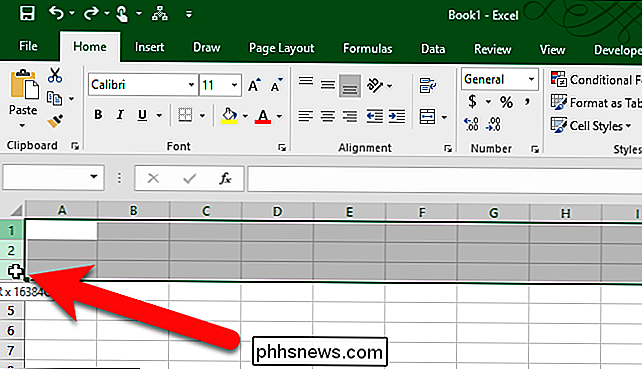
Klicken Sie mit der rechten Maustaste auf eine ausgewählte Zeile oder drücken Sie Umschalt + F10 auf Ihrer Tastatur. Wählen Sie "Zeilenhöhe" aus dem Popup-Menü.
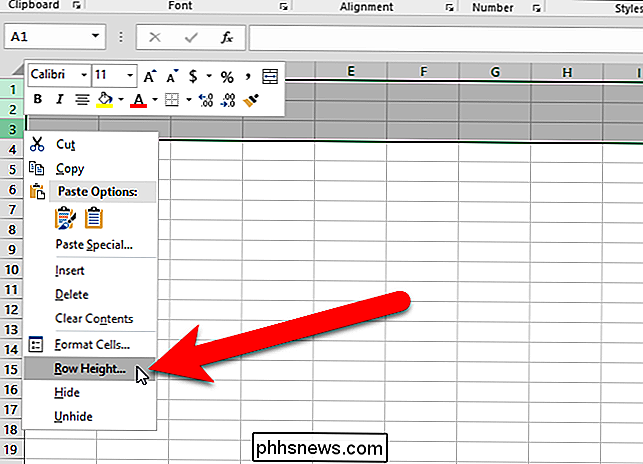
Geben Sie einen neuen Wert für die Zeilenhöhe für die ausgewählten Zeilen im Dialogfeld Zeilenhöhe und klicken Sie auf "OK".
HINWEIS: Sie sollten beachten, was die Standardeinstellung oder Original, Werte für Zeilenhöhe und Spaltenbreite sind vor dem Ändern, wenn Sie zu diesen Werten zurückkehren möchten.
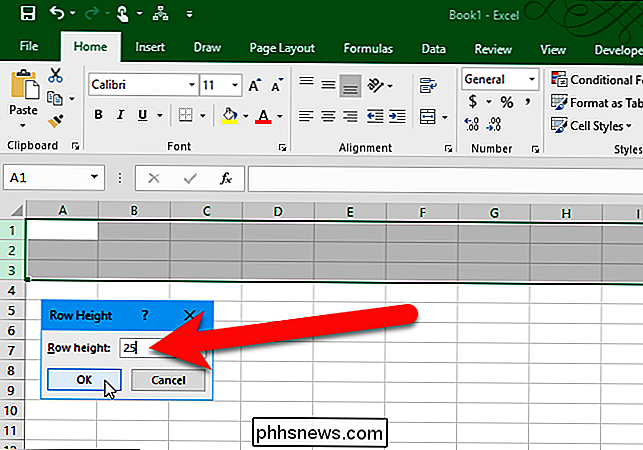
Sie können eine exakte Breite für eine oder mehrere Spalten auf die gleiche Weise angeben. Wählen Sie die Spalten wie in den Zeilen über die Spaltenüberschriften aus, ziehen Sie jedoch nach links oder rechts, um mehrere zusammenhängende Zeilen auszuwählen. Drücken Sie dann Shift + F10 und wählen Sie "Spaltenbreite" aus dem Popup-Menü.
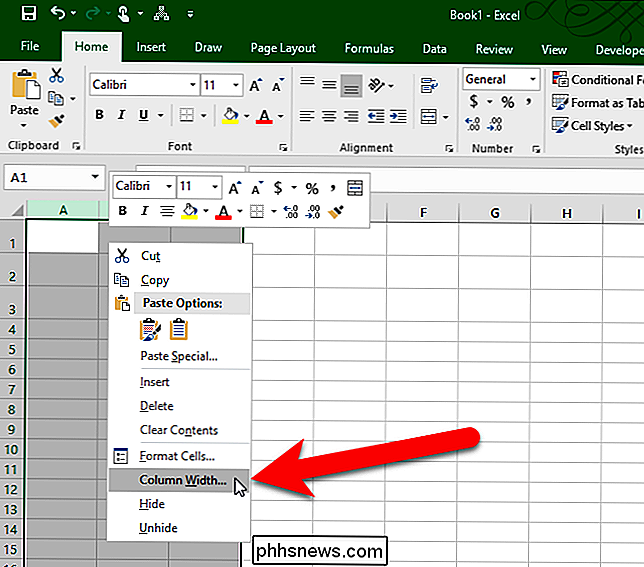
Geben Sie eine genaue Breite für die ausgewählten Spalten im Dialogfeld Spaltenbreite ein und klicken Sie auf "OK".
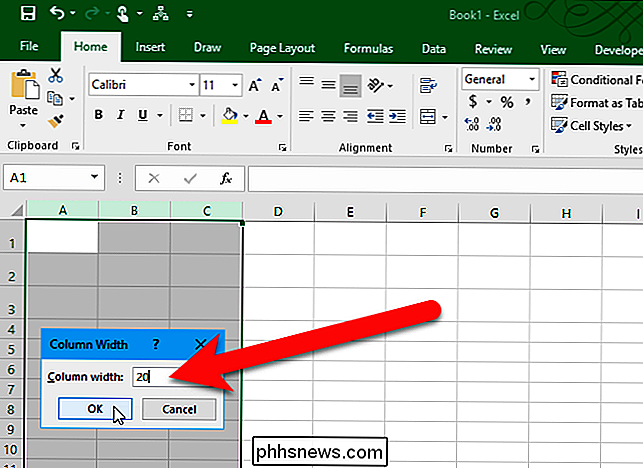
So sieht unser Arbeitsblatt aus Die Höhe der ersten drei Zeilen und die Breite der ersten drei Spalten wurden geändert.
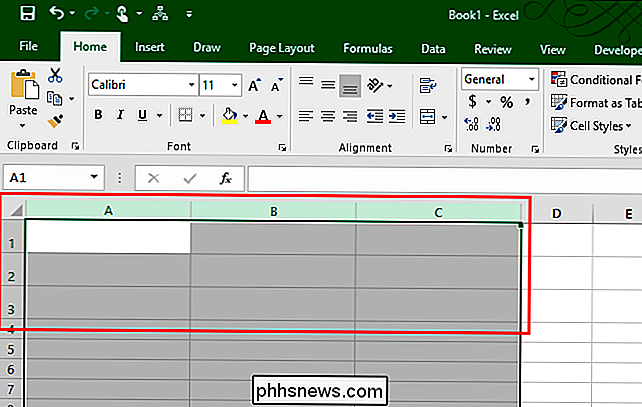
Sie können die Zeilenhöhe wieder auf die Standardhöhe zurücksetzen, aber sie muss nicht unbedingt die Standard-Standardhöhe sein. Die aktuelle Standardhöhe ist eine Größe, die der größten Schriftart und Schriftgröße entspricht, die in dieser Zeile verwendet wird. Mit anderen Worten, die Zeilenhöhe der ausgewählten Zeile wird so geändert, dass sie automatisch dem Inhalt dieser Zeile entspricht.
Um die Zeilenhöhe automatisch anzupassen, wählen Sie die Zeilen, deren Größe auf die Standardhöhe geändert werden soll Klicken Sie im Bereich Zellen auf "Format" und wählen Sie im Drop-down-Menü Zellengröße "AutoFit Row Height".
Um automatisch eine Zeile anzupassen, können Sie die Maus über den unteren Rand des gewünschten Bereichs bewegen Zeilenüberschrift, bis sie zu einem Balken mit einem doppelten Pfeil (nach oben und nach unten) wird, genau wie beim Ziehen des Rahmens, um die Zeilenhöhe zu ändern. Dieses Mal doppelklicken Sie auf den Rand. Die Zeilenhöhe ändert sich entsprechend der größten Schriftart und Schriftgröße, die in dieser Zeile verwendet wird.
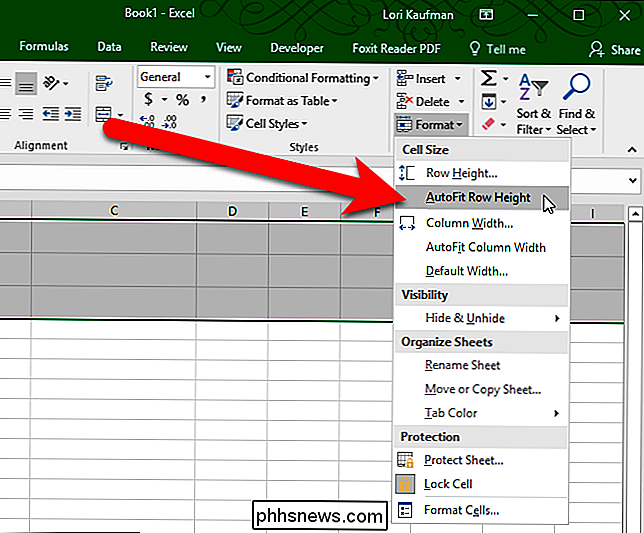
Es gibt auch eine Option, die Breite ausgewählter Spalten automatisch anzupassen, aber es funktioniert etwas anders. Die AutoFit-Zeilenhöhenoptionen ändern die Zeilenhöhe automatisch so, dass sie der größten Schriftart und Schriftgröße entspricht, unabhängig davon, ob in den Zellen in dieser Zeile Inhalte vorhanden sind oder nicht.
Wenn Sie eine oder mehrere Spalten auswählen und dann "Spaltenbreite anpassen" auswählen Im Menü "Zellengröße" im Abschnitt "Zellen" der Registerkarte "Start" ändert eine ausgewählte Spalte ihre Größe nur, wenn in einer Zelle in dieser Spalte Inhalt vorhanden ist. Wenn alle Zellen in der Spalte leer sind, wirkt sich dies nicht auf die Größe der Spalte aus.
Sie können die Breite einer Spalte auch automatisch so anpassen, dass sie den breitesten Inhalt dieser Spalte enthält, indem Sie mit der Maus über den Rahmen fahren auf der gewünschten Spaltenüberschrift, bis es in eine Leiste mit einem Doppelpfeil (links und rechts) wird, genau wie wenn Sie den Rand gezogen haben, um die Spaltenbreite zu ändern. Dieses Mal doppelklicken Sie auf den Rand. Die Spaltenbreite wird geändert, um den breitesten Zelleninhalt in dieser Spalte anzupassen. Dies funktioniert auch nur bei Spalten, die nicht vollständig leer sind.
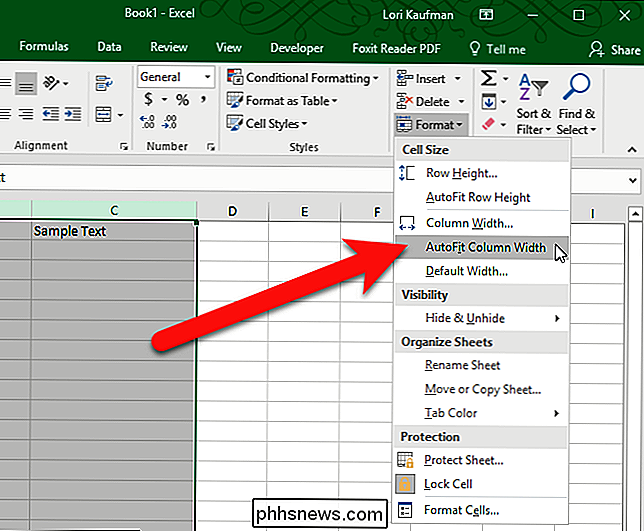
Da die Standardzeilenhöhe von der Schriftart und der Schriftgröße abhängt, die den Zellen in jeder Zeile zugewiesen sind, können Sie keinen Wert für die Standardzeilenhöhe angeben. Die Standardspaltenbreite für alle Spalten im aktuellen Arbeitsblatt kann jedoch geändert werden. Um eine andere Spaltenbreite für alle Spalten im aktuellen Arbeitsblatt festzulegen, stellen Sie sicher, dass die Registerkarte Start aktiv ist, klicken Sie auf "Format" im Abschnitt Zellen und wählen Sie dann "Standardbreite" aus dem Dropdown-Menü Zellengröße.
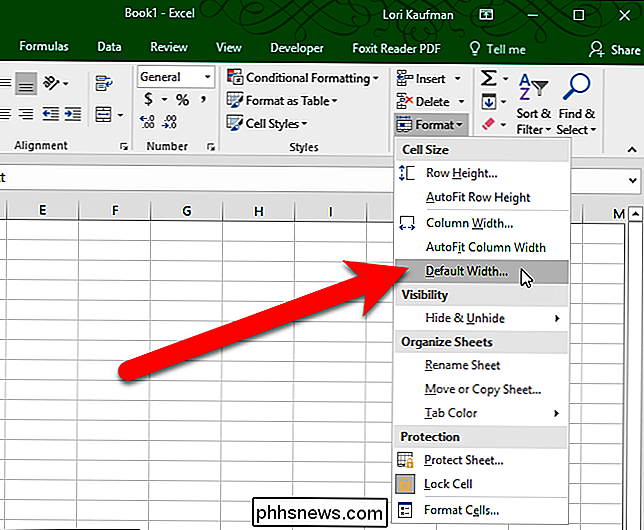
Geben Sie im Dialogfeld Standardbreite einen Wert für die Standardspaltenbreite ein und klicken Sie auf "OK". Die Breite aller Spalten im aktuellen Arbeitsblatt ändert sich in der angegebenen Breite, unabhängig davon, wie breit der Inhalt in den Zellen ist.
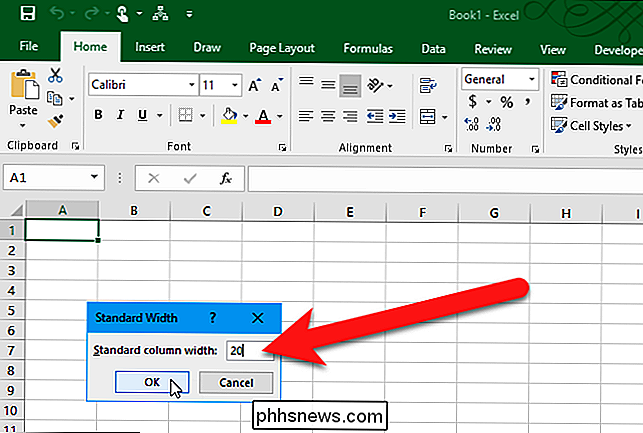
Sie können Zeilen auch in Spalten und Spalten in Zeilen konvertieren, leere Zeilen und Spalten löschen, Verbergen Sie Zeilen und Spalten, fixieren Sie Zeilen und Spalten und drucken Sie die Zeilen- und Spaltenüberschriften in Excel.

Verbesserte Spieleleistung mit Intel HD-Grafikchips
Die integrierte Grafik von Intel hat sich in den letzten Jahren sprunghaft verbessert, ist aber immer noch nicht so schnell wie dedizierte NVIDIA oder AMD Grafikhardware. Hier erfahren Sie, wie Sie Ihre Intel HD Graphics mit noch mehr Spieleleistung ausstatten können. Onboard-Grafiken wie Intel HD Graphics sind nicht für High-End-Spiele gedacht.

Warum werden Hex-Editoren als Binäre Editoren bezeichnet?
Manchmal sind Namen und Begriffe ziemlich austauschbar, und jeder versteht, worauf man sich ohne Verwirrung bezieht, aber dann gibt es Zeiten, in denen die Dinge nicht so klar und klar sind lassen Sie mehr Fragen als Antworten. Der heutige SuperUser-Q & A-Beitrag hilft dabei, Dinge für einen verwirrten Leser zu klären.



