So sehen Sie, welche Gruppenrichtlinien auf Ihren PC und Ihr Benutzerkonto angewendet werden

Wir haben Ihnen im Laufe der Jahre viele Tipps und Tricks gezeigt, die die Änderung lokaler Gruppenrichtlinien betreffen. Wenn Sie möchten, dass alle Gruppenrichtlinieneinstellungen auf Ihrem PC aktiviert werden, gehen Sie folgendermaßen vor:
In der Windows-Welt bietet die Gruppenrichtlinie Netzwerkadministratoren die Möglichkeit, bestimmten Gruppen von Benutzern oder Computern bestimmte Einstellungen zuzuweisen . Diese Einstellungen werden dann angewendet, wenn sich ein Benutzer in der Gruppe an einem vernetzten PC anmeldet oder wenn ein PC in der Gruppe gestartet wird. Die lokale Gruppenrichtlinie ist eine geringfügig eingeschränktere Version, die Einstellungen nur auf einen lokalen Computer oder auf Benutzer oder auf eine Gruppe lokaler Benutzer anwendet. Wir haben in der Vergangenheit eine Reihe von Tricks vorgestellt, die lokale Gruppenrichtlinien verwenden, um Einstellungen zu ändern, die Sie nirgendwo anders ändern können - außer durch Bearbeiten der Windows-Registrierung. Wenn Sie die lokalen Gruppenrichtlinieneinstellungen ändern möchten, ist es möglicherweise hilfreich, alle von Ihnen vorgenommenen Änderungen an einer Stelle zu sehen, anstatt den Editor für lokale Gruppenrichtlinien zu durchsuchen.
Hinweis: Lokale Gruppenrichtlinien sind nur in den Professional- und Enterprise-Versionen von Windows verfügbar. Wenn Sie eine Home-Edition verwenden, haben Sie keinen Zugriff auf den Editor für lokale Gruppenrichtlinien.
Angewandte Richtlinien mit dem Richtlinienergebnissatz-Tool anzeigen
Der einfachste Weg, alle Gruppenrichtlinieneinstellungen zu sehen auf den PC oder das Benutzerkonto angewendet werden, indem Sie das Tool "Richtlinienergebnissatz" verwenden. Es wird nicht die letzte auf Ihrem PC angewendete Richtlinie angezeigt. Dazu müssen Sie die Eingabeaufforderung verwenden, wie im nächsten Abschnitt beschrieben. Es zeigt jedoch so ziemlich alle Richtlinien, die Sie für die regelmäßige Verwendung festgelegt haben. Außerdem bietet es eine einfache, grafische Benutzeroberfläche zum Durchsuchen der Gruppenrichtlinieneinstellungen, die derzeit auf Ihrem PC wirksam sind - unabhängig davon, ob diese Einstellungen aus Gruppenrichtlinien oder lokalen Gruppenrichtlinien stammen.
Um das Tool zu öffnen, tippen Sie auf Start und geben Sie "rsop.msc" ein , "Und klicken Sie dann auf den resultierenden Eintrag.
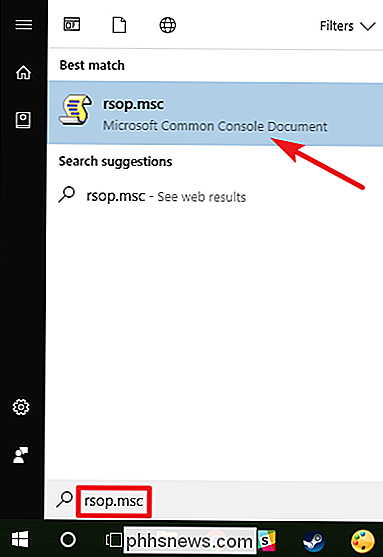
Das Werkzeug" Richtlinienergebnissatz "beginnt mit dem Scannen Ihres Systems nach angewendeten Gruppenrichtlinieneinstellungen.
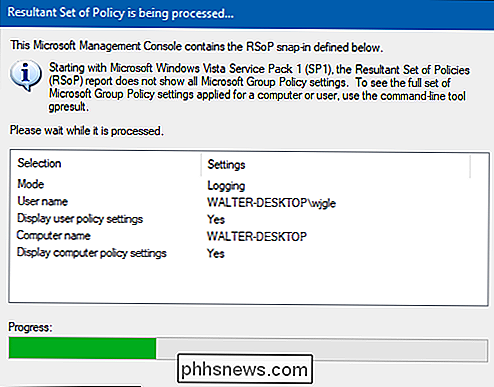
Nachdem das Scannen abgeschlossen ist, zeigt das Tool eine Verwaltungskonsole an, die sehr ähnlich aussieht Lokaler Gruppenrichtlinien-Editor - mit der Ausnahme, dass nur aktivierte Einstellungen zusammen mit einigen nicht konfigurierten Sicherheitseinstellungen angezeigt werden.
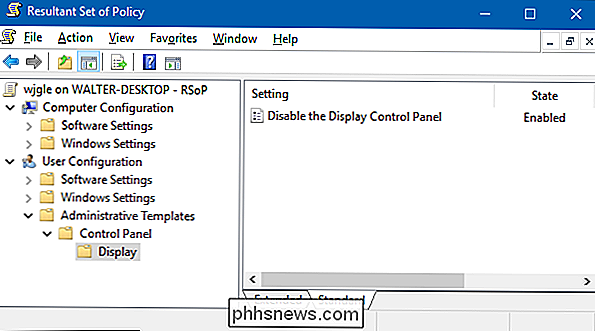
Dies erleichtert das Durchblättern und zeigt an, welche Richtlinien wirksam sind. Beachten Sie, dass Sie das Richtlinienergebnissatz-Tool nicht verwenden können, um diese Einstellungen zu ändern. Sie können auf eine Einstellung doppelklicken, um Details anzuzeigen, aber wenn Sie eine Einstellung deaktivieren oder ändern möchten, müssen Sie den Editor für lokale Gruppenrichtlinien verwenden.
Angewandte Richtlinien mit der Eingabeaufforderung anzeigen
Wenn Wenn Sie die Eingabeaufforderung verwenden, bietet sie einige Vorteile gegenüber der Verwendung des Richtlinienergebnissatz-Tools. Erstens kann es die letzte gültige Richtlinie auf Ihrem PC anzeigen. Zweitens werden einige zusätzliche Sicherheitsinformationen angezeigt, z. B. zu welchen Sicherheitsgruppen ein Benutzer gehört oder welche Berechtigungen er besitzt.
Dazu verwenden wir den Befehlgpresult. Sie müssen einen Bereich für die Ergebnisse angeben. Gültige Bereiche sind "Benutzer" und "Computer". Dies bedeutet, dass Sie den Befehl zweimal ausführen müssen, um alle für den Benutzer und den PC gültigen Richtlinien zu sehen.
Um alle Richtlinien anzuzeigen, die auf das Benutzerkonto angewendet wurden, mit dem Sie gerade angemeldet sind, verwenden Sie den folgenden Befehl:
gpresult / Scope Benutzer / v
Der/ vParameter in diesem Befehl gibt ausführliche Ergebnisse an, damit Sie alles sehen können. Scrollen Sie ein wenig nach unten und Sie sehen einen Abschnitt namens "Richtlinienergebnissatz für Benutzer", der die Informationen enthält, nach denen Sie suchen.
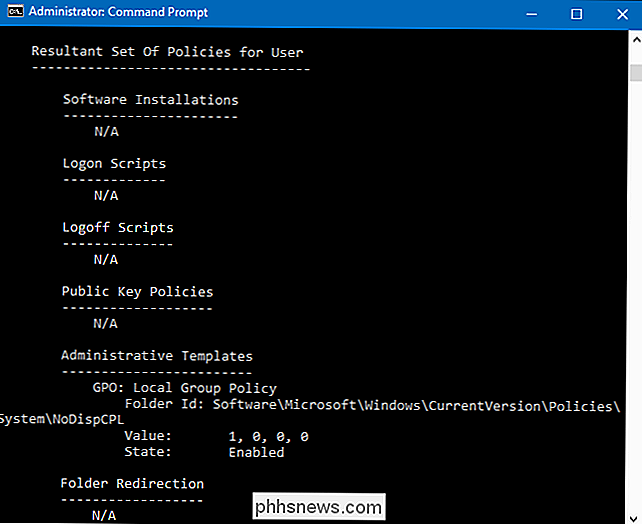
Wenn Sie nach allen Richtlinien suchen, die auf Ihren Computer angewendet werden, brauchen Sie nur Ändern Sie den Bereich:
gpresult / Scope Computer / v
Wenn Sie nach unten scrollen, sehen Sie, dass es jetzt einen Richtlinienergebnissatz für Computer gibt.
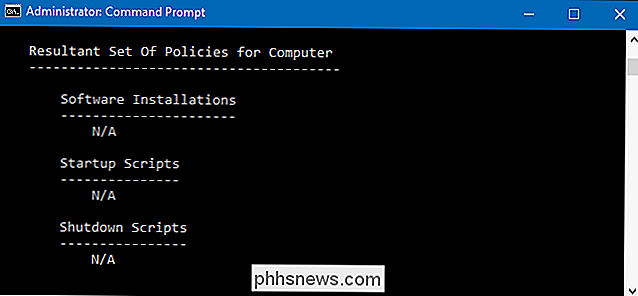
VERWANDT: Vorgehensweise Speichern Sie die Ausgabe der Eingabeaufforderung in eine Textdatei in Windows
Und es gibt andere Dinge, die Sie mit dem Befehl gpresult machen können. Wenn Sie beispielsweise den Bericht speichern möchten, anstatt ihn an der Eingabeaufforderung anzuzeigen, können Sie den Eintragdeaktivieren/ vParameter in einem dieser Befehle und stattdessen/ x(für XML-Format) oder/ h(für HTML-Format). Natürlich können Sie auch einfach die/ vVersion des Befehls verwenden und diese in eine Textdatei pipettieren, falls Sie das bevorzugen.

Was sind "Shared Experiences" unter Windows 10?
Mit "Shared Experiences" von Microsoft können Sie eine Aufgabe auf einem Gerät starten und auf einem anderen beenden oder einfach eine Fernbedienung einrichten andere Companion-App auf einem Smartphone. VERWANDT: Was ist neu in Windows 10 Creators Update Gemeinsame Erfahrungen zwischen Windows 10 und Android-Geräten, und ist in der App "Einstellungen" im Creators Update hervorgehoben.

So beschleunigen Sie Chrome und beheben Fehler, ohne es erneut zu installieren
Ihr einmal so knackiger Chrome-Browser zieht, und Sie wissen nicht warum. Machen Sie Google die Schuld und wechseln Sie zu einem anderen Browser, um den Geruch eines neuen Browsers erneut zu fühlen? Nicht so schnell! Ein Zurücksetzen des Browsers ist viel einfacher und behebt alle möglichen Probleme - ohne löscht alle Ihre Lesezeichen und andere Daten.



