So sehen Sie, welche Anwendungen Ihren Akku unter Windows 10 entleeren <

Windows 10 enthält einen neuen Bildschirm "Akkuverbrauch", der Ihnen anzeigt, was den Saft Ihres Laptops ableitet. Das bedeutet, dass Sie genau wissen, welche Apps - Desktop- und Windows 10 "Universal" -Apps - zu viel Energie verbrauchen.
Diese Funktion ist Teil des Bildschirms "Battery Saver" in der neuen App "Einstellungen". Wie einige der anderen neuen Funktionen von Windows 10 war es ursprünglich Teil von Windows Phone, kam aber auf den Desktop, als Windows 10 veröffentlicht wurde. Dadurch wird die Batterieleistung, die Ihr Display und andere Hardware verbrauchen, ebenfalls verringert.
Batterieanzeige suchen
VERWANDT: So sehen Sie, welche Anwendungen unter Windows 10 den Akku entleeren 10
Dies Diese Funktion ist neu in Windows 10, weshalb Sie sie in der alten Systemsteuerung nicht finden. Es befindet sich in der neuen App "Einstellungen", die Sie starten können, indem Sie im Startmenü auf "Einstellungen" klicken oder tippen.
Wählen Sie in der App "Einstellungen" "System" und dann "Energiesparmodus" Geben Sie "Battery Saver" in das Cortana-Suchfeld ein und wählen Sie die Option "Battery Saver", um direkt zu diesem Bildschirm zu gelangen.
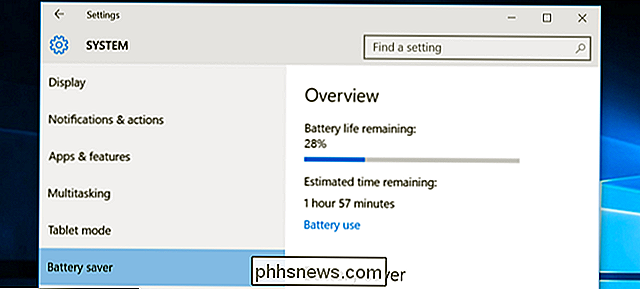
Auf der rechten Seite des Bildschirms wird eine Übersicht angezeigt, die anzeigt, wie viel Batterielaufzeit Sie haben verbleibend, und wie viel Zeit Windows schätzt, werden Sie davon bekommen. Klicken oder tippen Sie auf den Link "Akkuverbrauch" unter dieser Überschrift, um weitere Details zu sehen.
Analysieren Sie Ihren Stromverbrauch
Standardmäßig zeigt der Bildschirm Akkuverbrauch Informationen der letzten 24 Stunden an. Sie können jedoch auch Informationen aus den letzten 48 Stunden oder aus der letzten Woche anzeigen lassen.
Um diese Einstellung zu ändern, klicken oder tippen Sie oben auf das Dropdown-Feld unter "Akkuverbrauch für alle Apps vom letzten anzeigen" auf dem Bildschirm und wählen Sie "24 Stunden", "48 Stunden" oder "1 Woche".
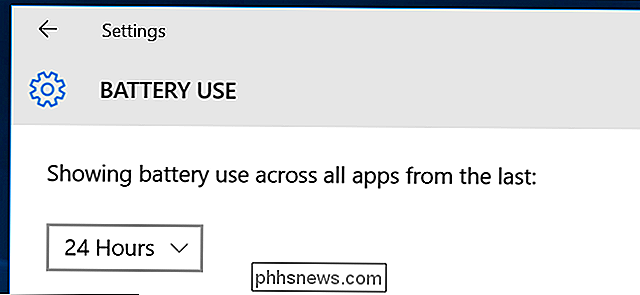
Unterhalb dieses Feldes werden die Prozentwerte "System", "Anzeige" und "Wi-Fi" angezeigt. Dies zeigt, wie viel Batteriestrom von Systemprozessen, dem Display und Ihrem WLAN-Radio verbraucht wurde.
Sie werden wahrscheinlich feststellen, dass das Display ziemlich viel Strom verbraucht. Um dies zu vermeiden, versuchen Sie, die Bildschirmhelligkeit zu verringern, oder sagen Sie, dass Ihr Bildschirm in den Einstellungen> System> Strom & Ruhe öfter schlafen geht.

Die Optionen "In Verwendung" und "Hintergrund" zeigen an, wie viel Strom von Anwendungen verbraucht wird Sie verwenden sie im Vergleich zu Anwendungen, die im Hintergrund ausgeführt werden.
Wenn Apps im Hintergrund mit Strom versorgt werden, können Sie auf den Link "App-Einstellungen ändern" klicken oder tippen und Apps so konfigurieren, dass sie nicht im Hintergrund ausgeführt werden. Dies funktioniert nur für universelle Windows 10-Anwendungen. Sie erhalten nicht automatisch Benachrichtigungen, holen neue Daten für Live-Kacheln oder andere Hintergrundaufgaben. Dies kann Ihnen helfen, Akkustrom zu sparen, besonders wenn Sie diese neuen Windows 10-Apps nicht verwenden.
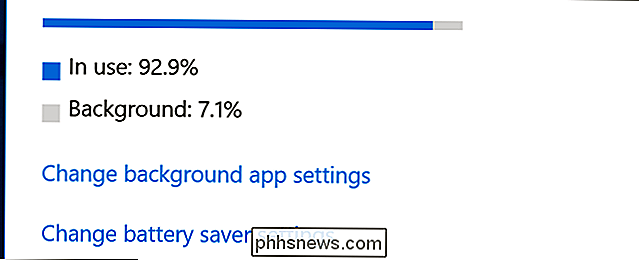
Scrollen Sie weiter nach unten und Sie sehen eine Liste von Anwendungen. Dies ist der nützlichste Teil der Liste, da er sowohl Ihre Desktop-Anwendungen als auch universelle Apps auflistet. Es wird eine Liste der Apps angezeigt, die in diesem Zeitraum Akkustrom verbraucht haben und Ihnen anzeigen, wie viel Prozent Ihrer Akkukapazität jede App verbraucht hat.
Wenn eine App hier nicht in der Liste erscheint, haben Sie sie nie benutzt Wenn Sie im Akkubetrieb waren, wurde keine Batterie verbraucht.
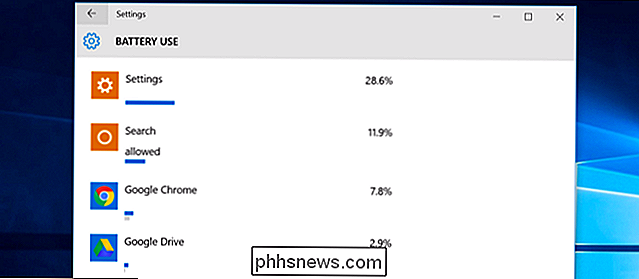
Sie können weitere Informationen zum Energieverbrauch einer bestimmten Anwendung anzeigen, indem Sie darauf klicken oder darauf tippen und dann die Schaltfläche "Details" auswählen. Sie können sehen, wie viel Prozent der Leistung die App für Systemprozesse, das Display und WLAN verwendet. Außerdem können Sie sehen, wie viel Energie die App verbraucht hat, während Sie sie aktiv genutzt haben und wie viel sie im Hintergrund verbraucht hat.
Wie bei der Übersicht aller Apps auf dem Hauptbildschirm können Sie wählen um Details für die letzten 24 Stunden, 48 Stunden oder eine Woche anzuzeigen. Zum Beispiel, wie viel Akku Google Chrome in den letzten 48 Stunden auf meinem Laptop verwendet hat:
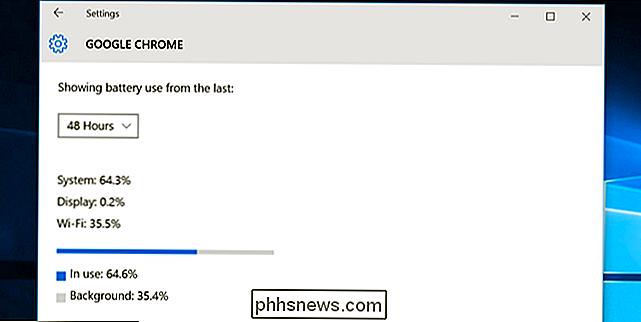
Unter einigen Windows 10-Universal-Apps in der Liste wird möglicherweise das Wort "Erlaubt" angezeigt. Dies bedeutet, dass sie im Hintergrund ausgeführt werden dürfen. Sie können eine App auswählen und dann die Schaltfläche "Details" auswählen, um weitere Details anzuzeigen. Von hier aus können Sie die Option "Ausführung dieser App im Hintergrund zulassen" deaktivieren und verhindern, dass die App im Hintergrund Energie verbraucht.
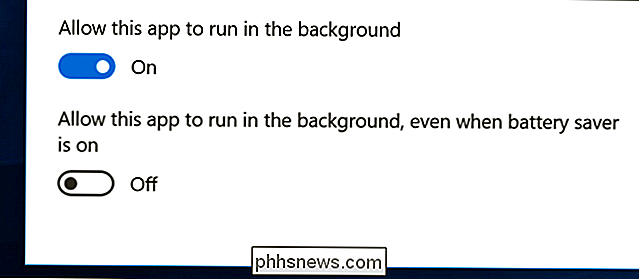
So erhöhen Sie die Akkulaufzeit Ihres Laptops oder Tablets
: So erhöhen Sie die Akkulaufzeit Ihres Windows-Laptops
Es gibt keine andere Möglichkeit: Alle Anwendungen, die Sie verwenden, schaden der Batterie und den meisten Anwendungen wahrscheinlich Rang hoch in der Liste. Anspruchsvolle Anwendungen - zum Beispiel anspruchsvolle PC-Spiele oder Videokomprimierungsprogramme - verbrauchen ebenfalls viel Energie.
Der Akku-Nutzungsbildschirm bietet Optionen zur Steuerung, ob Windows 10-Apps im Hintergrund ausgeführt werden können. Verwenden Sie diese Art von App. Es gibt jedoch keine Möglichkeit, Windows-Desktop-Apps über den Einstellungsbildschirm zu steuern.
Wenn eine Desktop-Anwendung im Hintergrund viel Strom aufnimmt, können Sie möglicherweise Strom sparen, indem Sie sie schließen, wenn Sie sie nicht verwenden es. Wenn eine Anwendung während des Betriebs viel Strom verbraucht, können Sie nicht viel tun. Sie können nach einer alternativen Anwendung suchen, die nicht so leistungshungrig ist, oder versuchen, die Anwendung leichter zu machen, indem Sie z. B. Browsererweiterungen deinstallieren, Plug-ins für Click-to-Play aktivieren und weniger Registerkarten gleichzeitig öffnen in Ihrem Webbrowser.
Es sind nicht nur Apps, sondern auch viele andere Einstellungen können die Akkulaufzeit beeinflussen. Die Display-Hintergrundbeleuchtung verbraucht ziemlich viel Strom, daher hilft das Senken der Bildschirmhelligkeit. Wenn Sie Ihren PC automatisch schneller schlafen lassen, kann dies auch hilfreich sein, wenn Sie nicht daran gewöhnt sind, ihn beim Einschlafen einzuschläfern. Weitere Informationen zur optimalen Nutzung Ihres Laptops oder Tablets finden Sie in unserer Anleitung zur Akkulaufzeit von Windows.
Der Bildschirm Akkuverbrauch ist keine zentrale Anlaufstelle, um Anwendungen mit weniger Strom zu versorgen. Es ist jedoch ein praktischer Weg - und der einzige Weg in Windows - zu sehen, welche Apps am meisten Strom verbrauchen. Diese Informationen erscheinen nicht einmal in dem neuen Task-Manager.
Mit diesen Informationen können Sie sich ein Bild davon machen, wo Ihre Energie steckt und fundierte Entscheidungen treffen, um die Akkulaufzeit zu verlängern.
Bildquelle: DobaKung auf Flickr

So zeigen Sie eine Liste der in allen Browsern installierten Erweiterungen an
Die Installation von Erweiterungen in Webbrowsern kann einige sehr nützliche Funktionen bieten. Wenn Sie jedoch viele Erweiterungen in mehreren Browsern installieren, vergessen Sie möglicherweise, in welchem Sie installiert haben. Wir haben eine einfache Lösung, wenn Sie Chrome, Firefox und / oder Internet Explorer verwenden.

Aktivieren der automatischen Vervollständigung in der Eingabeaufforderung
Verwenden Sie die Eingabeaufforderung täglich? In diesem Fall habe ich kürzlich eine Möglichkeit gefunden, die automatische Vervollständigung für die Eingabeaufforderung über eine einfache Registrierungsbearbeitung zu aktivieren. Wenn Sie lange Pfadnamen eingeben, geben Sie einfach die ersten Buchstaben ein und drücken Sie TAB, um die Ordner- oder Dateinamen automatisch zu vervollständigen.Wenn ic



