So deinstallieren Sie Anwendungen auf einem Mac: Alles, was Sie wissen müssen

Das Deinstallieren einer App auf einem Mac ist so einfach, dass Sie vielleicht nicht einmal merken, wie Sie es tun: Ziehen Sie einfach das Symbol der App aus dem Anwendungsordner in den Papierkorb. Aber was ist mit Anwendungen, die keine Verknüpfungen, integrierte System-Apps und andere Ecken haben?
Dies deckt die meisten Situationen ab, aber nicht alle. Diese Methode lässt zum Beispiel etwas Müll zurück, aber es ist meistens okay, es dort zu lassen. Einige andere Apps haben möglicherweise auch andere Deinstallationsprozesse. Schauen wir uns also die verschiedenen Dinge an, die Sie wissen müssen, wenn es um die Deinstallation von Anwendungen geht.
So deinstallieren Sie die meisten Mac-Anwendungen
VERWANDT: So installieren Sie Anwendungen auf einem Mac: Alles, was Sie wissen müssen
Die meisten Mac-Anwendungen sind eigenständige Objekte, die sich nicht mit dem Rest Ihres Systems vermischen. Das Deinstallieren einer Anwendung ist so einfach wie das Öffnen eines Finder-Fensters, Klicken auf "Anwendungen" in der Seitenleiste, Klicken mit der rechten Maustaste oder Klicken mit der rechten Maustaste auf das Anwendungssymbol und Auswählen von "In den Papierkorb verschieben".
Sie können auch ziehen und ablegen das Symbol einer Anwendung auf das Papierkorbsymbol in Ihrem Dock. Oder öffnen Sie die Launchpad-Oberfläche und ziehen Sie das Symbol einer Anwendung von dort auf den Papierkorb.
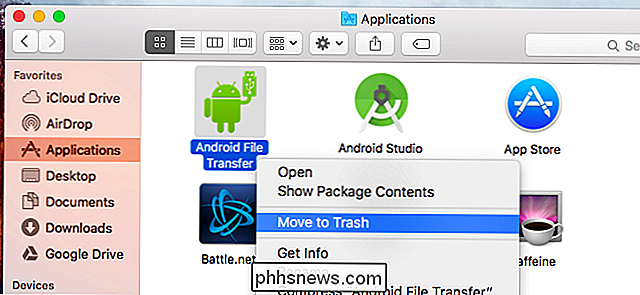
Die meisten Anwendungen werden direkt in den Papierkorb verschoben Ihr Dock und wählen Sie "Empty Trash", um diese Anwendung und alle anderen gelöschten Dateien zu löschen.
Einige Anwendungen werden Sie jedoch nach einem Passwort fragen, wenn Sie versuchen, sie in den Papierkorb zu verschieben. Diese Anwendungen wurden mit dem Mac-Paketinstallationsprogramm installiert. Durch das Deinstallieren werden systemweite Änderungen entfernt.
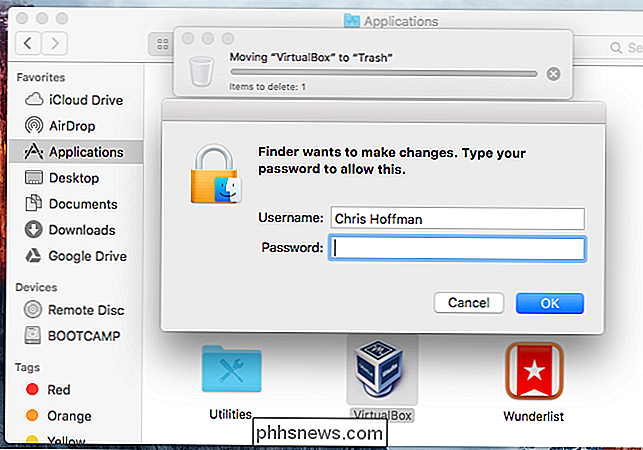
Beachten Sie, dass Sie damit integrierte Anwendungen nicht entfernen können. Versuchen Sie beispielsweise, die Schach-App in den Papierkorb zu verschieben, und Sie erhalten die Meldung "Schach kann nicht geändert oder gelöscht werden, weil es von OS X benötigt wird."
So entfernen Sie Dateien, die hinter den Dateien liegen
Die obige Methode löscht nicht tatsächlich die Einstellungen einer Anwendung. Löschen Sie eine Anwendung und die Einstellungsdateien verbleiben in Ihren Bibliotheksordnern. In den meisten Fällen benötigen diese Dateien nur wenig Speicherplatz und verursachen kein Problem. Die Voreinstellungen sind auch weiterhin auf Ihrem Mac verfügbar. Dies ist praktisch, wenn Sie eine App deinstallieren, um sie durch eine neuere Version der gleichen App zu ersetzen, oder wenn Sie die App später erneut installieren. Es behält alle Ihre Einstellungen von der Zeit, als Sie es installiert hatten.
RELATED: So setzen Sie eine Mac App auf ihre Standardeinstellungen zurück
Wenn Sie diese Dateien unbedingt entfernen müssen (wenn Sie möchten Setzen Sie eine App auf ihre Standardeinstellungen zurück. Sie können eine App namens AppCleaner verwenden, um eine App vollständig zu deinstallieren und alle zusätzlichen Dateien zu entfernen. Starten Sie einfach AppCleaner, suchen Sie im Hauptfenster nach einer Anwendung, klicken Sie darauf und klicken Sie dann im angezeigten Popup-Fenster auf die Schaltfläche "Entfernen".
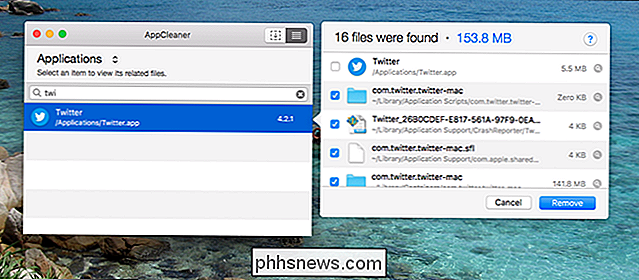
So deinstallieren Sie Anwendungen, die nicht in Ihrem Anwendungsordner angezeigt werden
Aber was ist mit Anwendungen, die hier nicht erscheinen? Installieren Sie beispielsweise das Flash-Plug-in für Mac OS X oder das Java-Laufzeit- und Browser-Plug-in für Mac, und keines davon wird in Ihrem Anwendungsordner angezeigt.
Unter Windows ist das kein Problem - die Systemsteuerung zeigt a Liste aller installierten Programme, auch solche ohne Verknüpfungen. Auf einem Mac gibt es keine Schnittstelle, die all Ihre installierte Software auflistet, so dass es schwierig ist, sogar zu bemerken, wenn Sie diese Dinge installiert haben.
Einige Anwendungen müssen auf andere Weise entfernt werden, und Sie werden im Allgemeinen Anweisungen finden, indem Sie einfach ein Web ausführen suche nach "deinstalliere [programmname] mac". Zum Beispiel bietet Adobe eine separate Deinstallationsprogramm-App, die Sie herunterladen und ausführen müssen, um Flash auf einem Mac zu deinstallieren.
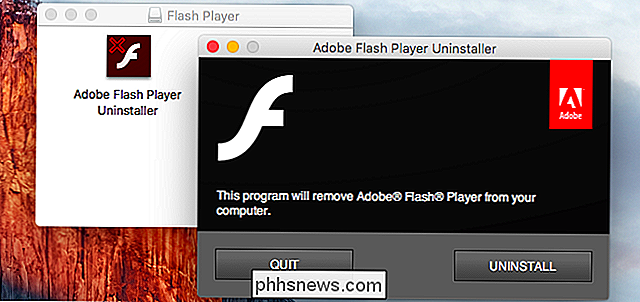
RELATED: So deinstallieren Sie Java unter Mac OS X
Oracle ist noch schlechter und bietet keine eine einfache App, die Java von Mac OS X für Sie deinstalliert. Stattdessen weist Oracle Sie an, mehrere Terminalbefehle auszuführen, um Java nach der Installation zu deinstallieren. So deinstallieren Sie das Java-Laufzeit- und Entwicklungskit.
Komm schon, Oracle - stelle wenigstens ein herunterladbares Deinstallationsprogramm wie Adobe bereit.
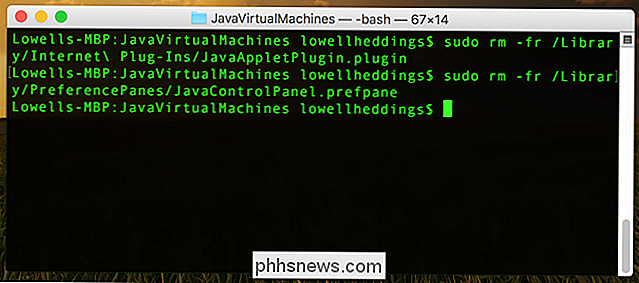
Andere Softwareanwendungen können ihre eigenen herunterladbaren Deinstallationsprogramme oder Deinstallationsanweisungen bereitstellen, also führe eine Websuche durch, wenn du nicht sicher bist, wie du etwas deinstallierst Finden Sie Anweisungen
So deinstallieren Sie Adware und andere Crapware
RELATED: So entfernen Sie Malware und Adware von Ihrem Mac
Macs sind jetzt Opfer der gleichen Epidemie von Crapware Windows-PCs zu tun haben . Die gleichen kostenlosen Download-Websites für Anwendungen, die diesen Müll für Windows-Nutzer bereitstellen, liefern Mac-Nutzern ähnlichen Müll.
Auf einem Windows-PC bietet die "seriöse" Adware ein Deinstallationsprogramm, das in der Liste Programme und Funktionen enthalten ist einfach aus rechtlichen Gründen deinstallieren. Auf einem Mac haben Adware-Programme keinen ähnlichen Ort, an dem sie sich selbst auflisten können. Sie möchten vielleicht, dass Sie eine Deinstallationsprogramm-App herunterladen und ausführen, um sie zu entfernen, wenn Sie selbst herausfinden können, welche Sie installiert haben.
Wir empfehlen das völlig kostenlose Malwarebytes für Mac, wenn Sie Ihren Mac von Crapware und sogar Mac-Malware säubern müssen. Es scannt Ihren Mac nach Junk-Anwendungen und entfernt sie für Sie.
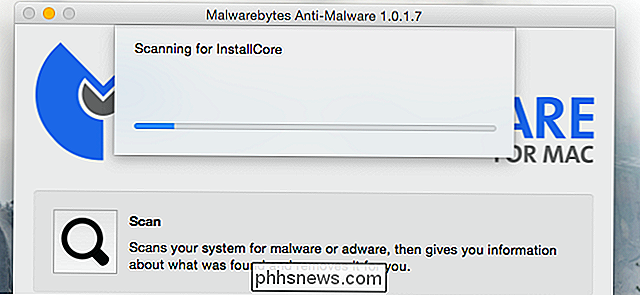
So entfernen Sie integrierte System-Apps
Macs haben auch keine Möglichkeit, Betriebssystemfunktionen zu deinstallieren oder zu installieren viele Anwendungen, die Apple mit Ihrem Mac mitgeliefert hat.
Unter OS X 10.10 Yosemite und früher war es möglich, ein Terminalfenster zu öffnen und Befehle zum Löschen dieser Systemapps zu erteilen, die sich im Ordner / Programme befinden. Wenn Sie beispielsweise den folgenden Befehl in einem Terminalfenster ausführen, wird die integrierte Schach-App gelöscht. Seien Sie sehr vorsichtig beim Eingeben des folgenden Befehls:
sudo rm -rf /Applications/Chess.app
Am Mac OS X 10.11 El Capitan schützt der Systemintegritätsschutz diese Anwendungen und andere Systemdateien vor Änderungen. Dies verhindert, dass Sie sie löschen können, und stellt auch sicher, dass Malware diese Anwendungen nicht verändern und infizieren kann.
RELATED: So deaktivieren Sie den Systemintegritätsschutz auf einem Mac (und warum nicht)
Wenn Sie diese integrierten Apps tatsächlich von Ihrem Mac entfernen möchten, müssen Sie zuerst den Systemintegritätsschutz deaktivieren. Wir empfehlen das nicht. Sie können SIP jedoch später wieder aktivieren, und es macht Ihrem Mac nichts aus, dass Sie Chess.app und andere integrierte System-Apps gelöscht haben.
Wir empfehlen Ihnen, dies nicht zu tun. Mac OS X wird diese Anwendungen möglicherweise automatisch später erneut installieren, wenn Sie das System aktualisieren. Sie brauchen nicht viel Platz und Apple bietet keine Möglichkeit, sie über die Neuinstallation von OS X auf Ihrem Mac hinaus zu bringen.
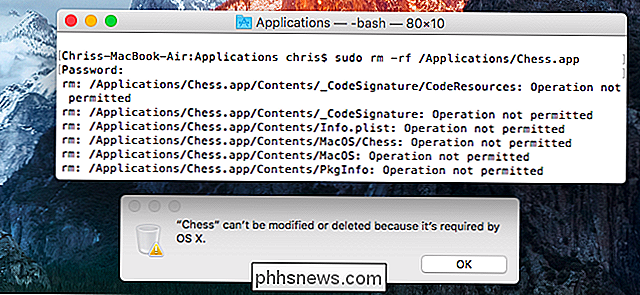
Bildquelle: Daniel Dudek-Corrigan on Flickr

So spielen Sie einfach klassische DOS-Spiele auf Ihrem Mac mit Boxer
Viele Mac-Benutzer sind mit DOS-Maschinen aufgewachsen und haben daher gute Erinnerungen an das Spielen klassischer DOS-Spiele. Vielleicht hast du irgendwo ein paar alte CDs in einer Schublade. Aber dein Mac wird keine alten Spiele wie diese aus der Box laufen lassen. Eine Mac-App namens Boxer macht es jedoch einfach, diese Spiele in macOS laufen zu lassen.

So senden und empfangen Sie WhatsApp-Nachrichten auf Ihrem Computer
WhatsApp, jetzt im Besitz von Facebook, ist eine der beliebtesten verfügbaren Messaging-Apps. In Teilen der Welt wird SMS fast vollständig ersetzt. Im Gegensatz zu vielen anderen Messaging-Apps können Sie WhatsApp nur auf einem einzigen Gerät verwenden: Ihrem Smartphone. Wenn Sie sich an einem anderen Telefon anmelden, werden Sie vom ersten abgemeldet.



